Comment ajouter de nouveaux emplacements de dossiers dans l'application Photos ? Voici un guide
How To Add New Folder Locations In Photos App Here S A Guide
Si vous avez trop de photos sur votre téléphone et qu'elles occupent trop de mémoire, transférer les photos sur un ordinateur pour les stocker est une bonne idée, car la mémoire de l'ordinateur est suffisamment grande et l'application Photos sur l'ordinateur est très pratique à utiliser. Cet article dans Mini-outil vous apprendra à ajouter de nouveaux emplacements de dossiers dans l'application Photos pour stocker vos photos.
Pourquoi ajouter de nouveaux emplacements de dossiers dans l'application Photos
Par défaut, une application Photos est incluse dans Windows 10 sur votre ordinateur. Cette application Photos intégrée vous permet d'afficher des images, d'effectuer des modifications de base sur des photos et des vidéos, de créer des albums et même de réaliser des films. Il affiche des collections d'images dans les dossiers que vous ajoutez. Ces dossiers se trouvent sur votre PC, sur un lecteur externe ou sur un lecteur réseau connecté à votre PC. Les sous-dossiers des dossiers que vous ajoutez sont également inclus. Par défaut, l'application Photos affiche automatiquement les photos et vidéos dans le dossier Images de votre PC et OneDrive.
La raison de l'ajout de nouveaux emplacements de dossiers dans l'application Photos est principalement de faciliter la gestion et la visualisation des fichiers. Cette application Photos collectera des photos de votre PC, téléphone et autres appareils, puis les placera dans un seul endroit de collecte, ce qui vous permettra de rechercher et d'accéder plus efficacement à des fichiers spécifiques et d'améliorer votre expérience.
De plus, une fois que vous avez ajouté des dossiers à l'application Photos, toutes les nouvelles images ajoutées à ces dossiers apparaîtront automatiquement dans l'application Photos. De même, les photos et vidéos supprimées de ces dossiers seront également automatiquement supprimées dans Photos.
Comment ajouter et supprimer de nouveaux emplacements de dossiers dans l'application Photos
Ce didacticiel vous apprendra comment ajouter et supprimer de nouveaux emplacements de dossiers dans l'application Photos sous Windows 10.
Ajouter de nouveaux emplacements de dossiers
Voici comment ajouter de nouveaux emplacements de dossiers dans l'application Photos :
Étape 1 : Cliquez sur le Recherche icône dans la barre des tâches, saisie Photos dans la boîte et appuyez sur Entrer .
Conseils: S'il n'y a pas d'application Photos, vous pouvez accéder au Microsoft Store pour la télécharger.Étape 2 : Dans le volet de gauche, choisissez Dossiers pour l'agrandir.
Étape 3 : Vous verrez deux options dans le volet de droite. Sélectionner Ajouter un dossier .
Étape 4 : Lorsque la nouvelle fenêtre apparaît, vous pouvez choisir le dossier que vous souhaitez ajouter et cliquer sur le Sélectionner un dossier bouton.

Ensuite, ce nouveau dossier sera affiché sous le Dossiers option dans le volet de gauche. Vous pouvez l'ouvrir pour voir les photos.
Supprimer les emplacements des dossiers
Parfois, vous souhaiterez peut-être supprimer des emplacements de dossiers pour simplifier la gestion des fichiers et réduire le risque d'attaque. Voici comment procéder.
Étape 1 : Ouvrez votre Recherche boîte en appuyant sur la touche Gagner + S touches, tapez Photos dans la boîte et appuyez sur Entrer .
Étape 2 : Choisissez le Dossiers option pour l’ouvrir, et vous verrez tous les dossiers dans les volets gauche et droit.
Étape 3 : Recherchez le dossier que vous souhaitez supprimer, cliquez dessus avec le bouton droit et sélectionnez Supprimer le dossier .
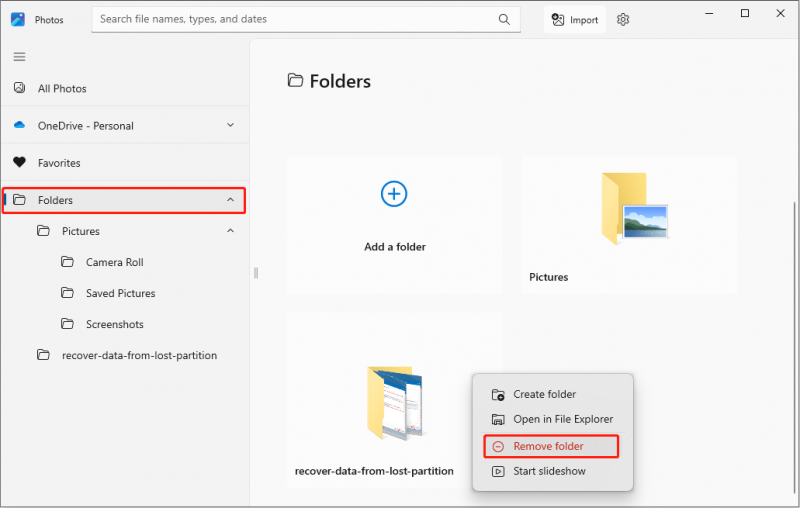
Étape 4 : Lorsque le Supprimer ce dossier invite de la fenêtre, cliquez sur le Retirer bouton.
Une fois la dernière étape terminée, le dossier supprimé ne devrait plus apparaître sous l'option Dossiers.
Après avoir supprimé ce dossier, vous pouvez vous demander si les photos seront supprimées de votre ordinateur. Heureusement, cette opération n’entraînera pas la perte de vos photos originales.
Conseils: Si vous supprimez les photos du dossier d'origine, les images supprimées seront simultanément supprimées de Photos. Si tu veux récupérer des photos supprimées à partir du disque local de votre ordinateur, vous pouvez consulter la Corbeille. Si la corbeille est vidée, vous pouvez utiliser Récupération de données Minitool Power gratuite pour les récupérer. Ce logiciel peut aider à récupérer 1 Go de fichiers gratuitement.Récupération de données MiniTool Power gratuite Cliquez pour télécharger 100% Propre et sûr
Une nouvelle option de dossier dans Photos ne fonctionne pas
Il existe de nombreuses raisons pour lesquelles la nouvelle option de dossier dans Photos ne fonctionne pas.
- Erreurs de configuration du logiciel : Certaines applications peuvent ne pas fonctionner correctement en raison d'une configuration incorrecte. Vérifiez les paramètres de l'application Photos pour vous assurer que toutes les options sont correctement configurées.
- Mises à jour du système ou problèmes de compatibilité : Une mise à jour du système d'exploitation peut affecter la compatibilité d'une application. Assurez-vous que le système d'exploitation et l'application sont à jour et compatibles entre eux. De plus, si votre système a été mis à jour récemment, l'application devra peut-être être réinstallée pour s'adapter aux nouveaux paramètres système.
- Défauts logiciels : Dans certains cas, il peut y avoir un bug dans le logiciel lui-même qui empêche l'option d'ajout de dossier de fonctionner correctement. Tout d'abord, vous pouvez essayer de le réparer. Ouvrir Paramètres , choisir Applications > Applications et fonctionnalités, et sélectionnez Photos . Cliquez sur Options avancées > Réparation . Si cela ne fonctionne pas, vous pouvez envisager de le réinstaller.
Conclusion
Vous comprenez maintenant mieux comment créer un nouveau dossier dans Photos. Lorsque vous souhaitez ajouter de nouveaux emplacements de dossiers dans l'application Photos, vous pouvez vous référer aux opérations ci-dessus. Concernant le problème de l'option de dossier qui ne fonctionne pas, il existe également quelques causes et correctifs dans cet article. J'espère que cela pourra vous aider beaucoup.

![[RÉSOLU] Windows 10 n'a pas pu terminer le guide d'installation + [MiniTool Tips]](https://gov-civil-setubal.pt/img/backup-tips/35/windows-10-could-not-complete-installation-guide.png)





![Comment réparer les accessoires USB désactivés sur Mac et récupérer des données [MiniTool Tips]](https://gov-civil-setubal.pt/img/data-recovery-tips/63/how-fix-usb-accessories-disabled-mac.png)





![Correction: l'ordinateur a redémarré de manière inattendue une erreur Windows 10 en boucle [MiniTool Tips]](https://gov-civil-setubal.pt/img/backup-tips/64/fixed-computer-restarted-unexpectedly-loop-windows-10-error.png)


![5 Meilleur scanner IP gratuit pour Windows 10 et Mac [MiniTool News]](https://gov-civil-setubal.pt/img/minitool-news-center/48/5-best-free-ip-scanner.jpg)


