Vérifier l'authenticité du fichier ISO Windows avec PowerShell sous Windows
Verify Windows Iso File Authenticity With Powershell On Windows
Si vous téléchargez un fichier ISO Windows, comment pouvez-vous vérifier et vérifier l'authenticité du fichier ISO Windows pour garantir sa sécurité et son exactitude ? Vous pouvez apprendre une méthode simple pour vérifier le fichier ISO Windows à partir de ceci Mini-outil poste.Si vous souhaitez créer un support d'installation amorçable pour installer un système d'exploitation Windows, vous pouvez télécharger un fichier ISO pour accomplir l'opération. Cependant, comment savoir si le fichier ISO est altéré ou falsifié ? Cet article vous présente la vérification de l'authenticité du fichier ISO Windows avec le hachage de fichier.
Qu'est-ce que le hachage de fichier
Hachage de fichier est une chaîne de hachage cryptographique de caractères de taille constante. Cette chaîne de nombres est générée en exécutant un fichier spécifique via un algorithme mathématique. Le hachage du fichier est unique et définitif pour un fichier.
Toute modification apportée au fichier modifiera le hachage final du fichier. Par conséquent, vous pouvez comparer le hachage obtenu avec son hachage de fichier d'origine pour vérifier si le fichier est modifié ou falsifié. De plus, le hachage de fichier est également utilisé pour suivre les modifications de fichiers, spécifier un certain fichier et détecter et supprimer les fichiers en double.
Comment vérifier l'image ISO sous Windows
Comment pouvez-vous vérifier le hachage de votre fichier ISO Windows sous Windows ? Windows PowerShell est un outil simple qui vous permet de vérifier le hachage du fichier ISO Windows. Vous pouvez suivre les étapes suivantes pour vérifier l'authenticité du fichier ISO Windows.
Étape 1 : faites un clic droit sur les fenêtres icône et choisissez Windows PowerShell dans le menu WinX.
Étape 2 : Windows PowerShell s'ouvrira par défaut dans C:\Users\username. Si votre fichier ISO est enregistré dans d'autres emplacements, vous devez taper cd [répertoire] et frappé Entrer . Par exemple, j'enregistre le fichier ISO Windows dans le dossier système du lecteur D, je dois donc taper la commande cdD:\ et système de CD pour accéder au dossier cible.
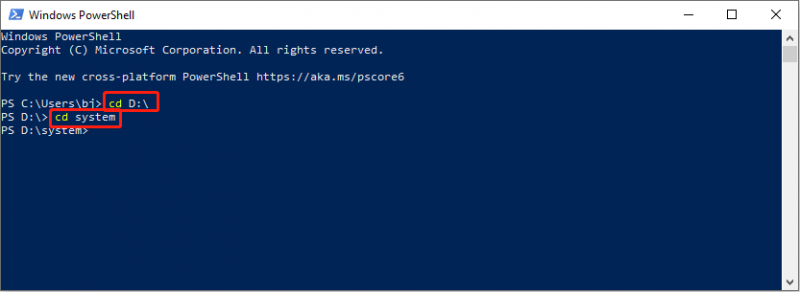
Étape 3 : Tapez get-filehash .\[nom de fichier] et frappé Entrer pour exécuter la ligne de commande. Vous devez remplacer le nom de fichier par le vrai nom de votre fichier ISO.
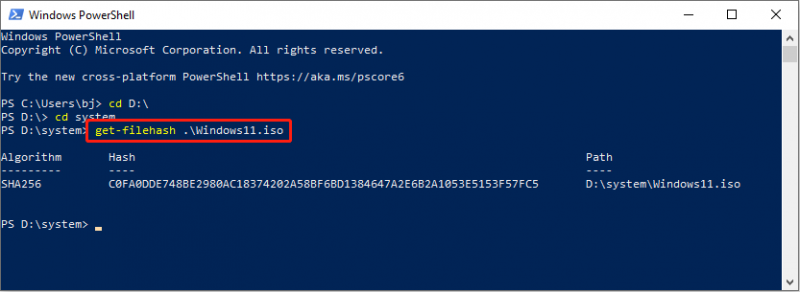
Après avoir exécuté cette ligne de commande, vous pouvez obtenir la sortie de hachage SHA256 à l'écran. Pour vérifier l'authenticité du fichier ISO Windows, comparez la sortie de hachage avec la liste de valeurs de hachage fournie par Microsoft.
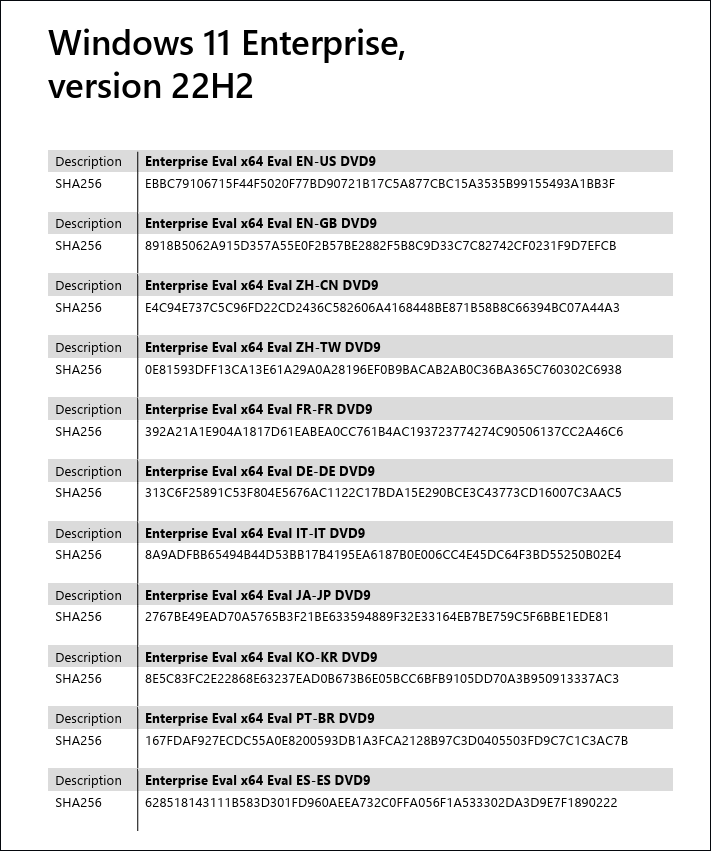
Voici comment vérifier le fichier ISO de Windows 11 avec PowerShell. Vous pouvez également utiliser cette méthode pour vérifier le fichier ISO de Windows 10.
Téléchargez et récupérez le fichier ISO Windows
Télécharger le fichier ISO
Pour télécharger des fichiers ISO Windows, vous pouvez accéder au Page de téléchargement Microsoft et faites défiler vers le bas pour localiser la section Télécharger l’image disque (ISO) de Windows 11.
Ensuite, sélectionnez Windows 11 (ISO multi-édition) et frappé Télécharger . Vous devez choisir la langue préférée et cliquer sur Confirmer .
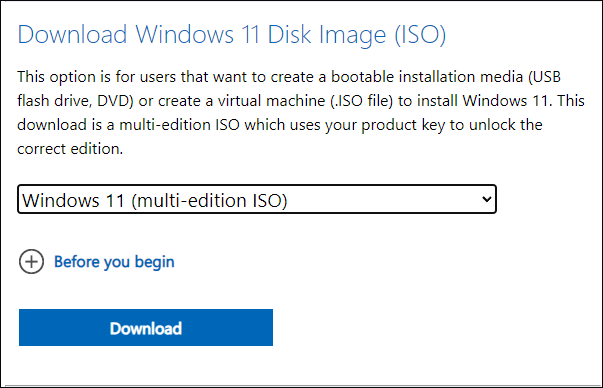
Après vérification, cliquez sur Téléchargement 64 bits pour télécharger le fichier ISO.
Récupérer le fichier ISO manquant
Si votre fichier ISO est perdu de l'ordinateur suite à une suppression erronée ou pour d'autres raisons, au lieu de le retélécharger, vous pouvez le récupérer de plusieurs manières.
La méthode la plus directe consiste à récupérer à partir de la corbeille de votre ordinateur. Si vous ne le trouvez pas dans la corbeille, un logiciel professionnel de récupération de données peut être votre premier choix. Logiciel de récupération de fichiers , comme MiniTool Power Data Recovery, est capable de restaurer des fichiers en toute sécurité dans diverses situations.
MiniTool Power Data Recovery vous aide à analyser un périphérique entier, une partition spécifique ou un certain dossier. Vous pouvez également localiser rapidement le fichier cible grâce à plusieurs fonctionnalités, telles que la recherche, le filtre et le type. Tu peux recevoir Récupération de données MiniTool Power gratuite pour analyser et récupérer jusqu'à 1 Go de fichiers gratuitement.
Récupération de données MiniTool Power gratuite Cliquez pour télécharger 100% Propre et sûr
Vous pouvez lire cet article pour connaître les étapes détaillées de récupération des fichiers ISO :
Derniers mots
Il s'agit de savoir si le fichier ISO Windows est authentique. De plus, cet article explique comment télécharger et récupérer des fichiers ISO. J'espère que vous pourrez obtenir des informations utiles à partir de cet article.

![[RESOLU] Le mode sans échec de Windows ne fonctionne pas? Comment y remédier rapidement? [Astuces MiniTool]](https://gov-civil-setubal.pt/img/data-recovery-tips/65/windows-safe-mode-not-working.png)

![Qu'est-ce que le câble SATA et ses différents types [MiniTool Wiki]](https://gov-civil-setubal.pt/img/minitool-wiki-library/33/what-is-sata-cable.jpg)




![Comment utiliser les commandes vocales Cortana pour contrôler Windows 10? [Actualités MiniTool]](https://gov-civil-setubal.pt/img/minitool-news-center/40/how-use-cortana-voice-commands-control-windows-10.jpg)
![Tout ce que vous voulez savoir sur l’écrasement [MiniTool Wiki]](https://gov-civil-setubal.pt/img/minitool-wiki-library/01/everything-you-want-know-about-overwrite.png)


![L'outil le plus génial pour récupérer des fichiers VCF vous est fourni [MiniTool Tips]](https://gov-civil-setubal.pt/img/data-recovery-tips/70/most-awesome-tool-recover-vcf-files-is-provided.png)

![[Guide facile] 0x800f0825 - Le package permanent ne peut pas être désinstallé](https://gov-civil-setubal.pt/img/news/A9/easy-guide-0x800f0825-permanent-package-cannot-be-uninstalled-1.png)


![Comment déplacer Overwatch vers un autre lecteur sans installation? [Actualités MiniTool]](https://gov-civil-setubal.pt/img/minitool-news-center/95/how-move-overwatch-another-drive-without-installation.jpg)

