3 types de sauvegarde courants : sauvegarde complète, incrémentielle et différentielle
3 Types De Sauvegarde Courants Sauvegarde Complete Incrementielle Et Differentielle
Quelle méthode de sauvegarde permet d'enregistrer des copies de tous les fichiers et données importants à chaque sauvegarde ? Quel type de sauvegarde prend le moins de temps ? A partir de ce post sur le Mini-outil site Web, vous connaissez 3 types courants de sauvegardes, notamment complètes, incrémentielles et différentielles, ainsi que les réponses à ces questions.
Une panne de courant soudaine, une attaque de virus, une mauvaise opération, une mise à jour Windows, etc. peuvent entraîner une perte de données. En informatique, la sauvegarde continue des données est une solution idéale pour assurer la sécurité des données. Une fois que la perte de données survient à l'improviste, les fichiers peuvent être rapidement récupérés à partir de la sauvegarde créée.
En termes de sauvegardes, il faut décider quoi sauvegarder et quel périphérique de stockage de sauvegarde choisir. En outre, vous devez également déterminer comment vos données seront traitées. Pour être précis, le type de sauvegarde à choisir est important. Dans cet article, vous pouvez trouver trois types de sauvegarde de données couramment utilisés.
3 types de sauvegarde courants
Les types de sauvegarde sont essentiels pour choisir le bon stratégie de sauvegarde . En bref, les types de sauvegarde les plus courants sont la sauvegarde complète, la sauvegarde incrémentielle et la sauvegarde différentielle. Voyons les détails de ces sauvegardes.
Sauvegarde complète
Qu'est-ce qu'une sauvegarde complète ? Il s'agit du type d'opération de sauvegarde le plus basique et le plus complet. Comme son nom l'indique, ce type peut faire une copie de toutes les données, y compris les fichiers, dossiers, paramètres, applications, etc. sur des périphériques de stockage tels qu'un disque dur, un SSD, un disque dur, etc.
Si vous créez une sauvegarde complète à chaque fois, tous les dossiers et fichiers seront à nouveau entièrement créés, y compris les données précédentes et les nouvelles données. C'est-à-dire que de nombreuses copies de données redondantes seront réalisées. Cette méthode prend du temps et occupe beaucoup d'espace disque.
À partir de cette partie, vous connaissez la réponse à 'quelle méthode de sauvegarde enregistre des copies de tous les fichiers et données importants à chaque sauvegarde'. Dans la plupart des cas, une sauvegarde complète sera effectuée en combinaison avec d'autres types de sauvegarde, soit des sauvegardes incrémentielles, soit des sauvegardes différentielles.
Sauvegarde incrémentielle
Il fait référence à la sauvegarde de tous les fichiers qui ont été modifiés depuis la dernière opération de sauvegarde de tout type de sauvegarde. Par exemple, vous créez une sauvegarde complète le dimanche. Ensuite, la sauvegarde incrémentielle effectuée le lundi ne sauvegarde que les fichiers modifiés depuis le dimanche. Et, la sauvegarde incrémentielle de mardi sauvegardera les fichiers modifiés depuis lundi…
Sauvegarde différentielle
La sauvegarde différentielle fait référence à la sauvegarde des seuls fichiers modifiés ou des données nouvellement ajoutées depuis la dernière sauvegarde complète. Par exemple, une sauvegarde complète est créée le dimanche et une sauvegarde différentielle le lundi ne sauvegardera que les fichiers modifiés depuis le dimanche. La sauvegarde différentielle du mardi sauvegardera tous les fichiers qui ont été modifiés depuis lundi et mardi…
Sauvegarde différentielle VS incrémentielle
Après avoir connu ces trois types de sauvegardes, voici une question : quelle est la différence entre la sauvegarde incrémentielle et différentielle ? Voyons une comparaison simple:
- Les sauvegardes incrémentielles et différentielles ne permettent de sauvegarder que les données ajoutées ou modifiées. Cependant, une sauvegarde incrémentielle est créée sur la base de la dernière sauvegarde (sauvegarde complète ou incrémentielle) tandis qu'une sauvegarde différentielle est basée sur la dernière sauvegarde complète.
- Une sauvegarde incrémentielle prend plus de temps pour effectuer une restauration qu'une sauvegarde différentielle.
- Une sauvegarde incrémentielle occupe moins d'espace de stockage et nécessite moins de temps pendant le processus de sauvegarde.
- Pour une sauvegarde incrémentielle, une sauvegarde complète et toutes les sauvegardes incrémentielles sont essentielles pour la restauration. Alors que pour la sauvegarde différentielle, seules une sauvegarde complète et la dernière sauvegarde différentielle sont nécessaires pour la restauration.
Pour en savoir plus sur les sauvegardes incrémentielles et différentielles, vous pouvez vous référer à notre article connexe - Sauvegarde complète vs incrémentielle vs différentielle : quelle est la meilleure solution ? . Ensuite, vous pouvez décider quel type choisir pour la sauvegarde des données.
Après avoir pris connaissance de tant d'informations sur ces trois types de sauvegarde courants, comment pouvez-vous effectuer ces sauvegardes pour protéger la protection des données de votre PC ? Y a-t-il un morceau de professionnel et logiciel de sauvegarde gratuit pour satisfaire vos besoins ? Bien sûr, MiniTool ShadowMaker peut être un bon assistant. Passons à la partie suivante pour trouver des détails.
Utilisez MiniTool ShadowMaker pour créer 3 types de sauvegarde
Comme une personne fiable et professionnelle Logiciel de sauvegarde PC , MiniTool ShadowMaker vous permet de créer facilement des sauvegardes pour le système d'exploitation Windows, les disques, les partitions, les fichiers et les dossiers. Pendant le processus de sauvegarde, la source de sauvegarde est compressée dans un fichier image, ce qui peut économiser de l'espace disque.
Il vous permet de créer trois types de sauvegardes - complètes, incrémentielles et différentielles, ce qui vous permet de bien protéger les données. En outre, vous pouvez configurer un schéma de sauvegarde pour activer la gestion de l'espace disque en supprimant les anciennes versions de sauvegarde.
Pour faire ces sauvegardes, n'hésitez plus et téléchargez MiniTool ShadowMaker. Ensuite, installez-le sur votre PC Windows 11/10 pour un essai gratuit.
Comment effectuer une sauvegarde complète
Étape 1 : Double-cliquez sur le programme installé pour l'ouvrir, puis appuyez sur Keep Trial pour continuer.
Étape 2 : Comme mentionné ci-dessus, vous pouvez exécuter MiniTool ShadowMaker pour sauvegarder des fichiers, le système Windows, une partition ou l'intégralité du disque. Ici, nous prenons comme exemple comment faire une sauvegarde complète de vos fichiers cruciaux.
Allez juste à SOURCE > Dossiers et fichiers , cochez les éléments que vous souhaitez sauvegarder, puis cliquez sur D'ACCORD .

Étape 3 : Choisissez un emplacement comme chemin de stockage de l'image de sauvegarde. Ici, nous choisissons un disque dur externe.
Étape 4 : Cliquez sur l'icône Sauvegarder maintenant bouton pour commencer la sauvegarde immédiatement. Via ces étapes, une sauvegarde complète a été créée.
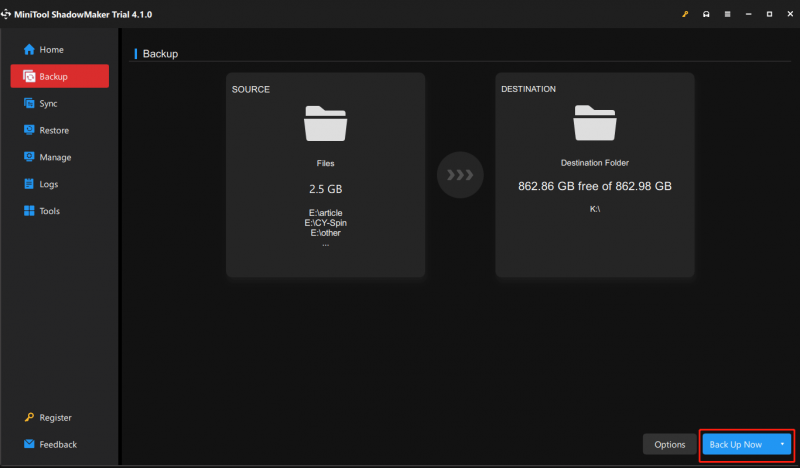
Comment effectuer une sauvegarde incrémentielle ou différentielle ?
Comment créer les deux autres types de sauvegarde - sauvegarde incrémentielle et différentielle ? Il existe deux manières : la première consiste à utiliser le Schéma de sauvegarde caractéristique et une autre est de choisir Incrémentale ou Différentiel dans le Gérer languette.
#1. Schéma de sauvegarde
Aller à Options sous Sauvegarde > Schéma de sauvegarde . Par défaut, cette fonctionnalité est désactivée, alors activez-la. Ensuite, vous voyez qu'il vous propose trois types de sauvegarde courants : Complet , Incrémentale , et Différentiel . Pendant ce temps, il permet d'effectuer la gestion de l'espace disque en supprimant certaines versions de fichiers de sauvegarde.
Effectuez ce réglage avant de commencer à sauvegarder votre PC.
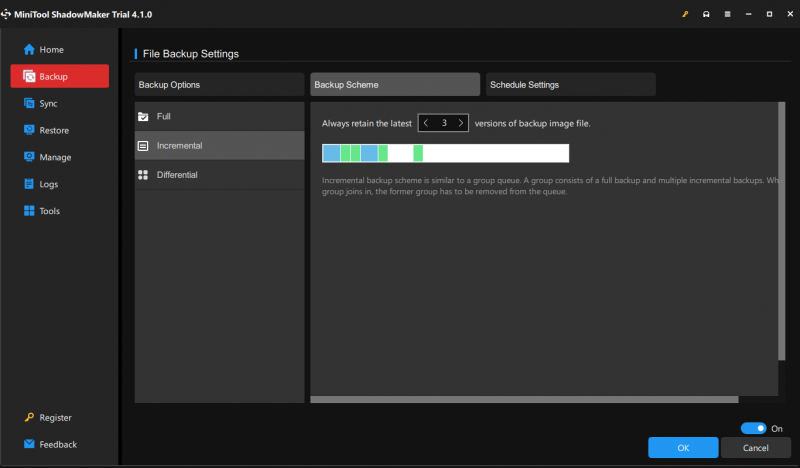
MiniTool ShadowMaker vous permet également de créer une sauvegarde automatique en spécifiant un point dans le temps. Généralement, il est utilisé en combinaison avec une sauvegarde incrémentielle ou différentielle. Allez juste à Options > Paramètres de planification pour cette tâche.
#2. Via la page Gérer
Si vous ne choisissez pas de schéma de sauvegarde et que vous n'activez pas Calendrier , une fois la sauvegarde complète terminée, vous pouvez configurer les deux autres types de sauvegarde comme la sauvegarde incrémentielle et la sauvegarde différentielle dans le Gérer page. Localisez simplement la tâche de sauvegarde et cliquez sur Incrémentale ou Différentiel dans le menu déroulant.
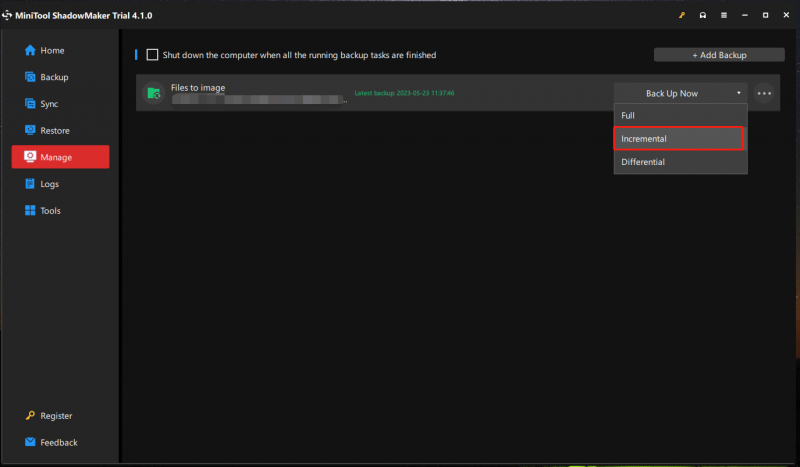
Pour en savoir plus, vous pouvez vous référer à notre article précédent - Meilleur logiciel de sauvegarde incrémentielle gratuit pour Windows 11/10 pour les données .
Désormais, toutes les informations sur le fonctionnement de MiniTool ShadowMaker vous sont communiquées. Créez simplement les types de sauvegarde courants en suivant les étapes ci-dessus.
Une fois la sauvegarde du PC terminée, nous vous recommandons de créer un disque amorçable (CD/DVD), un disque dur USB ou un disque dur USB avec le Créateur de médias fonctionnalité dans MiniTool ShadowMaker. Une fois que votre ordinateur ne démarre pas correctement, le disque ou le lecteur créé peut être utilisé pour démarrer votre système d'exploitation Windows sur MiniTool Recovery Environment, puis effectuer une récupération.
Sauvegarde et restauration pour PC Backup
En ce qui concerne la sauvegarde, certains d'entre vous peuvent choisir d'utiliser l'outil de sauvegarde intégré de Windows pour créer une sauvegarde du système. Est-il disponible pour ces trois types courants de sauvegarde ? Pour être précis, la sauvegarde complète et la sauvegarde incrémentielle sont prises en charge. Voyons les détails.
Étape 1 : Accédez à Panneau de configuration > Sauvegarde et restauration (Windows 7) .
Étape 2 : Appuyez sur Créer une image système continuer.
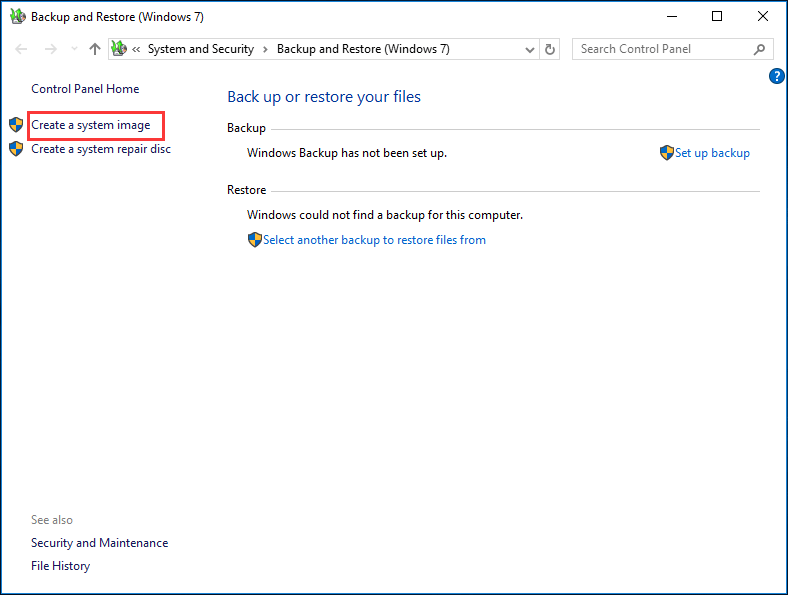
Étape 3 : Déterminez où vous souhaitez enregistrer la sauvegarde, par exemple, un disque dur, un DVD ou un emplacement réseau. Ici, nous choisissons un disque dur externe.
Étape 4 : Les lecteurs nécessaires à l'exécution de Windows sont vérifiés. En outre, vous pouvez choisir manuellement des partitions de données pour créer une image de disque système.
Étape 5 : Confirmez les paramètres de sauvegarde et démarrez la sauvegarde.
En lisant ici, une question apparaît : quel type de sauvegarde l'outil de sauvegarde et de restauration de Windows utilise-t-il ? À partir des étapes ci-dessus, vous constatez qu'il n'y a aucune information impliquant le type de sauvegarde spécifique. De cette manière, une sauvegarde complète est créée. De plus, aucune option n'est proposée pour créer des sauvegardes incrémentielles ou différentielles.
MiniTool ShadowMaker VS Sauvegarde et restauration
Après avoir appris tant d'informations sur ces deux outils de sauvegarde, il est probable que vous souhaitiez savoir lequel doit être utilisé pour la sauvegarde du PC. Voici deux différences évidentes entre eux et vous connaissez la réponse.
En ce qui concerne les types de sauvegarde, MiniTool ShadowMaker peut prendre en charge la sauvegarde complète, la sauvegarde incrémentielle et la sauvegarde différentielle. Cependant, l'outil de sauvegarde intégré de Windows ne fournit pas l'option de sauvegarde incrémentielle ou différentielle.
Comparé à l'outil intégré, MiniTool ShadowMaker est puissant :
- Il peut sauvegarder non seulement le système d'exploitation Windows, mais également les fichiers, le disque et la partition.
- Pour supprimer les versions de sauvegarde spécifiées, son Schème fonction fonctionne de manière flexible.
- MiniTool ShadowMaker vous permet de gérer votre sauvegarde, par exemple, parcourir, monter, localiser l'image, supprimer la sauvegarde, etc.
- MiniTool ShadowMaker vous permet de sauvegarder l'intégralité du disque par la méthode de clonage de disque.
- Le fichier de synchronisation est pris en charge.
- …
En résumé, MiniTool ShadowMaker vaut le détour pour la sauvegarde sur PC.
Conclusion
Quels sont les types de sauvegarde ? Après avoir lu cet article, vous connaissez ces 3 types de sauvegarde : complète, incrémentielle et différentielle. Exécutez simplement MiniTool ShadowMaker pour créer ces sauvegardes afin de protéger vos données. Si vous avez des questions, vous pouvez laisser un commentaire ci-dessous pour nous le faire savoir. Nous vous répondrons dès que possible.





![[Résolu !] Comment se déconnecter de YouTube sur tous les appareils ?](https://gov-civil-setubal.pt/img/blog/83/how-sign-out-youtube-all-devices.jpg)
![3 façons de définir vos paramètres de sécurité actuels ne permettent pas cette action [MiniTool News]](https://gov-civil-setubal.pt/img/minitool-news-center/22/3-ways-your-current-security-settings-do-not-allow-this-action.png)
![[RÉSOLU] Windows Defender ne s’active pas dans Windows 10/8/7 [MiniTool Tips]](https://gov-civil-setubal.pt/img/backup-tips/58/windows-defender-not-turning-windows-10-8-7.jpg)
![Résolu - Votre réponse à l'invitation ne peut pas être envoyée [MiniTool News]](https://gov-civil-setubal.pt/img/minitool-news-center/39/solved-your-response-invitation-cannot-be-sent.png)
![6 meilleurs gestionnaires de mots de passe gratuits pour gérer/afficher les mots de passe enregistrés [MiniTool News]](https://gov-civil-setubal.pt/img/minitool-news-center/77/6-best-free-password-managers-manage-view-saved-passwords.png)
![Le service de profil utilisateur a échoué la connexion | Comment réparer [SOLUTION] [MiniTool Tips]](https://gov-civil-setubal.pt/img/backup-tips/36/user-profile-service-failed-logon-how-fix.jpg)


![Une brève introduction de la partition principale [MiniTool Wiki]](https://gov-civil-setubal.pt/img/minitool-wiki-library/24/brief-introduction-primary-partition.jpg)

![Voici 4 solutions pour que l'explorateur de fichiers continue d'ouvrir Windows 10 [MiniTool Tips]](https://gov-civil-setubal.pt/img/backup-tips/76/here-are-4-solutions-file-explorer-keeps-opening-windows-10.png)

![[Résolu] Comment réparer le partage familial sur YouTube TV qui ne fonctionne pas](https://gov-civil-setubal.pt/img/blog/31/how-fix-youtube-tv-family-sharing-not-working.jpg)
![Les 8 meilleurs suppresseurs de logiciels publicitaires pour votre PC [Mise à jour 2021] [MiniTool Tips]](https://gov-civil-setubal.pt/img/backup-tips/27/8-best-adware-removers.jpg)