Comment déplacer une partition pour terminer le début du disque sous Windows
How To Move Partition To End Beginning Of Disk In Windows
Comment déplacer une partition vers la fin ou le début du disque sur votre PC Windows ? Si vous vous posez des questions à ce sujet, vous pouvez vous concentrer sur cet article. Ici, Mini-outil introduit des détails sur le Windows 10 déplace la partition vers la fin du disque opération. Cela s’applique également lorsque vous souhaitez déplacer la partition au début du disque.À propos du déplacement de la partition vers la fin/le début du disque
Dans certains cas, vous devrez peut-être déplacer une partition vers la fin ou le début de votre disque pour une meilleure gestion des partitions/disques. Ici, nous résumons plusieurs raisons pour lesquelles déplacer la partition vers la fin du disque comme suit.
- Échanger l'emplacement d'une partition et l'espace non alloué : Lorsque vous étendez une partition dans Gestion des disques mais qu'il y a une autre partition entre elle et l'espace non alloué, vous pouvez déplacer la partition bloquante vers la fin du disque afin que l'espace non alloué soit juste à côté de la partition à étendre.
- Rendre votre disque plus organisé : Si vous avez plusieurs partitions dans le désordre (comme C-E-D) sur le disque, vous pouvez essayer de déplacer la partition désordonnée vers la fin ou le début du disque pour la réorganiser correctement.
- Placez la partition système au début du disque : Pour une raison quelconque, vous pouvez trouver la partition de données, plutôt que la partition système, située au début de votre disque. Pour cela, vous pouvez envisager de déplacer la partition système au début du disque.
Comment déplacer la partition à la fin d’un disque ? Vous ne pouvez pas faire cela avec les utilitaires de gestion de partition intégrés à Windows – Gestion des disques ou Diskpart. Au lieu de cela, vous devez profiter d'un gestionnaire de partitions de disque tiers. MiniTool Partition Wizard est le meilleur choix pour exécuter le déplacement de la partition Windows jusqu'à la fin de l'opération de disque.
C'est un gestionnaire de partition professionnel et fiable doté d'un large éventail de fonctionnalités. Par exemple, il vous permet de partitionner/ dupliquer le disque dur , déplacer/redimensionner la partition, formater USB en FAT32 /NTFS/exFAT, convertir MBR en GPT sans perdre de données, récupérez les données supprimées/perdues du disque dur, et plus encore.
Dans cet article, MiniTool Partition Wizard explique principalement comment déplacer la partition vers la fin d'un disque de 2 manières. Choisissez-en simplement un en fonction de votre situation. Vous pouvez également vous référer aux méthodes utilisées lorsque vous envisagez de déplacer la partition au début du disque.
Méthode 1 : Windows 10 déplace la partition vers la fin du disque avec déplacement/redimensionnement
MiniTool Partition Wizard vous permet de déplacer directement une partition avec son Déplacer/Redimensionner la partition fonctionnalité. Dans cette partie, nous expliquons principalement comment utiliser cette fonctionnalité pour déplacer la partition vers la fin du disque dans les situations suivantes.
Téléchargez et installez d'abord MiniTool Partition Wizard sur votre PC. Suivez ensuite les instructions données pour terminer le déplacement de la partition cible vers la fin de votre disque.
Assistant de partition MiniTool gratuit Cliquez pour télécharger 100% Propre et sûr
Premier cas : la partition est adjacente à l'espace non alloué à la fin du disque
S'il s'agit d'un espace non alloué qui se trouve à la fin de votre disque et adjacent à la partition cible, vous pouvez directement déplacer la partition vers la fin du disque avec ce déplaceur de partition. Voici comment procéder.
Étape 1 : Lancez ce gestionnaire de partition pour accéder à l'interface principale.
Étape 2 : Cliquez avec le bouton droit sur la partition que vous êtes sur le point de déplacer, puis sélectionnez Déplacer/Redimensionner . En outre, vous pouvez mettre en surbrillance la partition cible, puis choisir Déplacer/Redimensionner la partition à partir du panneau d’action de gauche.
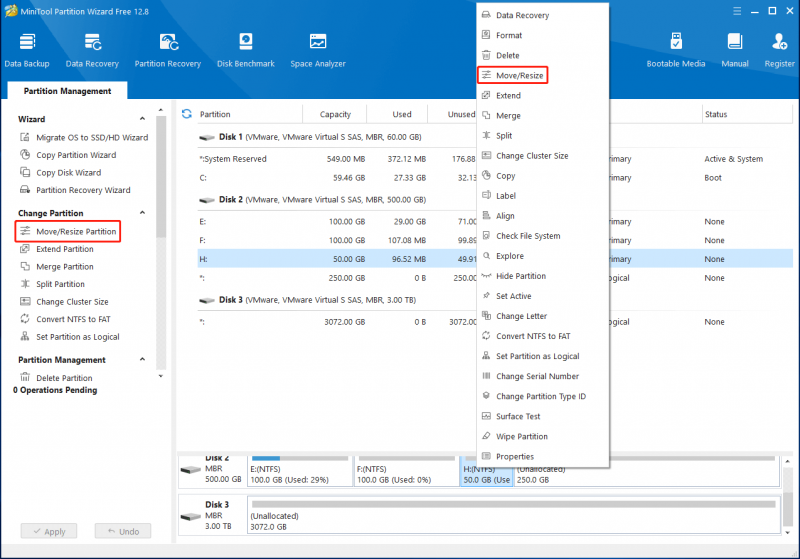
Étape 3 : Dans la fenêtre contextuelle, faites glisser toute la poignée de partition vers l'extrême droite. Puis clique D'ACCORD .
Conseils: Lorsque vous essayez de déplacer la partition au début du disque, vous devez faire glisser la poignée de partition vers l'extrême gauche.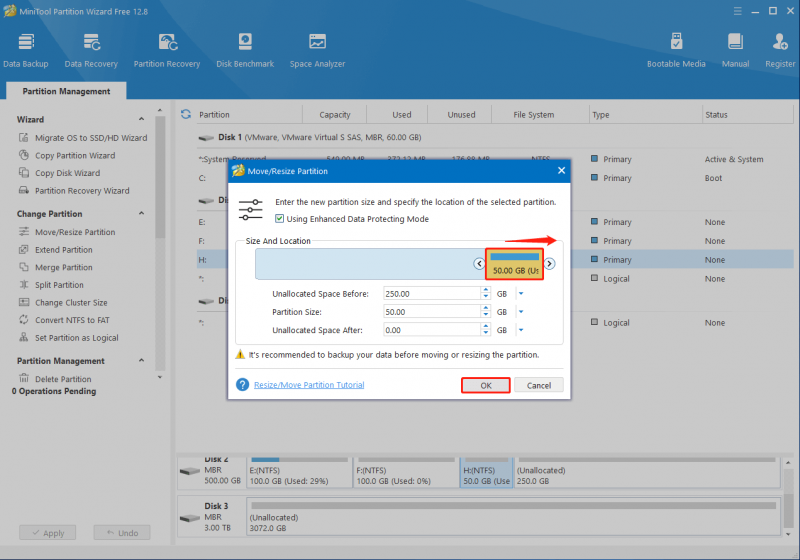
Étape 4 : Enfin, n'oubliez pas de cliquer Appliquer pour exécuter l'opération. Lorsque vous y êtes invité, cliquez sur Oui pour confirmation.
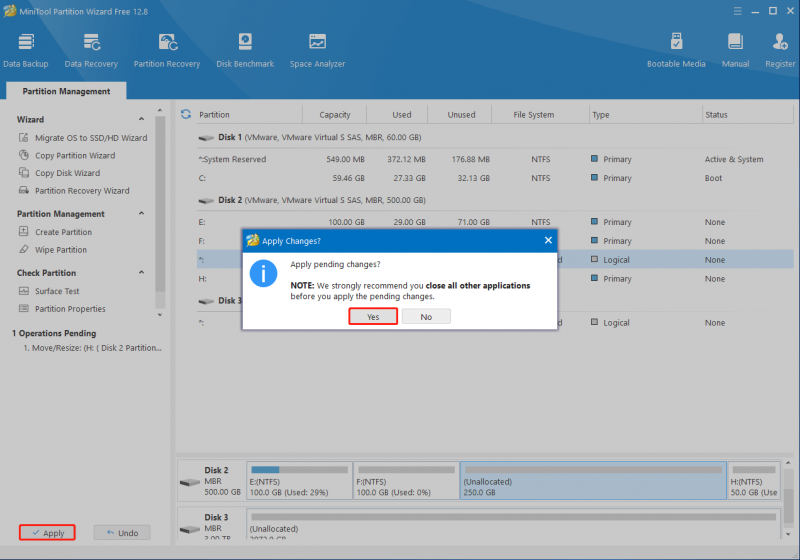
Deuxième cas : la partition est adjacente à une autre partition à la fin du disque
Il convient de noter que MiniTool Partition Wizard prend en charge le déplacement d'une partition uniquement lorsqu'elle est contiguë à de l'espace non alloué ou libre. Supposons que vous souhaitiez déplacer une partition séparée de la fin du disque par une autre partition, comment procéder ?
Eh bien, à cette occasion, vous devez d’abord supprimer la partition qui gêne pour la transformer en espace non alloué. Pour ce faire, vous pouvez suivre les étapes ci-dessous.
Note: S'il y a des fichiers importants enregistrés sur la partition à supprimer, vous feriez mieux sauvegardez-les avant la suppression pour éviter la perte de données.Étape 1 : Accédez à l’interface principale de MiniTool Partition Wizard. Cliquez ensuite avec le bouton droit sur la partition cible et sélectionnez Supprimer dans le menu contextuel.
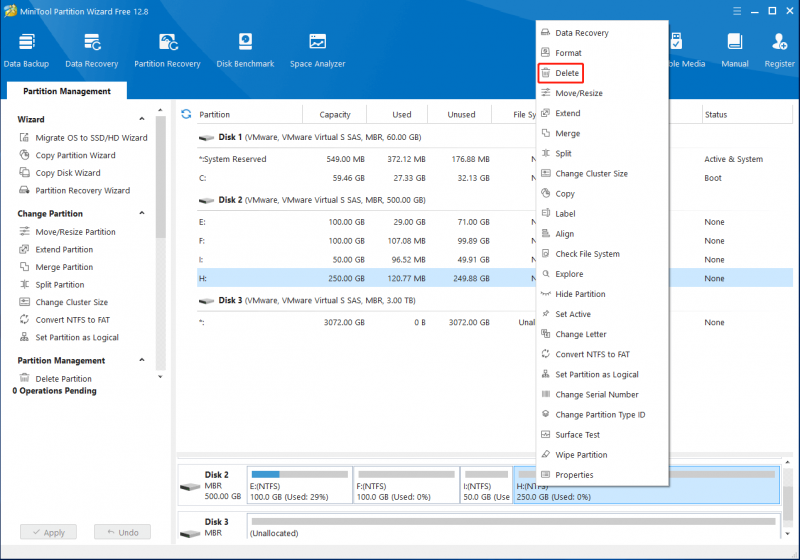
Étape 2 : Cliquez sur Appliquer > Oui pour terminer la suppression de la partition choisie.
Étape 3 : Après cela, la situation du disque sera la même que celle mentionnée ci-dessus. Ensuite, vous pouvez facilement déplacer la partition vers l'emplacement souhaité à l'aide du guide donné dans Premier cas .
Méthode 2 : Windows 10 déplace la partition vers la fin du disque avec copie
En plus de Déplacer/Redimensionner la partition fonctionnalité, vous pouvez parfois également utiliser la Copier une partition fonctionnalité de MiniTool Partition Wizard pour déplacer la partition vers la fin du disque. C'est un moyen simple et rapide qui vous aide à copier toutes les données de la partition d'origine vers une autre de votre choix sans perte de données.
Pour terminer la tâche de déplacement de la partition Windows vers la fin du disque à l'aide de l'outil Copier une partition fonctionnalité, vous devez faire attention au guide suivant.
Conseils: Pour déplacer la partition au début du disque de cette manière, copiez-la simplement dans l'espace non alloué le plus à gauche du disque.Partie 1 : Obtenir suffisamment d'espace non alloué à la fin du disque
Tout d'abord, vous devez vous assurer que la fin du disque dispose de suffisamment d'espace non alloué pour que vous puissiez copier la partition cible avec succès. S'il y a peu ou pas d'espace non alloué disponible, vous pouvez essayer de réduire la partition contiguë pour libérer suffisamment d'espace.
Ci-dessous, cet article vous fournit un guide étape par étape sur la façon de réduire une partition Windows gratuitement .
Conseils: Si tu ne peut pas réduire le volume Windows 10 avec Gestion des disques, vous pouvez vous tourner vers son alternative – MiniTool Partition Wizard. Avec lui, vous pouvez facilement réduire la grande partition en utilisant son Déplacer/Redimensionner la partition fonctionnalité.Étape 1 : Presse les fenêtres + X pour ouvrir le Commencer menu, puis sélectionnez Gestion de disque .
Étape 2 : Dans Gestion de disque , cliquez avec le bouton droit sur la partition que vous souhaitez réduire et sélectionnez Réduire le volume .
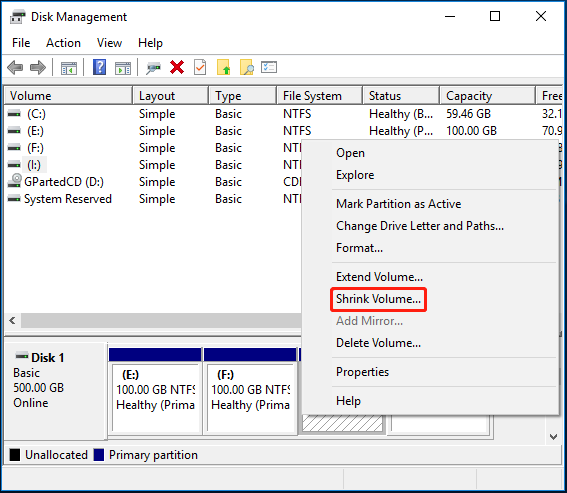
Étape 3 : Dans le Rétrécir fenêtre, entrez la quantité d’espace à réduire en Mo. Cliquez ensuite sur le Rétrécir bouton pour enregistrer la modification.
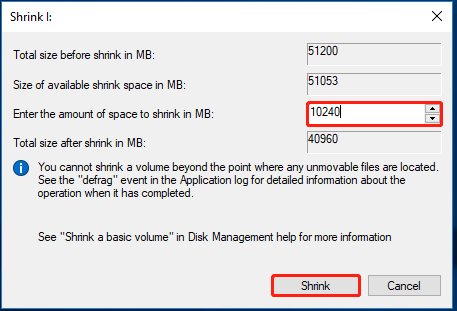 Lire aussi : Annulation de la partition réduite de Windows 10 | Comment annuler la réduction de partition
Lire aussi : Annulation de la partition réduite de Windows 10 | Comment annuler la réduction de partition Partie 2 : Copier la partition vers l'espace non alloué à la fin du disque
Une fois qu’il y a suffisamment d’espace non alloué à la fin du disque, il est temps de copier la partition cible. Voici les étapes détaillées pour vous. Suivez-les simplement pour déplacer votre partition vers la fin du disque.
Étape 1 : Téléchargez, installez et exécutez MiniTool Partition Wizard dans votre Windows 10.
Conseils: Ici, nous parlons principalement de la copie gratuite de partitions de données avec MiniTool Partition Wizard. Si vous souhaitez copier le système ou la partition de démarrage, vous devez mettre à niveau ce programme vers la version Pro ou une édition supérieure. Vous pouvez découvrir la différence entre toutes les éditions à partir du Comparaison des éditions page.Assistant de partition MiniTool gratuit Cliquez pour télécharger 100% Propre et sûr
Étape 2 : Sélectionner Assistant de copie de partition à partir du panneau d’action de gauche.
Étape 3 : Après le Assistant de copie de partition la fenêtre apparaît, cliquez Suivant continuer.
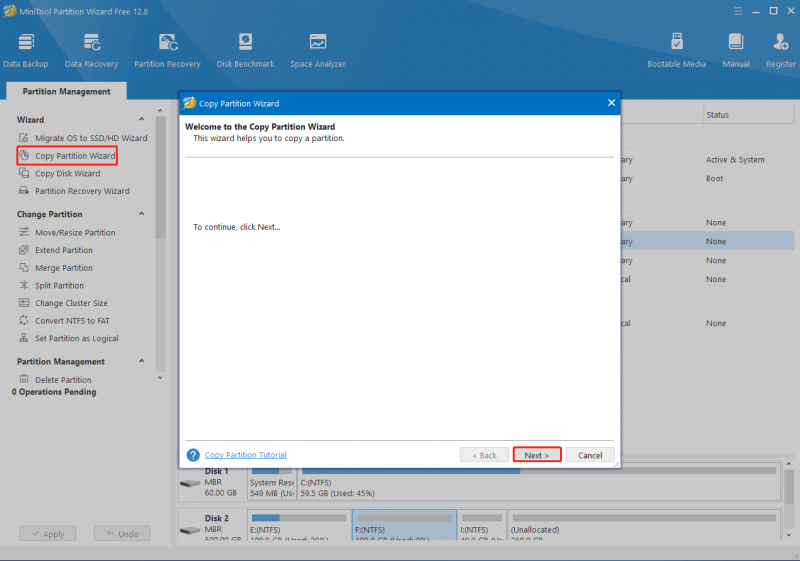
Étape 4 : Dans la fenêtre suivante, mettez en surbrillance la partition que vous décidez de copier et cliquez sur Suivant .
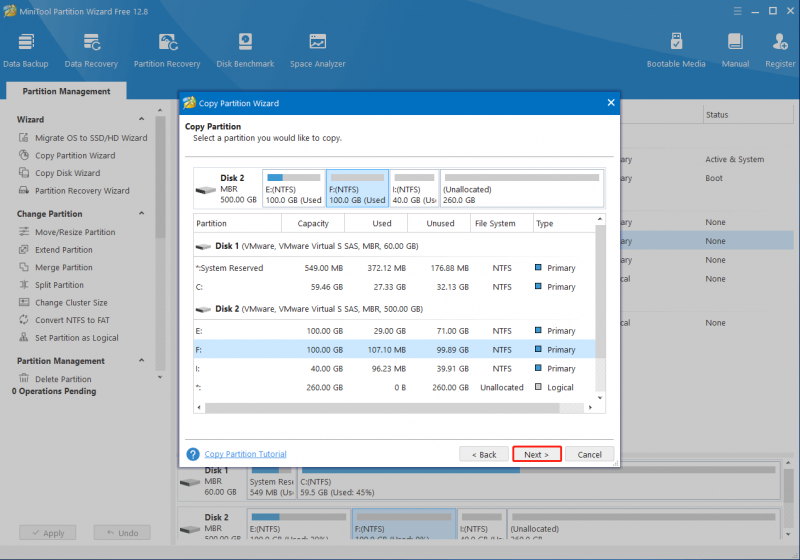
Étape 5 : Après cela, choisissez l'espace non alloué à la fin du disque. Puis clique Suivant .
Étape 6 : Vous pouvez désormais prévisualiser la disposition du disque et des partitions après la copie. Assurez-vous que la nouvelle partition se trouve à la fin du disque en faisant glisser la poignée vers l'extrême droite. Alors choisi Primaire ou Logique du Créer comme menu déroulant en fonction du type de partition de la partition d'origine.
Conseils: Généralement, vous pouvez faire glisser l'icône de flèche gauche/droite pour agrandir ou réduire la nouvelle partition. Alternativement, vous pouvez également décider de la taille de la partition en Mo en entrant un nombre spécifique. Ici, nous conservons simplement la taille de la partition d'origine.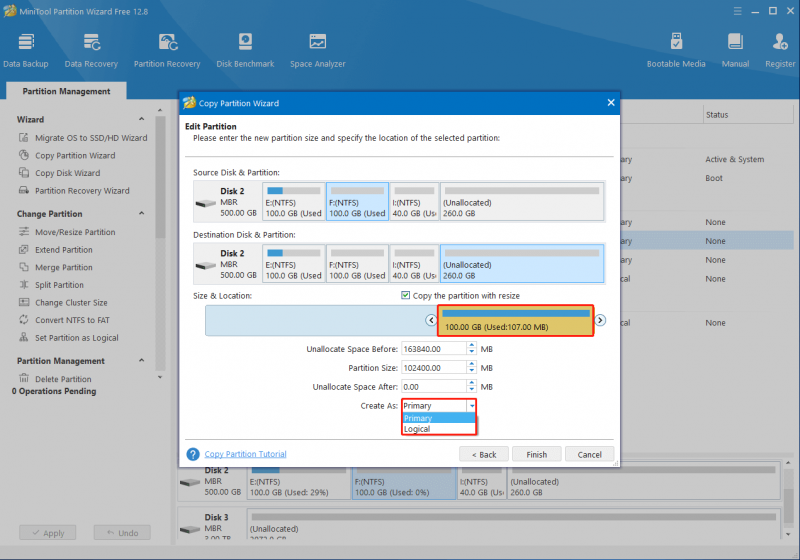
Étape 7 : Une fois terminé, cliquez sur Finition > Appliquer pour commencer à copier la partition jusqu'à la fin du disque.
Lire aussi : Transférer facilement le lecteur de démarrage vers un autre lecteurAstuce bonus : nettoyez l'installation de Windows pour déplacer la partition système pour démarrer
Les deux méthodes ci-dessus sont disponibles lorsque vous envisagez de déplacer la partition système au début du disque. De plus, il est également recommandé de déplacer la partition système au début en installant correctement Windows. Habituellement, la partition système sera créée au début du disque lors d’une nouvelle installation.
C’est le moyen le plus sûr de déplacer la partition système vers le bon emplacement sans aucun problème inattendu. Si vous souhaitez essayer une nouvelle installation de Windows, vous pouvez prendre l'un des didacticiels suivants comme référence :
- Installation propre de Windows 10 21H1
- Installation propre de Windows 10 21H2
- Installation propre de Windows 10 22H2
Conclusion
Comment déplacer la partition vers la fin du disque sous Windows ? J'espère que vous pourrez trouver la réponse après avoir lu cet article. Si vous rencontrez d'autres problèmes avec les partitions et les disques, vous pouvez laisser un message dans notre partie commentaire ci-dessous.
Si vous rencontrez certains problèmes lors de l'utilisation de MiniTool Partition Wizard, vous pouvez nous envoyer un e-mail via [e-mail protégé] . Nous vous répondrons pour vous aider à les trier dans les plus brefs délais.



![Google Meet a-t-il une limite de temps ? Comment prolonger le temps ? [Astuces MiniTool]](https://gov-civil-setubal.pt/img/news/40/does-google-meet-have-a-time-limit-how-to-extend-the-time-minitool-tips-1.png)




![3 façons - Un ou plusieurs services audio ne fonctionnent pas [MiniTool News]](https://gov-civil-setubal.pt/img/minitool-news-center/97/3-ways-one-more-audio-service-isn-t-running.png)
![CPI VS DPI: Quelle est la différence entre CPI et DPI? [Actualités MiniTool]](https://gov-civil-setubal.pt/img/minitool-news-center/00/cpi-vs-dpi-what-s-difference-between-cpi.png)
![Comment réparer lorsque le changement de clé de produit ne fonctionne pas [MiniTool News]](https://gov-civil-setubal.pt/img/minitool-news-center/05/how-fix-when-change-product-key-does-not-work.png)


![4 solutions pour le service du Centre de sécurité Windows ne peut être démarré [MiniTool Tips]](https://gov-civil-setubal.pt/img/blog/74/4-solutions-pour-le-service-du-centre-de-s-curit-windows-ne-peut-tre-d-marr.jpg)


![Que faire pour réparer la fuite de mémoire de Google Chrome dans Windows 10 [MiniTool News]](https://gov-civil-setubal.pt/img/minitool-news-center/80/what-do-fix-google-chrome-memory-leak-windows-10.png)
![Vous voulez corriger l'erreur d'application 0xc0000906? Essayez ces méthodes [MiniTool News]](https://gov-civil-setubal.pt/img/minitool-news-center/31/want-fix-application-error-0xc0000906.png)
![Correction du PDF ne s'ouvrant pas dans Chrome | Chrome PDF Viewer ne fonctionne pas [MiniTool News]](https://gov-civil-setubal.pt/img/minitool-news-center/76/fix-pdf-not-opening-chrome-chrome-pdf-viewer-not-working.png)
![Comment résoudre le problème «Avast Impossible de numériser» sous Windows / Mac [MiniTool News]](https://gov-civil-setubal.pt/img/minitool-news-center/00/how-fix-avast-unable-scan-issue-windows-mac.jpg)