Comment résoudre les problèmes ou les erreurs d’installation des mises à jour Surface ?
How To Resolve Surface Updates Installation Issues Or Errors
Êtes-vous dérangé par des problèmes ou des erreurs d’installation des mises à jour Surface ? Pour vous aider à résoudre les problèmes, Logiciel MiniTool rassemble quelques solutions simples et utiles et les montre dans ce blog.
Lors de l'installation des mises à jour sur un appareil Surface, vous pouvez rencontrer différents types de problèmes tels que les mises à jour ne s'installent pas sur la Surface, Surface se bloque lors de la mise à jour, erreur Windows Update 80072F8F, erreur Windows Update 8024004C ou erreur Windows Update 80248007. Vous pouvez essayer n'importe quel des solutions suivantes pour résoudre les problèmes d’installation des mises à jour Surface.
Correctif 1 : exécutez l'utilitaire de résolution des problèmes de Windows Update
L'utilitaire de résolution des problèmes Windows Update, un outil intégré à Windows, peut résoudre certains problèmes de mise à jour courants. Si les mises à jour ne s'installent pas sur la Surface, exécutez cet outil de dépannage automatique de Windows Update pour essayer.
Sous Windows 10
Étape 1. Accédez à Démarrer > Paramètres > Mise à jour et sécurité > Dépannage .
Étape 2. Sélectionnez Dépanneurs supplémentaires dans le volet de droite.
Étape 3. Sur la page suivante, développez Windows Update sous Soyez opérationnel . Ensuite, cliquez sur le Exécutez l'utilitaire de résolution des problèmes bouton pour l’exécuter. Cet outil détectera et corrigera automatiquement les problèmes détectés liés aux mises à jour.
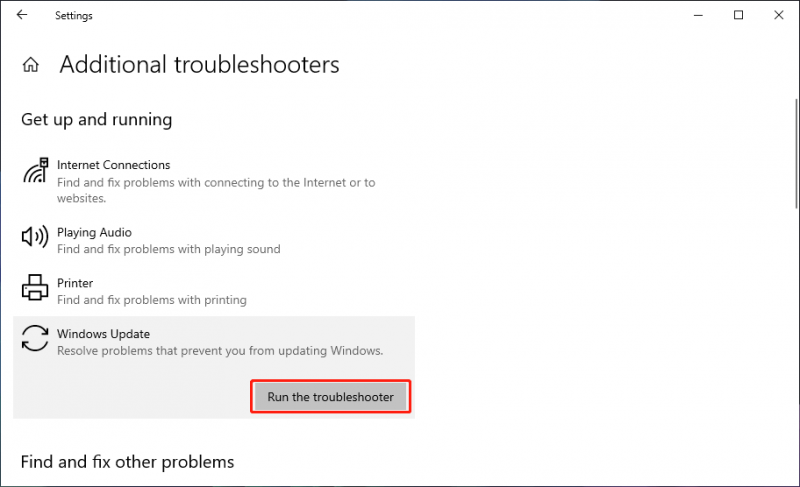
Sous Windows 11
Étape 1. Accédez à Démarrer > Paramètres > Système > Dépannage .
Étape 2. Sélectionnez Autres dépanneurs . Après avoir développé Windows Update, sélectionnez Courir .
Correctif 2 : vérifiez les paramètres de date et d’heure
Si les paramètres de date et d'heure ne sont pas corrects sur votre appareil Surface, vous pouvez voir l'erreur Windows Update 80072F8F lors de la recherche de mises à jour, ou les mises à jour peuvent ne pas s'installer correctement dans Windows Update.
Pour résoudre ce problème d’installation des mises à jour Surface, vous devez :
Aller à Démarrer > Paramètres > Heure et langue , puis modifiez les paramètres de date et d’heure.
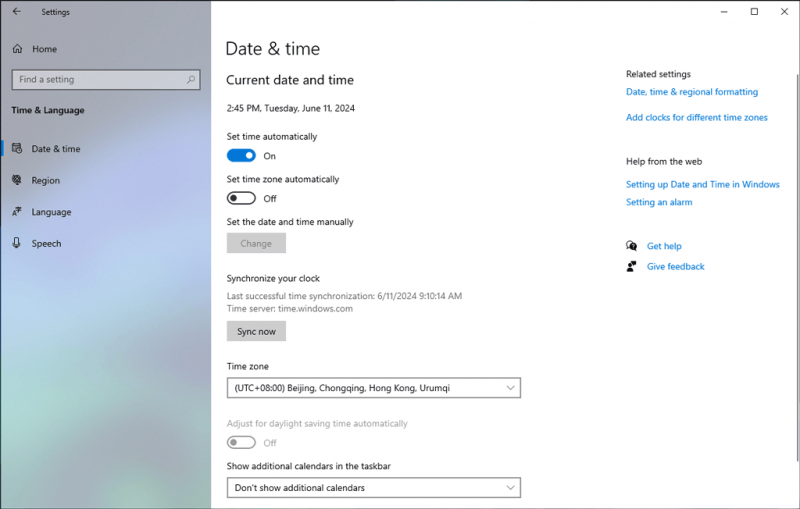
Correctif 3 : charger la batterie
Note: Surface Studio n'a pas de batterie. Donc cette méthode ne fonctionne pas pour cela.Avant d'installer des mises à jour sur un appareil Surface, vous devez vous assurer que la batterie est chargée à au moins 4 %. Sinon, vous pouvez voir l'erreur Windows Update 8024004C. Vous pouvez supprimer et réinstaller le pilote de batterie pour résoudre le problème.
Étape 1. Branchez votre Surface.
Étape 2. Cliquez avec le bouton droit sur Commencer et sélectionnez Gestionnaire de périphériques pour l'ouvrir.
Étape 3. Cliquez sur la flèche à côté du Batteries catégorie.
Étape 4. Double-cliquez Batterie de méthode de contrôle conforme à Microsoft ACPI , et cliquez sur Désinstaller > OK sous le Conducteur languette.
Étape 5. Redémarrez votre Surface pour réinstaller le pilote de batterie.
Lorsque la batterie se charge à plus de 40 % après la réinstallation du pilote, vous pouvez réessayer d'installer les mises à jour.
Correctif 4 : redémarrez le périphérique Surface
Si vous rencontrez l’une des erreurs ou problèmes d’installation des mises à jour Surface suivants, le redémarrage de l’appareil Surface peut aider :
- Erreur de mise à jour Windows 80248007.
- L'installation de la mise à jour se bloque pendant plus de 20 minutes.
- La mise à jour reste bloquée Préparer les appareils… écran pendant plus de 20 minutes.
- La mise à jour reste bloquée sur le Veuillez patienter pendant que nous installons une mise à jour du système écran pendant plus de 20 minutes.
- L'historique des mises à jour montre en attente de redémarrage .
- L'historique des mises à jour affiche la mise à jour échoué .
Si les mises à jour bloquent votre appareil, vous pouvez forcer éteignez l'appareil Surface, puis redémarrez-le .
Correctif 5 : installer manuellement les mises à jour sur un appareil Surface
Note: Vous ne pouvez pas télécharger et installer manuellement les mises à jour Surface sur Surface Pro ou Surface Pro 2.Si vous ne parvenez toujours pas à installer les mises à jour sur votre appareil Surface après avoir essayé les méthodes ci-dessus, vous pouvez installer manuellement les mises à jour . Ces fichiers de mise à jour sont exclusivement destinés au matériel et au micrologiciel Surface. Les mises à jour Windows ne peuvent pas être installées à l'aide de cette méthode.
Correctif 6 : restaurer ou réinitialiser votre appareil Surface
Si les erreurs d’installation des mises à jour Surface persistent, vous devez restaurer ou réinitialiser votre appareil Surface aux paramètres d'usine .
Avant de réinitialiser votre appareil Surface, vous devez sauvegarder votre appareil sur un disque dur externe pour protéger les données de votre PC. Vous pouvez utiliser MiniTool ShadowMaker pour sauvegarder votre Surface.
Essai de MiniTool ShadowMaker Cliquez pour télécharger 100% Propre et sûr
Si vous perdez des fichiers par erreur et ne les trouvez pas dans la corbeille, vous pouvez utiliser Récupération de données MiniTool Power pour analyser votre disque à la recherche de fichiers manquants et les récupérer s'il les trouve.
Récupération de données MiniTool Power gratuite Cliquez pour télécharger 100% Propre et sûr
Conclusion
Voici les méthodes permettant de résoudre les problèmes d’installation des mises à jour Surface. Vous devriez trouver une solution de travail ici. Si vous rencontrez des problèmes liés au logiciel MiniTool, vous pouvez nous le faire savoir via [e-mail protégé] .



![Correction: PILOTE DÉCHARGÉ SANS ANNULER LES OPÉRATIONS EN ATTENTE [MiniTool News]](https://gov-civil-setubal.pt/img/minitool-news-center/54/fixed-driver-unloaded-without-cancelling-pending-operations.png)
![Corrigé - Windows rencontrait un problème lors de l'installation des pilotes [MiniTool News]](https://gov-civil-setubal.pt/img/minitool-news-center/72/fixed-windows-encountered-problem-installing-drivers.png)

![Comment installer le pilote Bluetooth Windows 10? 3 façons pour vous! [Actualités MiniTool]](https://gov-civil-setubal.pt/img/minitool-news-center/44/how-install-bluetooth-driver-windows-10.png)


![Comment réparer l'échec de la restauration du système 0x81000204 Windows 10/11 ? [Astuces MiniTool]](https://gov-civil-setubal.pt/img/backup-tips/93/how-to-fix-system-restore-failure-0x81000204-windows-10/11-minitool-tips-1.png)
![Les mises à jour de Windows 7 ne se téléchargent pas? Voici comment y remédier! [Astuces MiniTool]](https://gov-civil-setubal.pt/img/backup-tips/77/windows-7-updates-not-downloading.png)


![Qu'est-ce que l'utilitaire de configuration Aptio? Comment réparer si Asus y est coincé? [Astuces MiniTool]](https://gov-civil-setubal.pt/img/backup-tips/53/what-is-aptio-setup-utility.jpg)

![Essayez de supprimer la fenêtre contextuelle «Alerte de sécurité Windows»? Lire cet article [MiniTool Tips]](https://gov-civil-setubal.pt/img/backup-tips/38/try-remove-windows-security-alert-pop-up.png)


![Meilleures alternatives logicielles gratuites WD Sync pour Windows 10/8/7 [MiniTool Tips]](https://gov-civil-setubal.pt/img/backup-tips/38/best-free-wd-sync-software-alternatives.jpg)
![Comment utiliser les commandes vocales Cortana pour contrôler Windows 10? [Actualités MiniTool]](https://gov-civil-setubal.pt/img/minitool-news-center/40/how-use-cortana-voice-commands-control-windows-10.jpg)