L'application Xbox plante-t-elle sous Windows 11 10 ? 6 correctifs à essayer !
Is Xbox App Crashing On Windows 11 10 6 Fixes To Try
L'application Xbox qui plante ou ne s'ouvre pas peut vous empêcher de télécharger des jeux d'actualités et de jouer à des jeux de console sur votre PC Windows 11/10 avec le cloud gaming. Que devez-vous faire si l'application Xbox ne fonctionne pas, plante ou s'ouvre ? Mini-outil donne ici plusieurs solutions.L'application Xbox plante sous Windows 11/10
Microsoft propose l'application Xbox pour les PC Windows 11/10 pour vous permettre de découvrir et de télécharger de nouveaux jeux via Game Pass, de jouer à des jeux de console avec vos amis depuis le cloud, de vous connecter et de discuter avec des amis, etc. Cependant, vous pouvez parfois souffrir de l'application Xbox. plante/ne s'ouvre pas.
Pour être plus précis, vous risquez de rester bloqué au milieu du jeu ou pendant la diffusion. Parfois, l'application Xbox plante au démarrage : lorsque vous essayez de la lancer, l'application Xbox se ferme immédiatement.
Comme pour d'autres programmes, il n'y a pas de raison universelle à ce problème. Dans votre cas, des problèmes avec l'application Xbox elle-même (obsolète ou corrompue), des messages Xbox Live corrompus, des paramètres incorrects, etc. peuvent en être la cause.
Pour profiter de vos jeux, essayez quelques solutions pour vous débarrasser du problème.
Correctif 1. Mettre à jour Xbox et Windows
Une application obsolète peut entraîner des erreurs sur votre PC et vous pouvez essayer de mettre à jour Xbox vers sa dernière version car la mise à jour peut inclure des correctifs pour corriger les bugs et améliorer ses fonctionnalités. Suivez les étapes lorsque l'application Xbox continue de planter sur votre PC.
Étape 1 : Lancez le Microsoft Store sur Windows 11/10.
Étape 2 : Accédez à Bibliothèque et cliquez Obtenir les mises à jour .
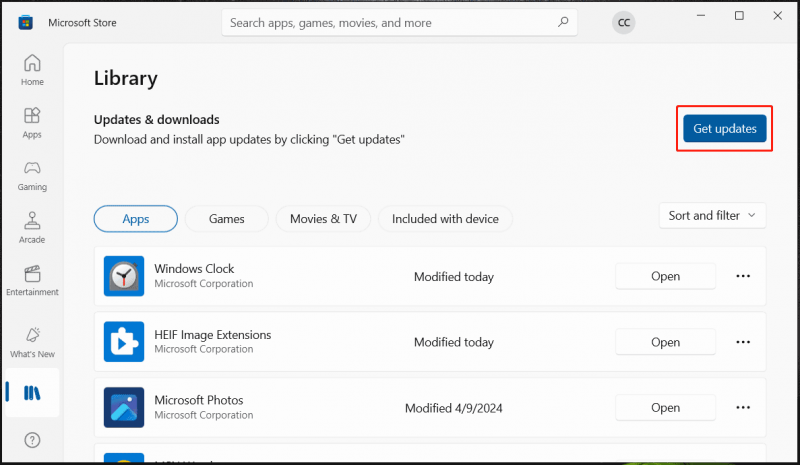
Étape 3 : Toutes les applications qui doivent être mises à jour seront répertoriées, y compris l'application Xbox. Mettez-les simplement à jour.
De plus, vous devez également maintenir Windows à jour, ce qui garantit que la Xbox est compatible avec le système et qu'ils fonctionnent tous les deux correctement. Pour la mise à jour, rendez-vous sur Paramètres > Windows Update (dans Win10, appuyez sur Mise à jour et sécurité > Windows Update ), recherchez les mises à jour disponibles, puis téléchargez-les et installez-les.
Conseils: Avant les mises à jour Windows, vous devez créer une sauvegarde pour votre PC afin d'éviter d'éventuels problèmes système ou perte de données. Pour Sauvegarde PC , utilisez MiniTool ShadowMaker, l'un des meilleur logiciel de sauvegarde pour Windows 11/10/8.1/8/7.Essai de MiniTool ShadowMaker Cliquez pour télécharger 100% Propre et sûr
Correctif 2. Exécutez l'utilitaire de résolution des problèmes des applications du Microsoft Store
Xbox est une application du Microsoft Store. Lorsque l'application Xbox plante ou ne s'ouvre pas, vous pouvez essayer un outil de dépannage qui détectera tout problème avec les applications du Store et les corrigera.
Étape 1 : Accédez à Paramètres .
Étape 2 : Déplacer vers Mise à jour et sécurité > Dépannage > Dépanneurs supplémentaires dans Win10. Ou accédez à Système > Dépannage > Autres dépanneurs dans Win11.
Étape 3 : Localiser Applications du Windows Store et appuyez sur Courir ou Exécutez l'utilitaire de résolution des problèmes pour démarrer le processus de dépannage.
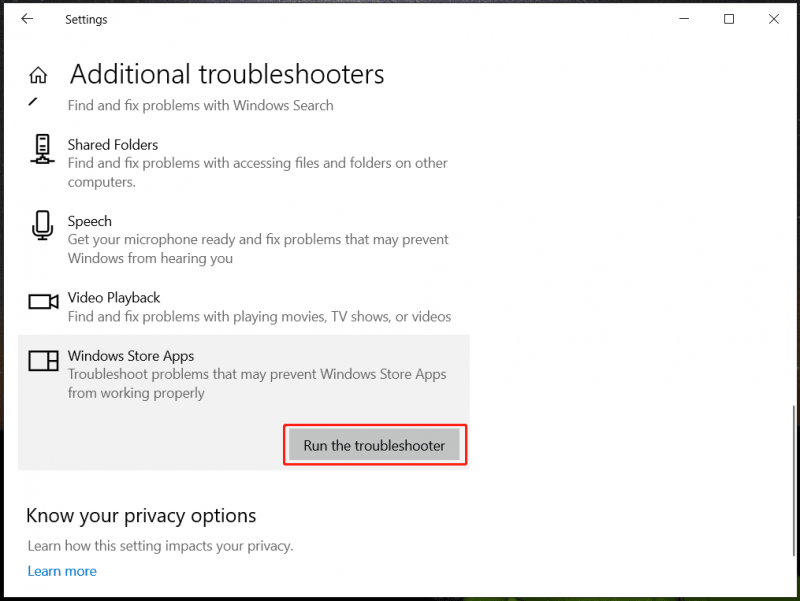
Correctif 3. Supprimer les messages Xbox Live
Selon certains utilisateurs, l'application Xbox continue parfois de planter à cause des messages Xbox Live, et leur suppression pourrait aider. Ensuite, déconnectez-vous de l'application. Une fois reconnecté, le problème devrait être résolu. Si l'application Xbox plante à nouveau, poursuivez le dépannage.
Correctif 4. Désactivez EVGA PrecisionX
EVGA PrecisionX est un outil d'overclocking qui peut affiner votre carte graphique pour des performances accrues. Cependant, cela pourrait entraîner des problèmes avec certaines applications comme Xbox. Lorsque vous êtes confronté au blocage de l'application Xbox au démarrage ou à l'application Xbox qui ne s'ouvre pas, désactivez cet outil pour résoudre le problème.
De plus, si vous avez overlocké votre CPU ou GPU à l'aide d'autres outils, réinitialisez ces paramètres.
Correctif 5. Modifier les paramètres de contrôle de la carte graphique
Parfois, l'application Xbox se ferme immédiatement après son ouverture en raison de paramètres incorrects de la carte graphique. Si vous utilisez un GPU AMD, effectuez ces modifications :
Étape 1 : Ouvrir Centre de contrôle du catalyseur et allez à Performance .
Étape 2 : Sous AMD CrossFireX , désactivez l'option de Activer AMD CrossFireX pour les applications qui n'ont pas de profil d'application associé .
Étape 3 : Sous Paramètres 3D , désactiver Filtrage morphologique .
Enregistrez ces modifications et vérifiez si l'application Xbox continue de planter.
Correctif 6. Réinitialiser l'application Xbox
L'application Xbox peut mal fonctionner pour une raison quelconque, entraînant un problème de crash. Pour éviter que l'application Xbox ne plante continuellement, sa réinitialisation pourrait être une bonne idée.
Étape 1 : Accédez à Paramètres > Applications > Applications et fonctionnalités .
Étape 2 : Localiser Xbox et cliquez trois points (sous Windows 11) > Options avancées .
Étape 3 : Faites défiler vers le bas pour trouver Réinitialiser et appuyez sur le bouton.
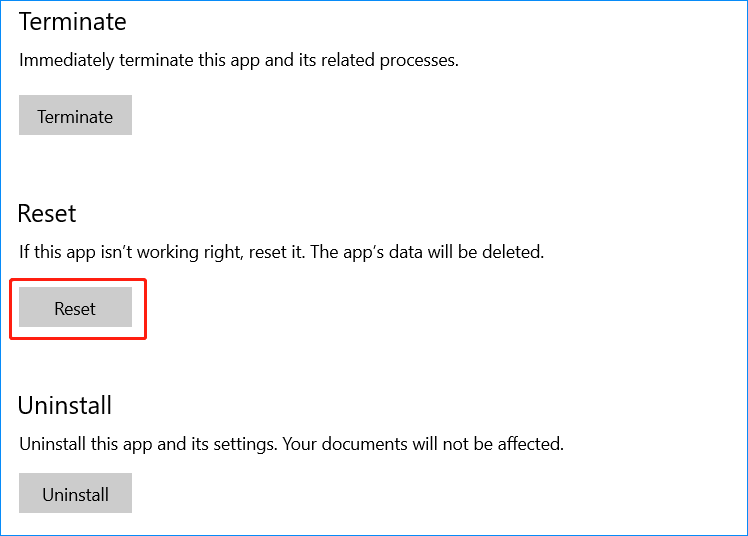
Article similaire: Comment réparer l'application Xbox qui ne fonctionne pas correctement ? Voici les solutions
Verdict
Il s’agit de correctifs courants pour résoudre le blocage/l’absence d’ouverture de l’application Xbox sous Windows 11/10. Essayez-les jusqu'à ce que vous trouviez celui qui vous convient. J'espère que vous pourrez facilement vous débarrasser du problème.




![13 conseils courants de maintenance des ordinateurs personnels que vous devriez essayer [MiniTool Tips]](https://gov-civil-setubal.pt/img/backup-tips/66/13-common-personal-computer-maintenance-tips-you-should-try.png)

![Une introduction simple de la partition logique [MiniTool Wiki]](https://gov-civil-setubal.pt/img/minitool-wiki-library/24/simple-introduction-logical-partition.jpg)

![Apex Legends ne se met-il pas à jour? Voici comment y remédier facilement! [Actualités MiniTool]](https://gov-civil-setubal.pt/img/minitool-news-center/47/is-apex-legends-not-updating.jpg)

![Comment utiliser le clavier à l'écran sur Windows 11/10/8/7 ? [Astuces MiniTool]](https://gov-civil-setubal.pt/img/news/B7/how-to-use-the-on-screen-keyboard-on-windows-11/10/8/7-minitool-tips-1.png)

![Que dois-je faire si mon clavier ne saisit pas? Essayez ces solutions! [Actualités MiniTool]](https://gov-civil-setubal.pt/img/minitool-news-center/50/what-do-i-do-if-my-keyboard-won-t-type.jpg)
![[Corrigé] 0x00000108 THIRD_PARTY_FILE_SYSTEM_FAILURE](https://gov-civil-setubal.pt/img/partition-disk/7D/fixed-0x00000108-third-party-file-system-failure-1.jpg)
![Comment vérifier si le pare-feu bloque un port ou un programme? [Actualités MiniTool]](https://gov-civil-setubal.pt/img/minitool-news-center/57/how-check-if-firewall-is-blocking-port.jpg)

![[FIXED] BSOD System Service Exception Stop Code Windows 10 [MiniTool Tips]](https://gov-civil-setubal.pt/img/backup-tips/16/bsod-system-service-exception-stop-code-windows-10.png)


![Résolu - Écran bleu de la mort Bcmwl63a.sys Windows 10 [MiniTool News]](https://gov-civil-setubal.pt/img/minitool-news-center/89/solved-bcmwl63a-sys-blue-screen-death-windows-10.png)