Le Media Feature Pack n’affiche pas Windows 11 10 ? 3 corrections !
Media Feature Pack Not Showing Windows 11 10 3 Fixes
Pourquoi Media Feature Pack ne s’affiche-t-il pas ? Où trouver Media Feature Pack pour l'installer sur les versions N de Windows 11/10 ? Ici Mini-outil rassemble quelques solutions utiles pour vous aider à résoudre facilement ce problème ennuyeux. Examinons maintenant ces correctifs.Media Feature Pack n’affiche pas Windows 11/10
Media Feature Pack est une fonction très importante dans Windows 11 et 10 et elle est nécessaire si vous souhaitez exécuter Skype, Voice Recorder et d'autres applications. Bien que cela soit crucial, certains utilisateurs de Windows ont signalé un problème : Media Feature Pack manquant. Alors, pourquoi Media Feature Pack ne s’affiche-t-il pas ?
Les principaux coupables sont ce package non installé sur votre PC et le manque de privilèges d'administrateur. Il faut savoir que ce package est conçu pour les versions N de Windows 11 et 10. Les versions N n'incluent pas Lecteur Windows Media et quelques autres applications liées aux médias pour se conformer aux lois européennes.
Alors, comment résoudre ce problème ? Allez-y doucement et vous pouvez trouver des moyens.
Conseils: Les problèmes Windows surviennent toujours de temps en temps. Pour protéger votre PC, vous pouvez choisir de sauvegarder le système ou les fichiers pour réduire les temps d'arrêt ou restaurer les données perdues. MiniTool ShadowMaker est le meilleur logiciel de sauvegarde pour vous aider à créer une sauvegarde informatique. Si cela vous intéresse, procurez-vous cet outil maintenant.Essai de MiniTool ShadowMaker Cliquez pour télécharger 100% Propre et sûr
Comment réparer le pack de fonctionnalités multimédia de Windows 11/10 qui ne s'affiche pas
Installer Media Feature Pack via les paramètres
Si vous utilisez Windows 11/10 N, suivez les étapes ci-dessous pour installer ce package via Paramètres.
Conseils: Avant l'installation, vous feriez mieux d'activer une fonctionnalité dans les fonctionnalités Windows. Sinon, Media Feature Pack ne s’affiche pas dans les fonctionnalités facultatives peut se produire sur le PC.Étape 1 : Tapez Fonctionnalité Windows dans la zone de recherche et cliquez sur Activer ou désactiver des fonctionnalités Windows .
Étape 2 : Localiser Fonctionnalités multimédias , puis vérifiez-le et Lecteur Windows Media . Ensuite, cliquez sur D'ACCORD .
Étape 3 : Ensuite, accédez à Paramètres > Applications > Applications et fonctionnalités et cliquez Caractéristiques optionnelles sous Windows 10. Sous Windows 11, accédez à Paramètres > Applications > Fonctionnalités facultatives .
Étape 4 : Appuyez sur Ajouter une fonctionnalité (Windows 10) ou cliquez sur Afficher les fonctionnalités sous Ajouter une fonctionnalité facultative (Windows 11).
Étape 5 : Entrez pack de fonctionnalités multimédia dans la zone de recherche pour trouver ce package, choisissez-le et installez-le.
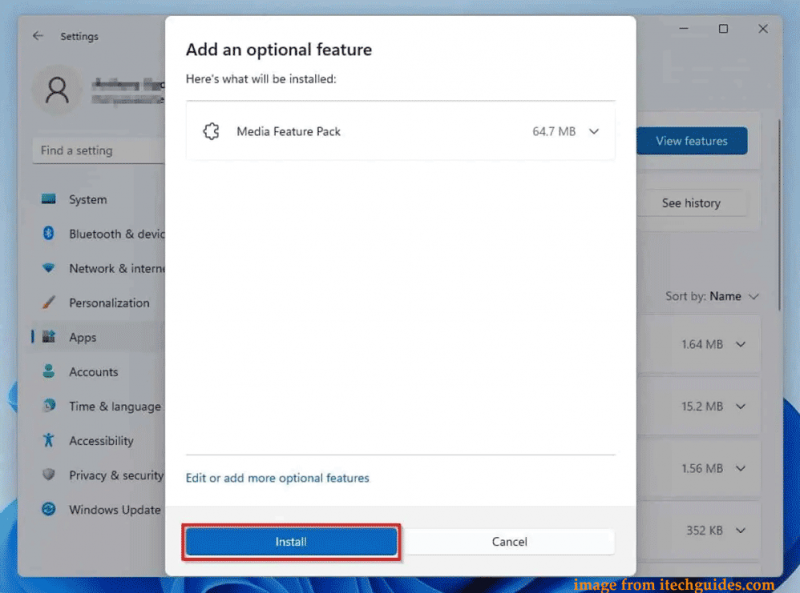
Connectez-vous en tant qu'administrateur
Parfois, vous rencontrez la situation : Media Feature Pack ne s'affiche pas dans les fonctionnalités facultatives lorsque vous essayez de l'installer sur Windows 11/10. La raison possible est que vous n'utilisez pas de compte administrateur. Connectez-vous simplement au système en tant qu'administrateur pour briser la limitation.
Étape 1 : Déconnectez-vous de votre compte actuel.
Étape 2 : Connectez-vous à Windows avec un compte disposant des autorisations d'administrateur.
Étape 3 : réessayez d’installer Media Feature Pack dans Paramètres.
Article similaire: Comment créer un compte administrateur sous Windows 10
Téléchargez manuellement Media Feature Pack à installer (pour Windows 10)
Si vous utilisez Windows 10, vous pouvez télécharger manuellement ce package à partir du site Web de Microsoft et l'installer sur le PC lorsque Media Feature Pack ne s'affiche pas.
Étape 1 : Visitez cette page sur votre navigateur – https://www.microsoft.com/en-us/software-download/mediafeaturepack.
Étape 2 : faites défiler jusqu'à Téléchargements section, choisissez une version et cliquez sur Confirmer .
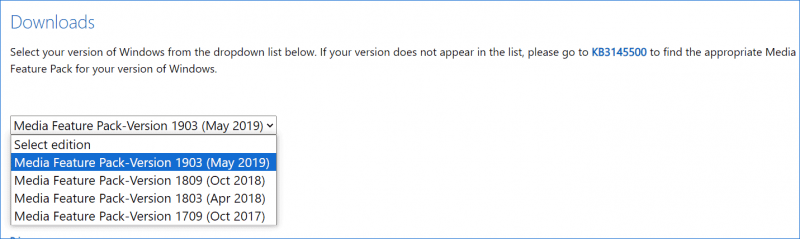
Étape 3 : Cliquez Téléchargement 32 bits ou Téléchargement 64 bits pour obtenir un fichier .msu.
Étape 4 : Exécutez le fichier et suivez les instructions à l’écran pour l’installer.
Ce sont les correctifs courants pour résoudre Windows 11/10 Media Feature Pack qui ne s'affiche pas sur le PC. Choisissez une façon d'essayer. J'espère que cet article pourra vous aider beaucoup.
![Comment réparer l'erreur manquante Msvbvm50.dll? 11 méthodes pour vous [MiniTool Tips]](https://gov-civil-setubal.pt/img/backup-tips/13/how-fix-msvbvm50.png)

![Résolu - Comment remettre mon bureau à l'état normal sous Windows 10 [MiniTool News]](https://gov-civil-setubal.pt/img/minitool-news-center/11/solved-how-do-i-get-my-desktop-back-normal-windows-10.png)

![Qu'est-ce que le volume fractionné et comment le créer [MiniTool Wiki]](https://gov-civil-setubal.pt/img/minitool-wiki-library/08/what-is-spanned-volume.jpg)



![[Résolu!] Impossible d'installer les applications à partir du Microsoft Store [MiniTool News]](https://gov-civil-setubal.pt/img/minitool-news-center/30/can-t-install-apps-from-microsoft-store.png)
![Comment corriger l'erreur manquante de la pseudo-interface Teredo Tunneling [MiniTool News]](https://gov-civil-setubal.pt/img/minitool-news-center/28/how-fix-teredo-tunneling-pseudo-interface-missing-error.jpg)



![[Corrigé !] Comment résoudre le problème de la fenêtre fantôme dans Windows 11 ?](https://gov-civil-setubal.pt/img/backup-tips/CC/fixed-how-to-fix-ghost-window-issue-in-windows-11-1.png)
![Comment réparer les redémarrages aléatoires de l'ordinateur? (Focus sur la récupération de fichiers) [MiniTool Tips]](https://gov-civil-setubal.pt/img/data-recovery-tips/51/how-fixcomputer-randomly-restarts.jpg)

![CORRECTIF : Le pilote d'imprimante HP n'est pas disponible sous Windows 10/11 [MiniTool Tips]](https://gov-civil-setubal.pt/img/news/32/fix-hp-printer-driver-is-unavailable-windows-10/11-minitool-tips-1.png)


