Échec de la connexion des méthodes à Acrobat à une erreur de serveur DDE [MiniTool News]
Methods Acrobat Failed Connect Dde Server Error
Sommaire :
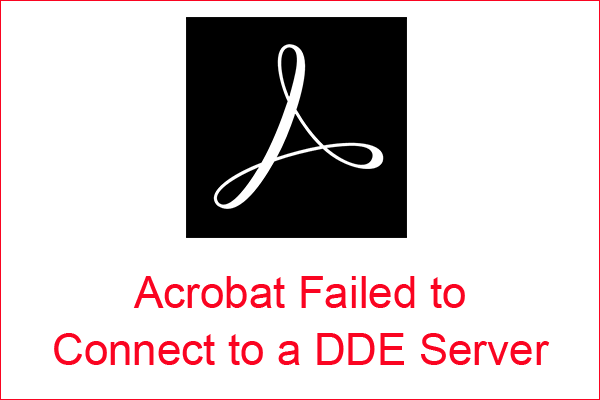
Si vous essayez d'ouvrir des fichiers PDF ou de fusionner des documents à l'aide d'Adobe Acrobat mais que vous recevez un message d'erreur indiquant que «Acrobat n'a pas réussi à se connecter à un serveur DDE», que ferez-vous? Si vous ne le savez pas, vous pouvez lire cet article rédigé par MiniTool pour trouver plusieurs méthodes pour y remédier.
Vous pouvez recevoir le message d'erreur indiquant que «Acrobat n'a pas réussi à se connecter à un serveur DDE» lorsque vous essayez de fusionner plusieurs fichiers en un seul PDF. Alors, comment corriger cette erreur? Les méthodes sont présentées ci-dessous.
Méthode 1: redémarrer complètement le logiciel Acrobat
Si le logiciel Adobe Acrobat ne s’exécute pas normalement, vous pouvez recevoir l’erreur «Adobe n’a pas réussi à se connecter à un serveur DDE». Par conséquent, vous pouvez corriger l'erreur simplement en redémarrant complètement le logiciel Acrobat.
Voici le tutoriel:
Étape 1: appuyez sur le Ctrl + Décalage + Esc clés en même temps pour ouvrir Gestionnaire des tâches .
Étape 2: cliquez avec le bouton droit sur chacun des processus ou tâches liés à Acrobat, puis choisissez Tâche finale .
Étape 3: redémarrez Acrobat, puis vérifiez si l'erreur a disparu.
Méthode 2: réparer l'installation du logiciel Acrobat
Il peut y avoir un fichier corrompu lié à votre logiciel Acrobat lorsque l'erreur «Adobe n'a pas réussi à se connecter à un serveur DDE» se produit. Vous pouvez essayer les étapes suivantes pour corriger l'erreur.
Étape 1: appuyez sur le Gagner + R touches en même temps pour ouvrir le Courir boîte.
Étape 2: Entrez appwiz.cpl dans la boîte puis cliquez sur D'accord ouvrir Programmes et fonctionnalités .
Étape 3: clic droit Adobe Acrobat choisir Changement .
Étape 4: Choisissez le réparation option puis cliquez sur Prochain .
Étape 5: Attendez la fin du processus de réparation, puis cliquez sur terminer pour quitter.
Étape 6: redémarrez Acrobat, puis vérifiez si l'erreur persiste.
Méthode 3: mettre à jour le logiciel Acrobat
Si votre Acrobat est obsolète, l'erreur «Acrobat n'a pas réussi à se connecter à un serveur DDE Windows 10» apparaîtra. Par conséquent, vous devez mettre à jour votre Acrobat vers la dernière version. Voici le tutoriel:
Étape 1: Ouvrez Programmes et fonctionnalités .
Étape 2: clic droit Adobe Acrobat choisir Désinstaller . Cliquez sur Oui confirmer.
Étape 3: redémarrez Windows après avoir désinstallé Adobe Acrobat, puis accédez au site officiel d'Adobe Acrobat pour télécharger la dernière version d'Acrobat.
Étape 4: Installez Acrobat, puis lancez-le pour vérifier si l'erreur est corrigée.
Méthode 4: désactiver temporairement le logiciel antivirus
Le coupable de l'erreur «Acrobat n'a pas réussi à se connecter à un serveur DDE» est peut-être le tiers Logiciel antivirus . Ainsi, la désactivation temporaire du logiciel antivirus peut vous aider à résoudre le problème.
Et si cette méthode fonctionne, vous feriez mieux d’installer un autre logiciel antivirus.
Méthode 5: modifier le registre
La modification du registre est la méthode officielle d’Adobe pour corriger l’erreur «Acrobat n’a pas pu se connecter à un serveur DDE». Suivez maintenant le guide pour ce faire:
Remarque: Il est dangereux de modifier le registre, il vaut donc mieux sauvegarder la clé de registre que vous souhaitez modifier à l’avance. Ensuite, vous pouvez lire cet article pour obtenir les instructions détaillées - Comment sauvegarder des clés de registre individuelles Windows 10?Étape 1: appuyez sur le Gagner + R touches en même temps pour ouvrir le Courir boîte.
Étape 2: Entrez regedit dans la boîte puis cliquez sur D'accord . Cliquez sur Oui .
Étape 3: dans le Éditeur de registre fenêtre, accédez à Ordinateur HKEY_CLASSES_ROOT acrobat shell open ddeexec application .
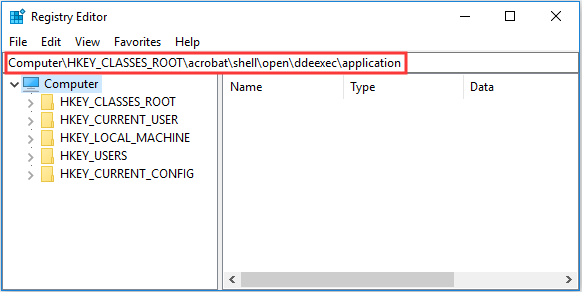
Étape 4: cliquez avec le bouton droit de la souris sur la clé à gauche de la fenêtre de l'éditeur du registre, puis cliquez sur Modifier… .
Étape 5: Modifiez le Données de valeur AcroviewA18 ou AcroviewA19 à AcroviewR18 ou AcroviewR19 . Cliquez sur D'accord pour enregistrer les modifications.
Remarque: La valeur de À et R dépend de la version d'Acrobat installée. Par exemple, pour Acrobat 2018, la valeur sera A18.Étape 6: redémarrez votre ordinateur, puis vérifiez si l'erreur persiste.
Conclusion
Pour résumer, lorsque vous rencontrez l'erreur «Acrobat n'a pas réussi à se connecter à un serveur DDE», vous pouvez utiliser les méthodes mentionnées dans cet article pour y remédier.



![[3 meilleures solutions] Crypter le contenu pour sécuriser les données grisées [MiniTool Tips]](https://gov-civil-setubal.pt/img/backup-tips/49/encrypt-content-secure-data-greyed-out.jpg)



![[CORRIGÉ] Problèmes que vous pourriez rencontrer après l'installation de KB5034763](https://gov-civil-setubal.pt/img/news/B7/fixed-issues-you-may-encounter-after-installing-kb5034763-1.jpg)

![Top 10 des logiciels anti-piratage pour protéger votre ordinateur [MiniTool Tips]](https://gov-civil-setubal.pt/img/backup-tips/81/top-10-anti-hacking-software-protect-your-computer.png)
![[Explication] White Hat vs Black Hat - Quelle est la différence](https://gov-civil-setubal.pt/img/backup-tips/8C/explained-white-hat-vs-black-hat-what-s-the-difference-1.png)

![Firefox contre Chrome | Quel est le meilleur navigateur Web en 2021 [MiniTool News]](https://gov-civil-setubal.pt/img/minitool-news-center/49/firefox-vs-chrome-which-is-best-web-browser-2021.png)
![Le pare-feu Windows Defender a bloqué certaines fonctionnalités de cette application [MiniTool News]](https://gov-civil-setubal.pt/img/minitool-news-center/88/windows-defender-firewall-has-blocked-some-features-this-app.jpg)




![[Guide graphique] Correction : activité inappropriée d'Elden Ring détectée](https://gov-civil-setubal.pt/img/news/A5/graphical-guide-fix-elden-ring-inappropriate-activity-detected-1.png)
![5 façons - Ce fichier multimédia n'existe pas (carte SD / stockage interne) [MiniTool Tips]](https://gov-civil-setubal.pt/img/android-file-recovery-tips/07/5-ways-this-media-file-doesnt-exist.jpg)