Téléchargez et installez Nexus LiteOS 11 sur des PC sans démarrage sécurisé TPM
Telechargez Et Installez Nexus Liteos 11 Sur Des Pc Sans Demarrage Securise Tpm
Pour les ordinateurs sans TPM ou Secure Boot, vous pouvez installer des systèmes tels que Nexus LiteOS 11 . Il est plus léger que Windows 11, mais il a toujours de bonnes performances et une bonne stabilité. Ici, Mini-outil vous propose les étapes pour télécharger et installer Nexus LiteOS.
Fonctionnalités supprimées/ajoutées dans Nexus LiteOS 11
Nexus LiteOS 11, un Windows 11 pré-ajusté, est conçu pour améliorer les performances de jeu, la confidentialité et la stabilité globale du système. Comparé au Windows 11 standard, ce système est plus léger car de nombreuses fonctionnalités ou applications y sont supprimées ou désactivées.
Ici, nous résumons les fonctionnalités/applications supprimées ou désactivées dans Windows 11 LiteOS comme suit.
Toutes les fonctionnalités désactivées peuvent être activées à l'aide de Toolkit.
- Toutes les applications bloatware
- Synchronisation Microsoft
- Prélecture
- Personnes
- Aide (HTML)
- Spouleur d'impression (désactivé)
- Centre d'action (désactivé)
- Hibernation (désactivée)
Quoi de neuf dans Windows 11 LiteOS ? Eh bien, vous pouvez profiter des fonctionnalités ci-dessous dans ce système.
- Mise à jour vers la dernière version
- Ajout d'un plan d'alimentation personnalisé
- Faible consommation de ressources
- Meilleur FPS aux jeux
- Traitement : requis, utilisez n'importe quel activateur pour activer le système d'exploitation
- Idéal pour les ordinateurs de 4 Go de RAM (plus de mémoire est recommandée)
Il existe certains systèmes comme Nexus LiteOS 11 que vous pouvez essayer si vous utilisez un PC bas de gamme.
Spectre fantôme Windows 11 Superlite
Spectre fantôme Windows 10 Superlite
Télécharger Nexus LiteOS 11 ISO
Avant de télécharger Nexus LiteOS 11 ISO, vous devez vérifier si votre ordinateur répond aux exigences système de ce système d'exploitation.
- CPU: 1GHz ou plus rapide
- GPU : Périphérique graphique DirectX 9 ou une version plus récente
- RAM: 4 Go
- Espace disque dur : 20 Go au moins
Ensuite, vous pouvez télécharger Nexus LiteOS 11 ISO sur Internet. Par exemple, vous pouvez accéder à ce site puis cliquez IMAGES ISO dans la partie droite de la page. Ensuite, le fichier ISO de Windows 11 LiteOS sera automatiquement téléchargé.

Vous pouvez également cliquer AFFICHER TOUT puis cliquez sur un lien de la liste en fonction de vos préférences. Le processus de téléchargement de Nexus LiteOS 11 peut vous prendre un certain temps, alors attendez patiemment.
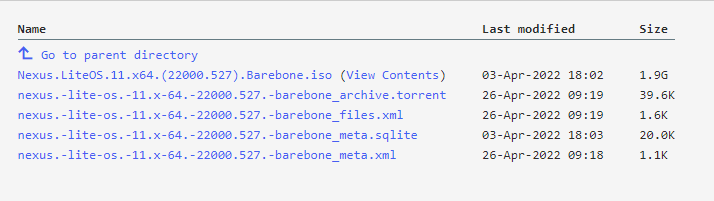
Installer Windows 11 LiteOS
Installez Windows 11 LiteOS en suivant les étapes ci-dessous après avoir téléchargé avec succès le fichier ISO Nexus LiteOS 11 sur votre ordinateur. Vous devez télécharger Rufus ou Ventory et créer une clé USB amorçable avec eux. Installez ensuite le système à partir du lecteur amorçable au lieu d'exécuter directement setup.exe sur un système d'exploitation en direct.
Étape 1: Téléchargez et installez Rufus sur votre appareil.
Étape 2: Exécutez Rufus pour entrer dans son interface principale.
Étape 3: Connectez une clé USB vide à votre ordinateur.
Étape 4: Cliquez sur SÉLECTIONNER , puis recherchez et ouvrez le fichier ISO Nexus LiteOS 11 téléchargé.
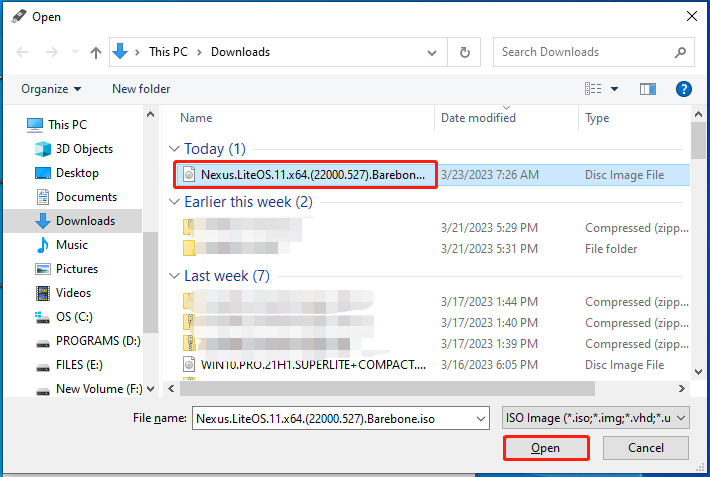
Étape 5 : Si vous n'avez pas d'autres exigences, cliquez sur COMMENCER pour commencer le processus de création du support d'installation.
Vous serez averti que toutes les données de la clé USB seront détruites au cours du processus. Puisqu'il n'y a pas de données importantes dessus, confirmez l'opération.
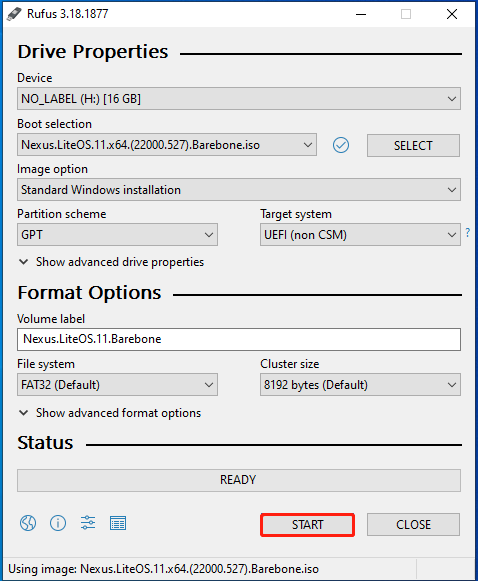
Étape 6 : Une fois le processus terminé, cliquez sur FERMER pour quitter l'interface.
Quand le Barre PRÊT devient vert, cela signifie que le support d'installation a été créé avec succès.
Étape 7 : Branchez la clé USB amorçable sur l'ordinateur sur lequel vous souhaitez installer Windows 11 LiteOS.
Étape 8 : Redémarrez l'appareil et démarrez dans son menu de démarrage. Il vous suffit de continuer à appuyer sur la touche de démarrage pendant que le PC démarre.
Étape 9 : Vous entrerez dans le processus d'installation de Windows après avoir sélectionné le lecteur USB amorçable comme option de démarrage.
Étape 10 : Suivez les instructions à l'écran pour terminer l'installation.
Astuce bonus
Comme vous le voyez, il est compliqué d'installer Windows 11 LiteOS à partir d'un fichier ISO. Pour obtenir Nexus LiteOS 11 en un clin d'œil, vous pouvez le migrer directement depuis un autre ordinateur s'il existe un Windows 11 LiteOS configuré. Vous avez juste besoin d'un outil de migration de système comme MiniTool Partition Wizard pour effectuer l'opération.
Pour ce faire, suivez le guide ci-dessous.
1. Obtenez MiniTool Partition Wizard sur le PC qui exécute Windows 11 LiteOS.
2. Connectez le disque dur de votre PC à l'ordinateur sur lequel Nexus LiteOS 11 est installé.
3. Lancez le logiciel et cliquez sur Migrer le système d'exploitation vers SSD/HD ou Copier le disque .
4. Suivez les instructions qui s'affichent pour terminer le processus de migration.
5. Connectez le lecteur avec Nexus LiteOS 11 à votre ordinateur d'origine.


![Comment monter ou démonter une carte SD »wiki utile Correction de l'échec de la fixation de la carte SD [MiniTool Tips]](https://gov-civil-setubal.pt/img/data-recovery-tips/30/how-mount-unmount-sd-card-fix-sd-card-won-t-mount.png)
![Obtenir le code d'erreur MHW 50382-MW1? Les solutions sont pour vous! [Actualités MiniTool]](https://gov-civil-setubal.pt/img/minitool-news-center/14/get-mhw-error-code-50382-mw1.jpg)

![[Résolu] Comment réparer OBS qui n'enregistre pas en plein écran - 7 solutions](https://gov-civil-setubal.pt/img/blog/73/how-fix-obs-not-recording-full-screen-7-solutions.png)


![[Guide] - Comment numériser d'une imprimante à un ordinateur sous Windows/Mac ? [Astuces MiniTool]](https://gov-civil-setubal.pt/img/news/AB/guide-how-to-scan-from-printer-to-computer-on-windows/mac-minitool-tips-1.png)

![Comment appairer Apple Pencil? | Comment réparer Apple Pencil ne fonctionne pas? [Nouvelles MiniTool]](https://gov-civil-setubal.pt/img/minitool-news-center/83/how-pair-apple-pencil.png)


![Comment y remédier : Erreur de mise à jour Windows 0x8024000B [MiniTool News]](https://gov-civil-setubal.pt/img/minitool-news-center/86/how-fix-it-windows-update-error-0x8024000b.jpg)


![Que sauvegarder sur PC? Quels fichiers dois-je sauvegarder? Obtenez des réponses! [Astuces MiniTool]](https://gov-civil-setubal.pt/img/backup-tips/11/what-back-up-pc.png)

![3 Solutions à .exe n'est pas une application Win32 valide [MiniTool News]](https://gov-civil-setubal.pt/img/minitool-news-center/82/3-solutions-exe-is-not-valid-win32-application.png)