Préparez votre Surface pour le service Windows 11 10 – 4 conseils à suivre
Prepare Your Surface For Service Windows 11 10 4 Tips To Follow
Si vous souhaitez demander un service pour votre Surface en cas de problème, vous devez remarquer certaines choses pour éviter la perte de données et les fuites de confidentialité. Dans cet article, Mini-outil proposera un guide complet sur la façon de préparer votre Surface pour le service sous Windows 11/10.À propos du service Microsoft Surface
Comme d'autres marques d'ordinateurs, Microsoft Surface peut également mal fonctionner, par exemple il ne s'allumera pas , Surface continue de s'éteindre , La Surface a un écran noir , etc. Lorsque votre appareil souffre d'un problème, vous pouvez cliquer sur le lien correspondant pour obtenir des solutions ou rechercher des correctifs en ligne.
Mais parfois, vous ne parvenez pas à résoudre vos problèmes avec les conseils de dépannage proposés ou vous ne disposez pas des compétences informatiques nécessaires pour résoudre les problèmes. Ensuite, vous pouvez demander un service pour Surface auprès de Microsoft s'il est sous garantie. Habituellement, les accessoires Surface et Surface sont accompagnés de 90 jours d’assistance technique et d’une garantie matérielle limitée d’un an.
Conseils: Vous vous demandez si votre Surface est toujours sous garantie ? Suivez le guide - Vérification de la garantie Surface : voici 3 méthodes simples pour vous .
Avant d'envoyer l'appareil au centre de réparation Microsoft, vous devez faire attention à certaines choses. Vous trouverez ci-dessous les instructions sur la façon de préparer votre Surface pour le service.
Déplacement 1 : sauvegarder la Surface sur un disque dur externe
Qu’arrive-t-il aux données de votre Surface ? Selon Microsoft, tout ce qui se trouve sur l'appareil est effacé si vous l'envoyez au centre de service. Microsoft ne sera pas responsable de la perte de données pendant la maintenance. Ainsi, pour protéger vos données, vous pouvez préparer une clé USB ou un disque dur externe, puis y sauvegarder les fichiers cruciaux.
Pour sauvegarde de données , vous pouvez envisager d'exécuter le puissant Logiciel de sauvegarde PC , MiniTool ShadowMaker qui prend en charge les sauvegardes automatiques et les sauvegardes incrémentielles et différentielles. Dans sauvegarde de fichiers , sauvegarde de dossiers, sauvegarde de disque, sauvegarde de partition et sauvegarde de Windows, cet outil joue un rôle important.
Découvrez comment sauvegarder Surface sur un disque dur externe :
Étape 1 : Connectez votre disque externe à votre PC.
Étape 2 : Téléchargez, installez et lancez MiniTool ShadowMaker Trial Edition.
Essai de MiniTool ShadowMaker Cliquez pour télécharger 100% Propre et sûr
Étape 3 : Accédez à Sauvegarde > SOURCE > Dossiers et fichiers , sélectionnez les fichiers et dossiers que vous souhaitez sauvegarder, notamment les images, vidéos, documents, etc., puis cliquez sur D'ACCORD .
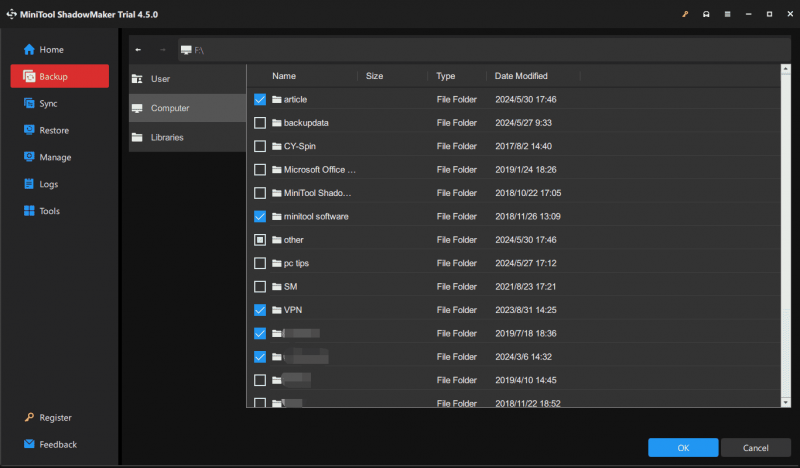
Étape 4 : Appuyez sur DESTINATION et choisissez une partition sur votre disque dur externe.
Étape 5 : Appuyez sur Sauvegarder maintenant pour commencer la tâche de sauvegarde.
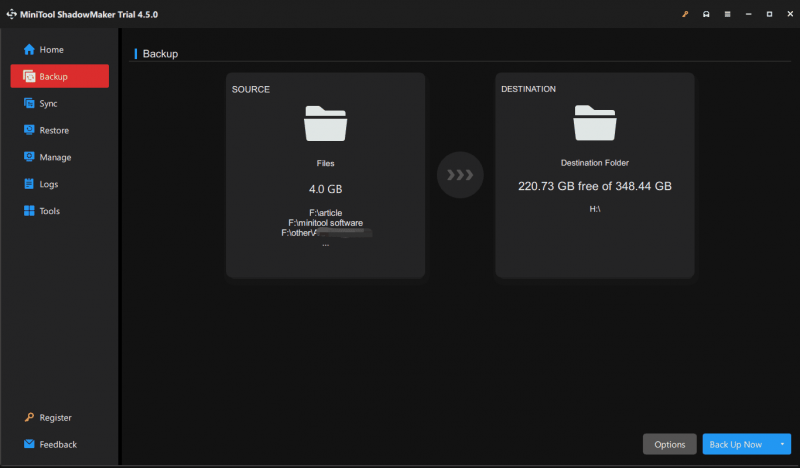 Conseils: De plus, vous pouvez choisir de sauvegardez votre Surface à l'aide de l'application Windows Backup sur OneDrive avant de préparer votre Surface pour le service. De cette façon, vous pouvez également sauvegarder vos paramètres Surface sur le cloud en plus des dossiers/fichiers. Vous devez vous connecter avec un compte Microsoft qui doit être le même que celui que vous utiliserez pour récupérer l'appareil auprès du centre de service.
Conseils: De plus, vous pouvez choisir de sauvegardez votre Surface à l'aide de l'application Windows Backup sur OneDrive avant de préparer votre Surface pour le service. De cette façon, vous pouvez également sauvegarder vos paramètres Surface sur le cloud en plus des dossiers/fichiers. Vous devez vous connecter avec un compte Microsoft qui doit être le même que celui que vous utiliserez pour récupérer l'appareil auprès du centre de service.Déplacement 2 : sauvegarder manuellement les fichiers de données Outlook
Avant de préparer Microsoft Surface pour le service, vous devez également faire attention à la sauvegarde des fichiers de données Outlook si vous utilisez ce client de messagerie sous Windows 11/10. Ces fichiers contiennent vos e-mails, vos tâches, votre calendrier et d'autres éléments sur votre Surface. Après avoir récupéré votre appareil auprès du centre de service, vous pouvez transférer des fichiers de données Outlook (fichiers .pst et .ost) vers votre Surface.
Vous vous demandez comment sauvegarder les fichiers de données Outlook ? Référez-vous à ces deux articles :
- Comment créer une sauvegarde Outlook PST ? Essayez 4 façons ici
- Comment sauvegarder le fichier OST dans Microsoft 365 ? Voici 3 façons
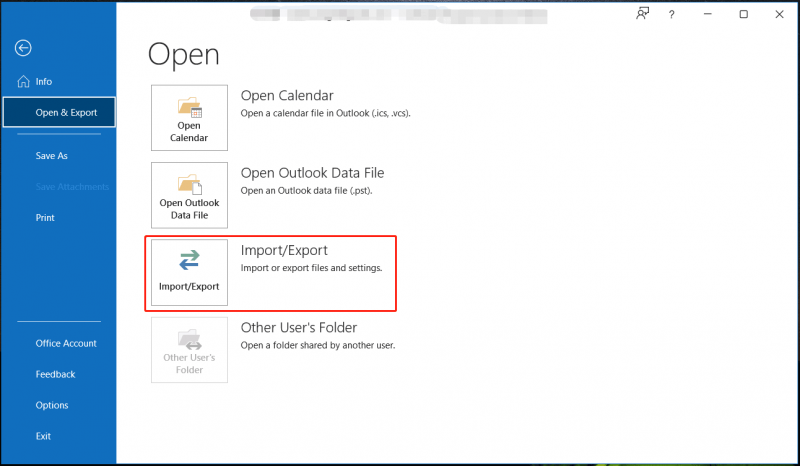
Étape 3 : effacez vos données
Comme mentionné ci-dessus, les données de votre Surface seront effacées dans le cadre du processus de service. Pour éviter les fuites de confidentialité, vous feriez mieux de supprimer les données vous-même avant d'envoyer l'appareil à Microsoft.
Conseils: Avant cette étape, vous devez avoir créé une sauvegarde de votre appareil. Sinon, vous perdrez définitivement vos données.Il existe plusieurs façons d'effacer, par exemple formater un disque, effacer une partition et réinitialiser le PC. Pour protéger votre vie privée, ces deux dernières options sont fortement recommandées. Pour effacer la partition, reportez-vous à ce guide – Comment effacer la partition | Tutoriel de l'assistant de partition MiniTool .
Voici comment effacer ou effacer vos données en réinitialisant votre PC :
Étape 1 : Utiliser Gagner + je ouvrir Paramètres Windows .
Étape 2 : Sous Windows 10, accédez à Mise à jour et sécurité > Récupération et cliquez Commencer sous Réinitialiser ce PC .
Sous Windows 11, choisissez Système>Récupération et cliquez Réinitialiser le PC depuis Réinitialiser ce PC .
Étape 3 : Cliquez Supprimer tout continuer.
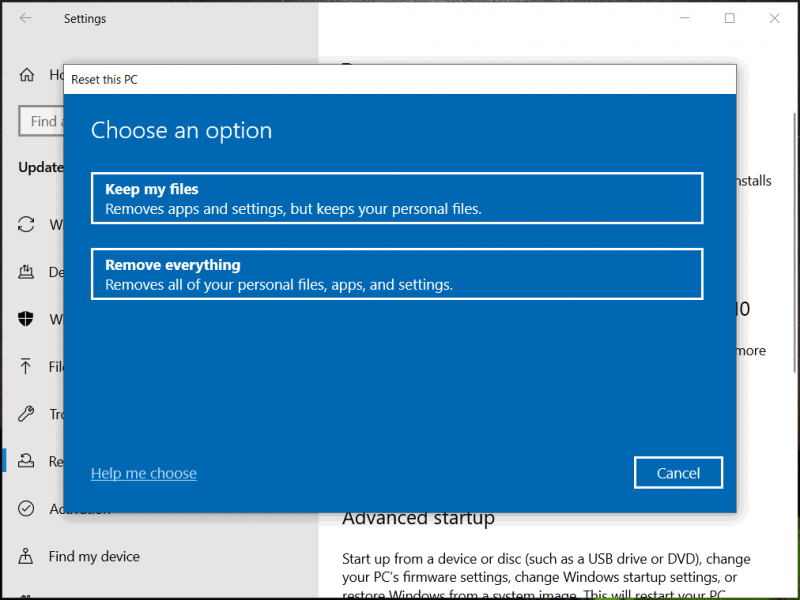
Étape 4 : Terminez la tâche de réinitialisation en suivant les instructions contextuelles. Plus tard, votre machine est entièrement restaurée à ses paramètres d'usine.
Conseils: Si votre Surface ne peut pas démarrer, vous pouvez effacer vos données dans WinRE ( Environnement de récupération Windows ) : forcer le redémarrage de la machine trois fois pour une réparation automatique (appuyez sur Pouvoir à nouveau lorsque vous voyez le logo Windows), puis cliquez sur Options avancées pour accéder à WinRE, appuyez sur Dépanner > Réinitialiser ce PC > Supprimer tout et terminez le processus d'effacement.Déplacement 4 : retirez vos accessoires
Après avoir sauvegardé et effacé les données, assurez-vous de retirer tous les accessoires, sauf si l'équipe d'assistance vous a demandé d'en inclure certains avec votre retour Surface.
Ces modules complémentaires incluent des périphériques USB comme une clé USB, un clavier ou une souris, une carte mémoire, une station d'accueil Surface, un Surface Type Cover, une alimentation, un adaptateur audio, des câbles audio, des écouteurs, etc. Vous pouvez ensuite envoyer votre Microsoft Surface au centre de service.
Derniers mots
Il s’agit d’un guide complet sur la façon de préparer votre Surface au service. Faites ces choses en suivant les étapes indiquées lorsque votre Surface tombe en panne et doit être réparée. Le plus important est que vous devez prendre des mesures pour sauvegarder vos données importantes si vous décidez d’envoyer la machine en réparation.
Après avoir reçu votre Surface après service, vous devez également effectuer certaines opérations : allumer la Surface et terminer la configuration en utilisant le même compte Microsoft, utiliser l'application Surface pour installer les mises à jour, coupler vos accessoires Bluetooth et réinstaller les applications. Pour plus d’informations, reportez-vous à ce document officiel – Configurer votre Surface après le service .



![CORRECTIF : Le pilote d'imprimante HP n'est pas disponible sous Windows 10/11 [MiniTool Tips]](https://gov-civil-setubal.pt/img/news/32/fix-hp-printer-driver-is-unavailable-windows-10/11-minitool-tips-1.png)

![Où le Microsoft Store installe-t-il les jeux? Trouvez la réponse ici [MiniTool News]](https://gov-civil-setubal.pt/img/minitool-news-center/15/where-does-microsoft-store-install-games.jpg)

![[Résolu] Comment réparer ASUS Smart Gesture ne fonctionne pas? [Actualités MiniTool]](https://gov-civil-setubal.pt/img/minitool-news-center/94/how-fix-asus-smart-gesture-not-working.png)

![[Résolu !] Comment réparer le ping élevé de Rocket League sur Windows 10 11 ?](https://gov-civil-setubal.pt/img/news/D0/solved-how-to-fix-rocket-league-high-ping-on-windows-10-11-1.png)


![Voici ce qu'il faut faire lorsque l'ordinateur portable Dell ne s'allume pas ou ne démarre pas [MiniTool Tips]](https://gov-civil-setubal.pt/img/backup-tips/93/here-s-what-do-when-dell-laptop-won-t-turn.png)


![5 solutions pour que le chat vocal Steam ne fonctionne pas [Mise à jour 2021] [MiniTool News]](https://gov-civil-setubal.pt/img/minitool-news-center/89/5-solutions-steam-voice-chat-not-working.png)

![5 solutions à l'erreur d'écran bleu de la mort 0x00000133 [MiniTool News]](https://gov-civil-setubal.pt/img/minitool-news-center/36/5-solutions-blue-screen-death-error-0x00000133.png)
