Raisons et instructions pour la mise à niveau du SSD HP Victus Windows 10 11
Reasons And Instructions For Hp Victus Ssd Upgrade Windows 10 11
Les ordinateurs portables de jeu HP Victus peuvent offrir une expérience de jeu immersive. Cependant, les performances de vos ordinateurs portables peuvent se dégrader après quelques années. Pour améliorer considérablement les performances de votre système, vous pouvez remplacer le disque dur ou le SSD par un nouveau. Dans ce guide de Solution Mini-Outil , nous vous montrerons comment effectuer la mise à niveau du SSD HP Victus avec des instructions détaillées.Pourquoi avez-vous besoin de mettre à niveau le SSD pour un ordinateur portable HP Victus ?
Les ordinateurs portables HP Victus offrent des performances puissantes, un design élégant, des composants matériels de haute qualité, etc. Cependant, votre HP Victus risque de ne pas fonctionner au maximum de ses performances après plusieurs années. Plus précisément, la vitesse de lecture/écriture est plus faible, le temps de démarrage devient plus long, les applications mettent plus de temps à répondre, l'espace de stockage disponible devient de moins en moins, etc.
Pour améliorer considérablement les performances de son système, vous pouvez envisager de passer à un SSD plus rapide et plus grand. Voici quelques avantages de la mise à niveau du SSD HP Victus :
- Augmenter la capacité de stockage – Si vous obtenez un avertissement d'espace disque faible sur votre ordinateur, le transfert de vos données et de votre système d'exploitation vers un SSD plus grand peut libérer plus d'espace pour l'exécution des applications.
- Améliorez les performances globales de votre ordinateur portable HP Victus – La vitesse de lecture et d’écriture des SSD est beaucoup plus rapide que celle des disques durs traditionnels. Pour ceux qui doivent effectuer fréquemment des tâches gourmandes en ressources, la mise à niveau du SSD HP Victus peut répondre à leurs besoins en termes de performances et d'efficacité.
- Prolonger la durée de vie de la batterie – Les SSD consomment moins d’énergie et génèrent moins de chaleur car ils ne comportent aucune pièce mobile.
- pas de bruit – Comme les SSD n’ont pas de moteur mécanique, ils ne font aucun bruit lorsqu’ils fonctionnent.
Préparation avant la mise à niveau du SSD HP Victus
#1. Sauvegardez toutes les données importantes .
Avant de continuer, il est préférable de sauvegarder tous vos éléments importants sur un disque dur externe avec MiniTool ShadowMaker par mesure de précaution. Si quelque chose ne va pas pendant le processus de mise à niveau, vous pouvez facilement restaurer vos données avec la sauvegarde.
Essai de MiniTool ShadowMaker Cliquez pour télécharger 100% Propre et sûr
#2. Choisissez un SSD approprié.
Pour acheter un SSD, vous êtes censé prendre en compte de nombreux éléments, tels que la capacité de stockage, la réputation de la marque, l'interface, etc.
#3. Préparez un tournevis et un câble droit.
Pour un ordinateur de bureau, vous devez ouvrir le panneau arrière avec un tournevis.
Pour un ordinateur portable HP Victus avec un seul emplacement pour disque dur, assurez-vous de disposer d'un câble SATA vers USB pour connecter votre nouveau SSD à la machine Windows.
Comment effectuer la mise à niveau du SSD HP Victus sous Windows 10/11 ?
Après avoir préparé tout ce qui précède, il est temps d'effectuer le remplacement du disque dur HP Victus ou la mise à niveau du SSD. Pour migrer vos données et votre système d'exploitation sans perte de données, il est sage de votre part d'utiliser un logiciel gratuit. Logiciel de sauvegarde PC appelé MiniTool ShadowMaker.
Cet outil est si puissant qu'il prend en charge sauvegarde de fichiers , sauvegarde de disque, sauvegarde de partition, sauvegarde du système , la synchronisation de fichiers ainsi que le clonage de disque. Il propose deux modes de clonage de disque : le clonage de secteur utilisé et clonage secteur par secteur . Le premier peut réduire la durée du clonage en copiant uniquement les secteurs utilisés du système de fichiers, tandis que le second copiera tous les secteurs.
En clonant l'ancien disque avec MiniTool ShadowMaker, vous pouvez déplacer Windows vers un autre lecteur plutôt que de réinstaller le système d'exploitation à partir de zéro, ce qui permettra de gagner plus de temps. Suivez maintenant ces instructions pour effectuer le remplacement du SSD HP Victus :
Conseils: MiniTool ShadowMaker vous permet de transférer gratuitement vos données d'un disque à un autre. Quant à un disque système, vous devez vous rendre sur MiniTool Oline Store pour passer à une édition plus avancée.Étape 1. Lancez MiniTool ShadowMaker et appuyez sur Continuer l'essai pour accéder à son interface principale.
Essai de MiniTool ShadowMaker Cliquez pour télécharger 100% Propre et sûr
Étape 2. Accédez au Outils page et sélectionnez Cloner un disque .
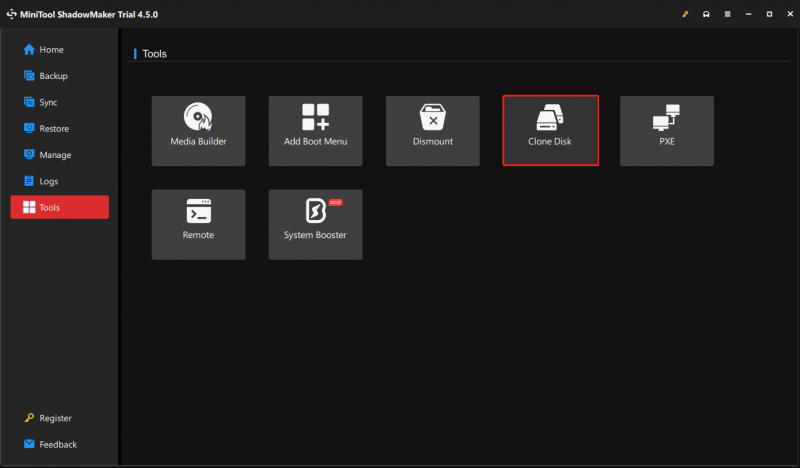
Étape 3. Pour modifier l'ID de disque et le mode de clonage de disque, vous pouvez accéder à Possibilités dans le coin inférieur gauche. Bien qu'il soit suggéré de conserver les paramètres par défaut, vous pouvez également les modifier selon vos besoins.
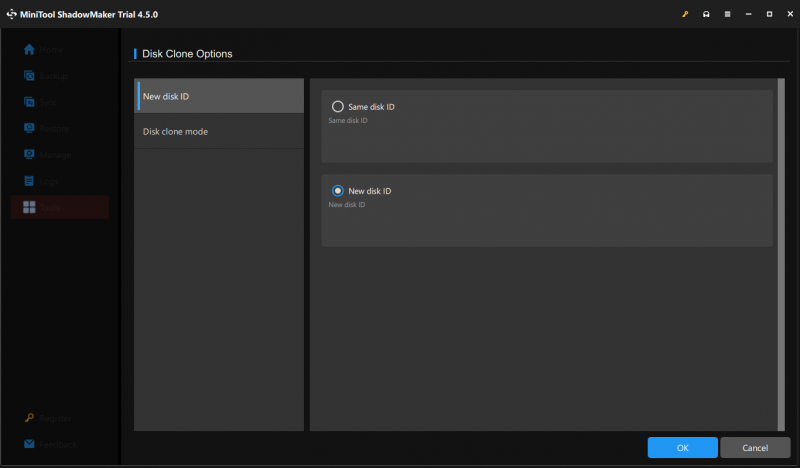
Étape 4. Vous pouvez maintenant choisir l'ancien disque comme disque source et le nouveau SSD comme disque cible.
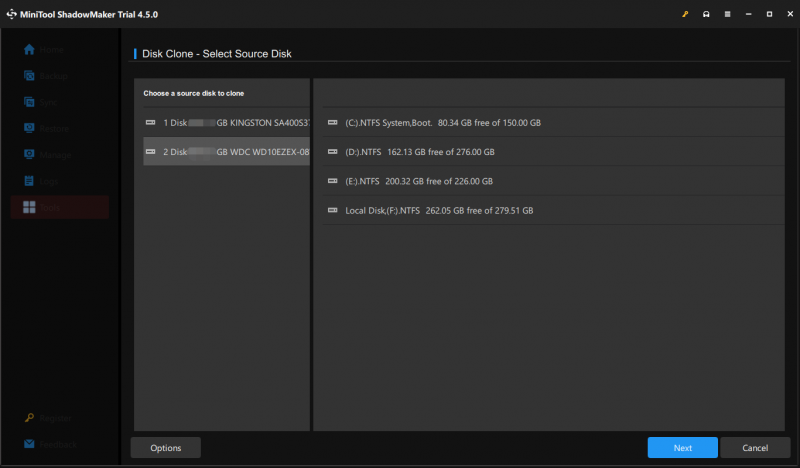
Étape 5. Après avoir fait votre choix, cliquez sur Commencer pour commencer le processus. Puisque le disque source que nous choisissons est un disque système, vous devez enregistrer ce logiciel.
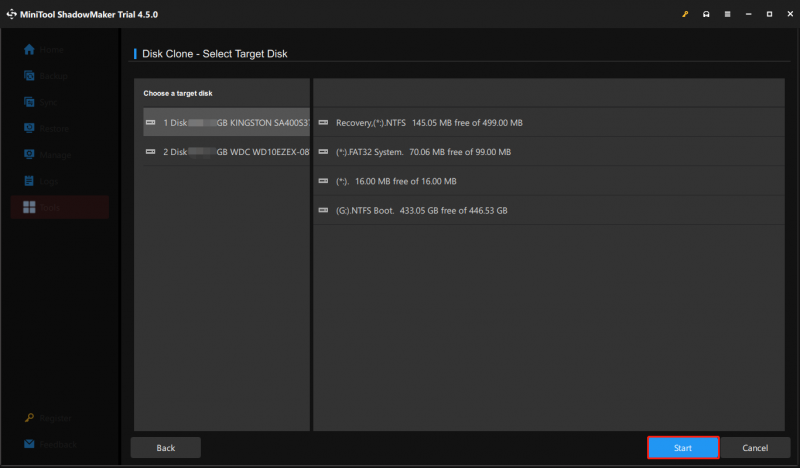
Une fois cela fait, pensez à retirer un des disques si vous sélectionnez l'option Même ID de disque option à l’étape 3. Sinon, Windows marquera l’un ou l’autre comme hors ligne.
Conseils: Comment gérer l’ancien disque dur ? Faut-il effacer les données qu'il contient ? Voir ce guide – Comment effacer l'ancien disque dur après le clonage sur un SSD pour obtenir la réponse.Que faire après la mise à niveau du SSD HP Victus ?
S'il y a 2 emplacements sur votre HP Victus, vous devez accéder au BIOS pour changer l'ordre de démarrage une fois le processus de clonage terminé. Faire cela:
Étape 1. Entrez dans le BIOS menu .
Étape 2. Utilisez le Touches directionnelles pour localiser le Botte et sélectionnez le nouveau SSD comme premier périphérique de démarrage.
Étape 3. Appuyez sur F10 pour enregistrer les modifications et quitter.
Étape 4. Redémarrez votre système.
Derniers mots
Après avoir lu ce guide, vous êtes conscient de l'importance de la mise à niveau du SSD de l'ordinateur portable HP Victus et obtenez un outil pratique appelé MiniTool ShadowMaker pour déplacer les données et le système d'exploitation de l'ancien disque vers un autre. Ce faisant, vous pouvez profiter d’une expérience informatique plus fluide et plus efficace.
Essai de récupération de données MiniTool Power Cliquez pour télécharger 100% Propre et sûr
Avez-vous des énigmes lors de l'utilisation de notre produit ? Si oui, n’hésitez pas à faire appel à nous via [e-mail protégé] . Nous sommes disposés à recevoir vos commentaires !
FAQ sur la mise à niveau du SSD HP Victus
Pouvez-vous ajouter un SSD à HP Victus ? Eh bien, cela dépend du nombre d'emplacements pour périphériques de stockage dont dispose votre ordinateur portable HP Victus. S'il n'y a pas d'emplacement disponible pour ajouter un deuxième SSD, vous devrez remplacer l'ancien disque par le nouveau. S'il prend en charge deux périphériques de stockage, vous pouvez ajouter un autre SSD sur la machine. Le HP Victus dispose-t-il de deux emplacements SSD ? Pour la série HP Victus 15, ils ne disposent que d'un seul emplacement SSD M.2.Pour la série HP Victus 16, ils prennent en charge le double stockage, vous pouvez donc ajouter un deuxième SSD si nécessaire.

![Comment étendre le système ou la partition de données dans Windows 11 [5 façons] [MiniTool Tips]](https://gov-civil-setubal.pt/img/partition-disk/B4/how-to-extend-the-system-or-data-partition-in-windows-11-5-ways-minitool-tips-1.png)
![Les utilisateurs ont signalé que le PC était corrompu: messages d’erreur et solutions [MiniTool Tips]](https://gov-civil-setubal.pt/img/data-recovery-tips/18/users-reported-pc-corrupted-bios.jpg)


![Comment résoudre le problème «Hulu ne cesse de me déconnecter» sous Windows 10? [Actualités MiniTool]](https://gov-civil-setubal.pt/img/minitool-news-center/46/how-fix-hulu-keeps-logging-me-out-issue-windows-10.jpg)


![Télécharger/utiliser l'application Microsoft Phone Link pour lier Android et PC [MiniTool Tips]](https://gov-civil-setubal.pt/img/data-recovery/44/download/use-microsoft-phone-link-app-to-link-android-and-pc-minitool-tips-1.png)





![Quelle est la configuration système requise pour Overwatch [Mise à jour 2021] [MiniTool Tips]](https://gov-civil-setubal.pt/img/backup-tips/00/what-are-overwatch-system-requirements.png)


![Fixé! Mac ne démarre pas en mode de récupération | La commande R ne fonctionne pas [MiniTool Tips]](https://gov-civil-setubal.pt/img/data-recovery-tips/63/fixed-mac-won-t-boot-into-recovery-mode-command-r-not-working.png)
![6 solutions pour supprimer l'erreur de somme de contrôle WinRAR [Nouvelle mise à jour]](https://gov-civil-setubal.pt/img/partition-disk/21/6-solutions-remove-checksum-error-winrar.png)
