Récupérer les données d'une carte SD Samsung corrompue et réparer la carte
Recover Data From A Corrupt Samsung Sd Card And Fix The Card
Gêné par le problème de la carte SD Samsung corrompue ? Ne t'inquiète pas! Dans cet article, Logiciel MiniTool vous montrera comment récupérer les données d'une carte SD Samsung corrompue, puis présentera quelques méthodes utiles et simples pour réparer la carte SD Samsung endommagée.
La carte SD Samsung est corrompue
Une carte SD Samsung est un choix pratique et populaire pour augmenter la capacité de stockage de votre smartphone, tablette ou appareil photo numérique. Par exemple, certains anciens smartphones Samsung comme le Samsung Galaxy S5, le Samsung Galaxy S7 et le Samsung Galaxy S21 disposent d'emplacements pour cartes pour l'extension du stockage.
Cependant, comme tout autre périphérique de stockage, les cartes SD Samsung peuvent être corrompues en raison de divers facteurs, tels que des dommages physiques, une éjection incorrecte ou des erreurs du système de fichiers.
Par exemple, certains utilisateurs signalent les problèmes suivants lors de l'utilisation d'une carte SD sur leur téléphone Samsung ou un autre appareil :
- Carte SD du Galaxy S5 corrompue
- Carte SD corrompue du Samsung Galaxy S7
- Carte SD du Galaxy S21 corrompue
- La carte micro SD Samsung ne fonctionne pas
Lorsque votre carte SD Samsung est corrompue, cela peut être une situation pénible, surtout si des données importantes y sont stockées. Dans cet article, nous vous guiderons tout au long du processus de récupération des données d'une carte SD Samsung corrompue et de réparation de la carte par vous-même.
Comment récupérer les données d'une carte SD Samsung corrompue ?
Vous feriez mieux de récupérer d’abord les données de la carte SD Samsung corrompue avant de prendre des mesures pour réparer la carte. Pour ce qui est de récupération de données de carte SD corrompue , tu devrais essayer Récupération de données MiniTool Power .
Ce logiciel de récupération de fichiers est développé par MiniTool Software et se classe parmi les meilleur logiciel de récupération de données gratuit Pour les fenêtres. Avec cela, vous pouvez Récupérer des fichiers à partir de toutes sortes de périphériques de stockage de données, notamment les disques durs internes de l'ordinateur, les disques durs externes, les clés USB, les cartes SD, les cartes mémoire, les clés USB, etc.
Cet outil de restauration de données peut trouver à la fois les fichiers supprimés et existants sur un lecteur. Si la carte SD Samsung est corrompue ou ne fonctionne pas, les fichiers qu'elle contient peuvent toujours exister. Ainsi, vous pouvez utiliser MiniTool Power Data Recovery pour analyser la carte, puis rechercher et récupérer les fichiers nécessaires.
Avec MiniTool Power Data Recovery Free, vous pouvez récupérer jusqu'à 1 Go de fichiers. Si vous n'êtes pas sûr que ce logiciel puisse trouver les fichiers nécessaires à partir de la carte SD Samsung corrompue, vous pouvez d'abord essayer cette édition gratuite.
Utilisez MiniTool Power Data Recovery pour récupérer les données d'une carte SD Samsung corrompue
Vous pouvez suivre ce guide pour récupérer les données d'une carte SD Samsung corrompue ou endommagée :
Étape 1. Téléchargez et installez MiniTool Power Data Recovery Free sur votre PC.
Récupération de données MiniTool Power gratuite Cliquez pour télécharger 100% Propre et sûr
Étape 2. Retirez la carte SD Samsung du téléphone ou d'un autre appareil, puis connectez-la à votre ordinateur via un lecteur de cartes .
Étape 3. Ouvrez le logiciel pour accéder à l'interface principale. Ce logiciel listera toutes les partitions qu'il peut détecter sous Lecteurs logiques . Vous pouvez vérifier si la carte SD Samsung est présente. Si oui, vous avez de la chance et vous pouvez continuer le processus de récupération des données.
Étape 4. Déplacez le curseur de votre souris sur la carte SD, puis cliquez sur le bouton Analyse bouton pour commencer à analyser le lecteur. Vous pouvez également double-cliquer directement sur la carte SD pour lancer la numérisation.
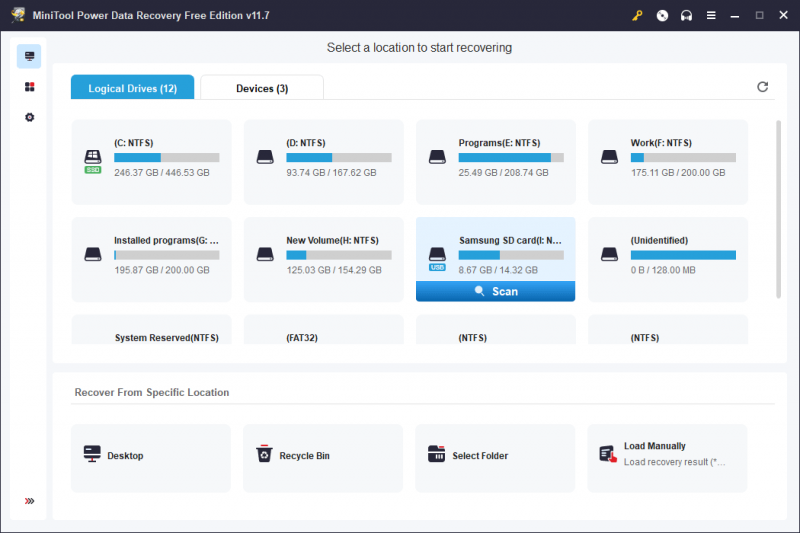
Étape 5. Pour obtenir le meilleur effet de récupération de données, vous devez attendre la fin de l'ensemble du processus d'analyse. Ensuite, vous pouvez voir les résultats de l'analyse et ils sont classés selon trois chemins : Fichiers supprimés , Fichiers perdus , et Fichiers existants . Vous pouvez ouvrir chaque chemin pour trouver les fichiers que vous souhaitez récupérer.
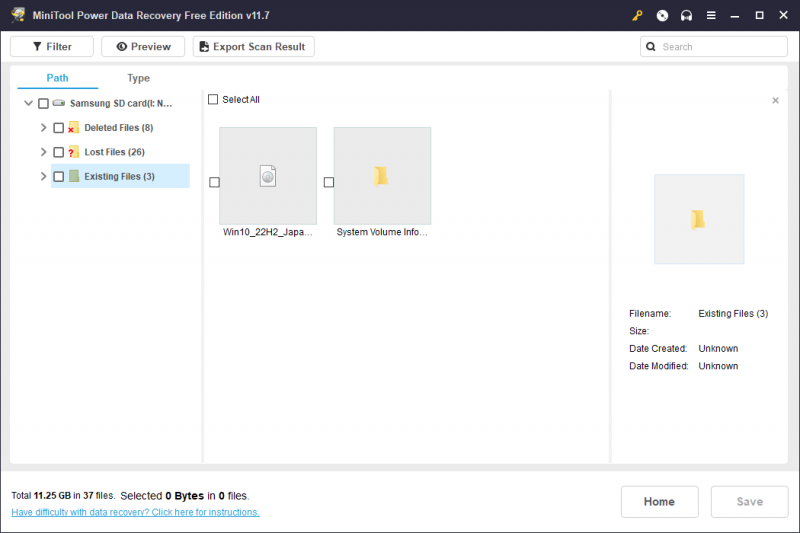
Vous pouvez également passer au Taper pour que ce logiciel affiche les résultats de l'analyse par type. Ensuite, vous pouvez trouver les données dont vous avez besoin en fonction du type de fichier.
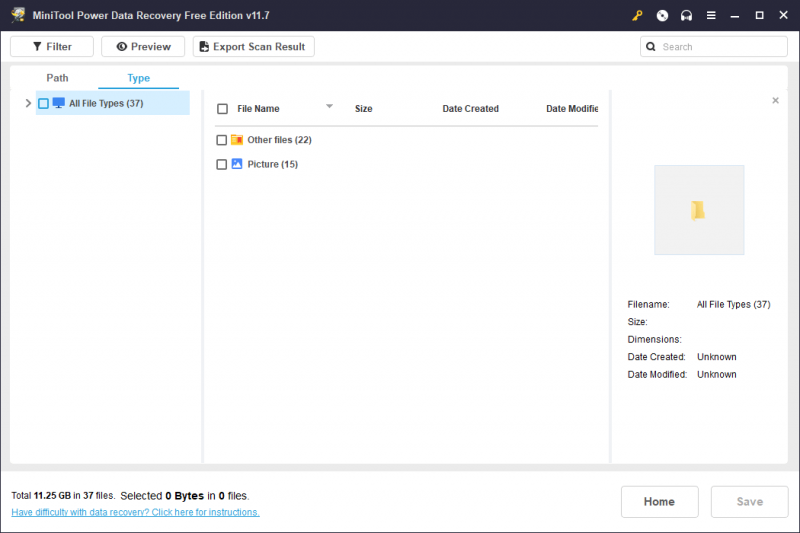
De plus, deux autres fonctionnalités peuvent vous aider à localiser et confirmer le fichier que vous souhaitez récupérer :
- Recherche : Vous pouvez saisir le nom du fichier dans la zone de recherche et appuyer sur Entrer pour localiser directement ce fichier.
- Aperçu : Cette fonctionnalité vous permet de prévisualiser différents types de fichiers pour confirmer si ce sont ceux que vous souhaitez récupérer. Par exemple, vous pouvez l'utiliser pour prévisualiser des vidéos, des fichiers audio, des images, des documents Word, Excel, PPT, etc. La taille du fichier que vous souhaitez prévisualiser ne doit pas dépasser 2 Go.
Étape 6. Sélectionnez les fichiers que vous souhaitez récupérer, puis cliquez sur le bouton Sauvegarder et choisissez un emplacement approprié pour enregistrer les fichiers sélectionnés. Bien entendu, vous ne devez pas enregistrer les fichiers sur la carte SD Samsung d'origine, car celle-ci devra être réparée ultérieurement.
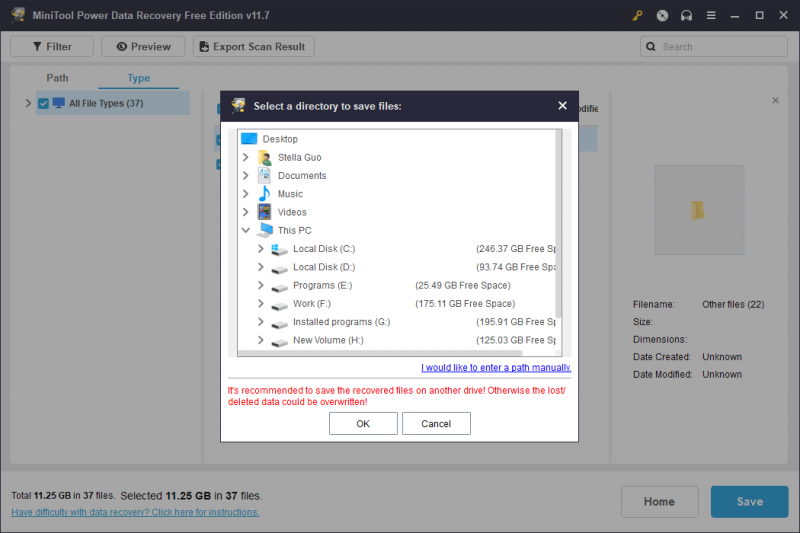
Vous voyez, vous pouvez facilement récupérer des fichiers d'une carte SD corrompue à l'aide de ce logiciel gratuit de récupération de données.
Si vous souhaitez récupérer plus de 1 Go de fichiers à l'aide de ce logiciel, vous devez passer à une édition avancée. MiniTool Power Data Recovery propose plusieurs éditions adaptées à différents utilisateurs. Si vous êtes un utilisateur individuel, le Ultime personnel L'édition est le meilleur choix car vous pouvez utiliser une clé de licence sur 3 PC et profiter de mises à niveau gratuites à vie.
Plus d'informations sur MiniTool Power Data Recovery
MiniTool Power Data Recovery peut vous aider à récupérer des données dans différentes situations :
- Si vous supprimez des fichiers par erreur, vous pouvez utiliser ce logiciel pour les récupérer.
- Si vous effectuez un formatage rapide sur un disque de stockage, ce logiciel de récupération de fichiers peut vous aider à récupérer les données du disque. Cependant, si vous exécutez un formatage complet sur le disque, toutes les données seront effacées et deviendront irrécupérables. Voir format rapide vs format complet .
- Si ton le lecteur n'est pas accessible pour une raison quelconque, vous pouvez essayer ce logiciel pour analyser ce lecteur et en récupérer les données.
- Si ton Le système d'exploitation Windows ne démarre pas , vous pouvez utiliser MiniTool Power Data Recovery Bootable Edition pour récupérer des données, puis réparer le PC qui ne démarre pas sans perdre de données.
Récupération de données MiniTool Power gratuite Cliquez pour télécharger 100% Propre et sûr
Comment réparer une carte SD Samsung corrompue ?
Désormais, vous pouvez réparer la carte SD Samsung corrompue sans vous soucier de la perte de données. Si vous ne savez pas comment procéder, vous pouvez simplement essayer les solutions suivantes :
Solution 1 : exécutez CHKDSK pour réparer la carte SD Samsung corrompue
L'utilitaire Windows CHKDSK (vérifier le disque) intégré peut rechercher et réparer les erreurs logiques sur un lecteur comprenant la carte SD. Si votre carte SD Samsung est corrompue, vous pouvez envisager d'exécuter chkdsk avec les paramètres /F , /r , ou /X pour rechercher les erreurs et les corriger.
Étape 1. Cliquez sur la zone de recherche ou l'icône pour ouvrir la recherche Windows, puis tapez cmd dans le champ de recherche.
Étape 2. Invite de commande devrait être le meilleur match. Vous devez cliquer dessus avec le bouton droit et sélectionner Exécuter en tant qu'administrateur . Vous pouvez également sélectionner directement Exécuter en tant qu'administrateur dans le panneau de droite du résultat de la recherche. Cela exécutera l’invite de commande en tant qu’administrateur.
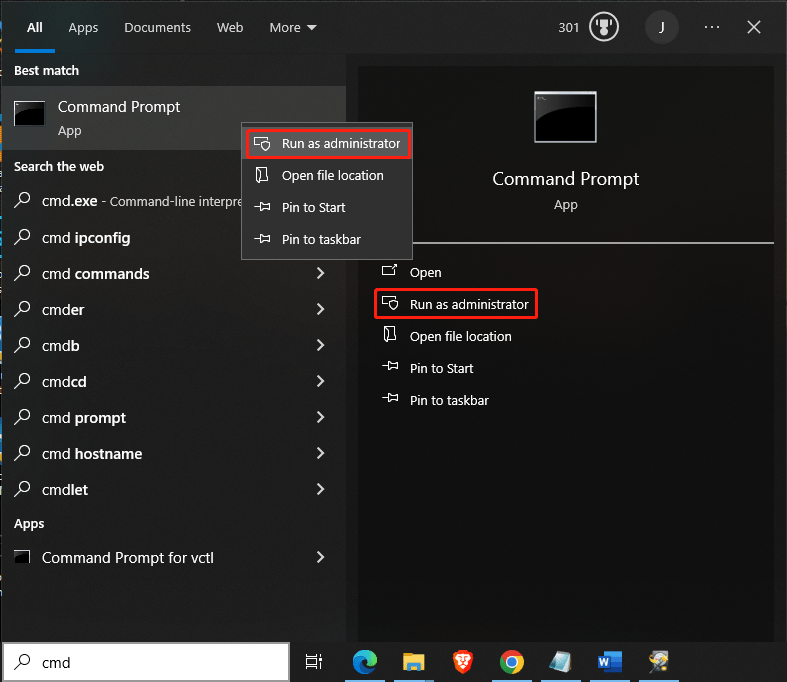
Étape 3. Tapez chkdsk /f /r (lettre de lecteur) : et appuyez sur Entrer pour exécuter cette commande. Chkdsk commencera à trouver les erreurs et à les corriger si possible. L'ensemble du processus peut durer un certain temps. Vous devriez attendre patiemment jusqu'à ce que cela se termine.
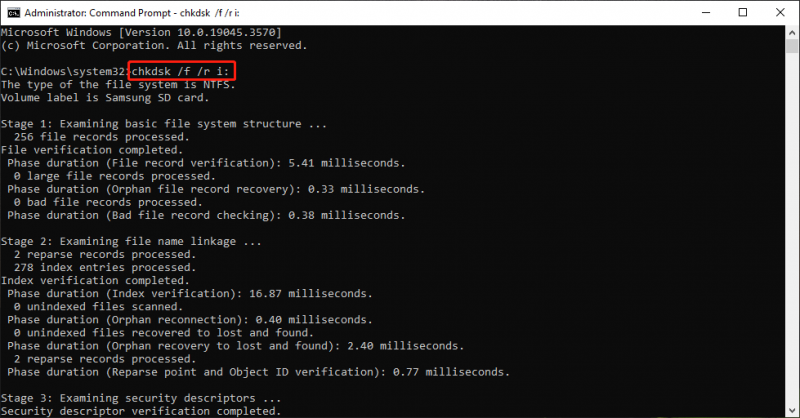
Étape 4. Tapez sortie et appuyez sur Entrer pour fermer la fenêtre d'invite de commande.
Vous pouvez maintenant vérifier si vous pouvez utiliser la carte normalement.
Solution 2 : ajouter une lettre de lecteur à la carte SD Samsung
Si la carte SD n'a pas de lettre de lecteur, elle n'apparaîtra pas sur votre appareil. Ainsi, vous pouvez accéder à Gestion des disques pour vérifier s'il possède une lettre de lecteur. Sinon, vous pouvez en ajouter un.
Assurez-vous que la carte SD est connectée à votre ordinateur.
Étape 1. Appuyez sur Windows + X pour ouvrir le menu WinX, puis sélectionnez Gestion de disque pour l'ouvrir.
Étape 2. Recherchez la carte SD cible et voyez si elle possède une lettre de lecteur. Sinon, vous pouvez cliquer dessus avec le bouton droit et sélectionner Modifier la lettre de lecteur et les chemins dans le menu contextuel pour continuer.
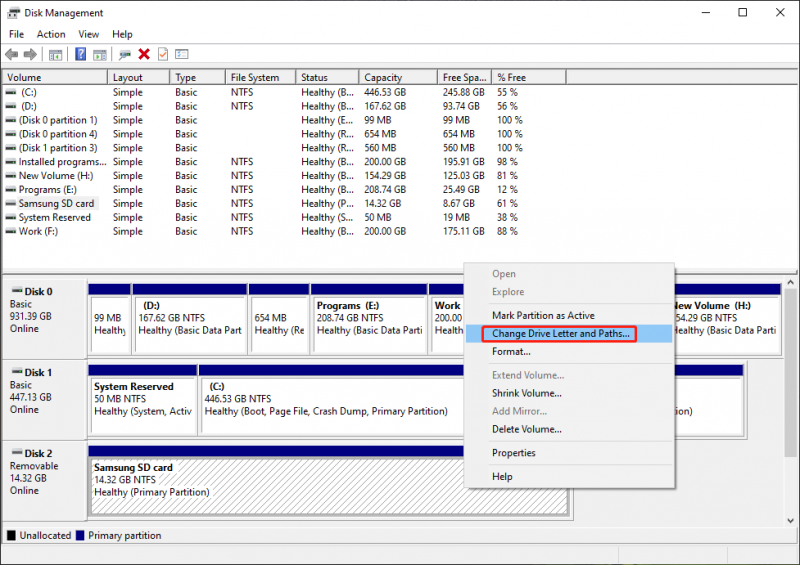
Étape 3. Cliquez sur le Ajouter bouton pour continuer.
Étape 4. Sélectionnez une lettre de lecteur dans le menu déroulant de Attribuez la lettre de lecteur suivante .
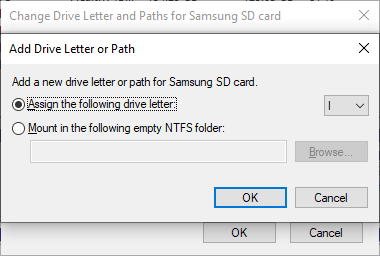
Étape 5. Cliquez sur D'ACCORD pour enregistrer la modification.
Si les 2 méthodes ci-dessus ne fonctionnent pas pour vous, vous devrez formater la carte normalement.
Solution 3 : formatez la carte SD Samsung en mode normal
Le formatage est le processus de préparation d'un périphérique de stockage de données tel qu'un disque dur, un disque SSD, une carte SD ou une clé USB pour une utilisation initiale. L'opération supprimera toutes les données et configurera un nouveau système de fichiers pour le lecteur sélectionné. Le formatage du disque est généralement une bonne option pour résoudre les problèmes logiques d'un disque de stockage.
Lire aussi : À quoi sert le formatage d’un disque dur ?Le formatage d'une carte SD sur un ordinateur Windows est simple. Vous pouvez utiliser des outils intégrés tels que l'Explorateur de fichiers, la gestion des disques ou diskpart, ou opter pour un gestionnaire de partition tiers comme MiniTool Partition Wizard.
Formatez la carte SD Samsung dans l'Explorateur de fichiers
Étape 1. Connectez la carte SD à votre ordinateur.
Étape 2. Appuyez sur Windows + E pour ouvrir l'Explorateur de fichiers, puis cliquez sur Ce PC du panneau de gauche.
Étape 3. Dans l'Explorateur de fichiers, recherchez et cliquez avec le bouton droit sur la carte, puis sélectionnez Format dans le menu contextuel.
Étape 4. Sur l'interface contextuelle, sélectionnez un système de fichiers et ajoutez une étiquette pour la carte si nécessaire. Si vous souhaitez effectuer un formatage complet, vous devez désélectionner Formatage rapide .
Étape 5. Cliquez sur le Commencer pour lancer le formatage de la carte SD Samsung.
Si vous choisissez la méthode du format complet, le processus durera plus longtemps. Vous devez attendre patiemment jusqu'à la fin du processus. Après cela, vous pouvez vérifier si vous pouvez utiliser la carte SD comme d'habitude.
Formatez la carte SD Samsung à l'aide de MiniTool Partition Wizard
Assistant de partition MiniTool a un Formater la partition fonctionnalité, qui peut vous aider à formater rapidement une carte SD. Il vous permet même de prévisualiser l'effet de formatage avant d'appliquer l'opération. Cette fonctionnalité est disponible dans l'édition gratuite de ce formateur de carte SD.
Assistant de partition MiniTool gratuit Cliquez pour télécharger 100% Propre et sûr
Étape 1. Téléchargez et installez MiniTool Partition Wizard sur votre PC.
Étape 2. Connectez la carte SD à votre appareil.
Étape 3. Lancez le logiciel pour accéder à son interface principale.
Étape 4. Cliquez avec le bouton droit sur la carte SD et sélectionnez Format dans le menu contextuel (ou sélectionnez Formater la partition dans le panneau d'action de gauche), puis définissez l'étiquette de partition, le système de fichiers et la taille du cluster pour la carte SD.
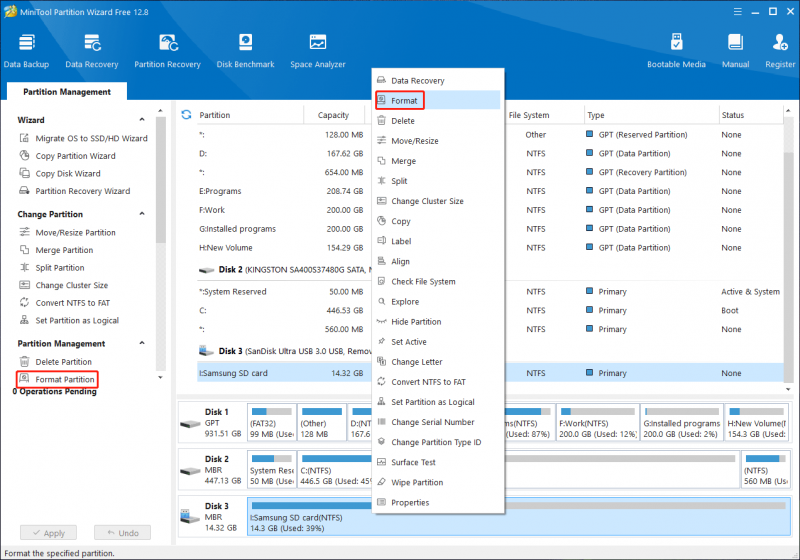
Étape 5. Cliquez sur D'ACCORD .
Étape 6. Prévisualisez la carte SD formatée. Si tout va bien, vous devez appuyer sur le Appliquer bouton pour exécuter l’opération.
Vous pouvez trouver plus de solutions pour formater une carte SD à partir de cet article : Formateur de carte SD et comment formater rapidement une carte SD .
Conclusion
Récupérer les données d'une carte SD Samsung corrompue et réparer la carte elle-même peut être une tâche difficile, mais avec la bonne approche, il est possible de sauver vos précieux fichiers. Si vous ne parvenez pas à récupérer vos données ou à réparer la carte vous-même, envisagez de demander l'aide d'un professionnel auprès d'un service de récupération de données ou un technicien pour garantir les meilleures chances de réussite.
Si vous rencontrez des problèmes lors de l'utilisation du logiciel MiniTool, vous pouvez nous contacter via [e-mail protégé] .

![Comment étendre le système ou la partition de données dans Windows 11 [5 façons] [MiniTool Tips]](https://gov-civil-setubal.pt/img/partition-disk/B4/how-to-extend-the-system-or-data-partition-in-windows-11-5-ways-minitool-tips-1.png)
![Les utilisateurs ont signalé que le PC était corrompu: messages d’erreur et solutions [MiniTool Tips]](https://gov-civil-setubal.pt/img/data-recovery-tips/18/users-reported-pc-corrupted-bios.jpg)


![Comment résoudre le problème «Hulu ne cesse de me déconnecter» sous Windows 10? [Actualités MiniTool]](https://gov-civil-setubal.pt/img/minitool-news-center/46/how-fix-hulu-keeps-logging-me-out-issue-windows-10.jpg)


![Télécharger/utiliser l'application Microsoft Phone Link pour lier Android et PC [MiniTool Tips]](https://gov-civil-setubal.pt/img/data-recovery/44/download/use-microsoft-phone-link-app-to-link-android-and-pc-minitool-tips-1.png)

![Comment résoudre le problème 'GameStop Access Denied' ? Voici 5 façons ! [Astuces MiniTool]](https://gov-civil-setubal.pt/img/news/EB/how-to-fix-the-gamestop-access-denied-issue-here-are-5-ways-minitool-tips-1.png)




![Qu'est-ce que la veille hybride sous Windows et quand faut-il l'utiliser? [MiniTool Wiki]](https://gov-civil-setubal.pt/img/minitool-wiki-library/74/what-is-hybrid-sleep-windows.jpg)
![6 cas courants de récupération de données Samsung Galaxy S6 [MiniTool Tips]](https://gov-civil-setubal.pt/img/android-file-recovery-tips/09/6-common-cases-samsung-galaxy-s6-data-recovery.jpg)
![PRPROJ vers MP4 : Comment exporter Premiere Pro vers MP4 [Guide ultime]](https://gov-civil-setubal.pt/img/blog/66/prproj-mp4-how-export-premiere-pro-mp4.jpg)
