Deux méthodes pratiques pour corriger les options de connexion des broches Windows 10 ne fonctionnent pas [MiniTool News]
2 Workable Ways Fix Windows 10 Pin Sign Options Not Working
Sommaire :

Avez-vous déjà rencontré l'erreur de connexion des options de connexion Windows 10 Pin ne fonctionnant pas? Si oui, ne vous inquiétez pas trop. Reportez-vous à ce post proposé par Solution MiniTool . Il vous montrera 2 solutions utiles pour résoudre ce problème ennuyeux. Vous pouvez essayer de supprimer le dossier Ngc, puis ajouter un nouveau code PIN. Vous pouvez également essayer de réparer les fichiers système corrompus avec SFC.
Vous avez peut-être rencontré les situations suivantes: connexion par code PIN Windows 10 grisé, options de connexion Windows 10 non affichées, options de connexion Windows 10 désactivées et options de connexion Windows 10 vides dans les paramètres.
Ne t'inquiète pas. Le problème de l'option de connexion qui ne fonctionne pas est probablement dû au fichier PIN corrompu ou au profil Ngc endommagé lors de l'installation. C'est facile à réparer. La partie suivante vous montrera comment résoudre l'option de signe d'épingle Windows 10 non disponible.
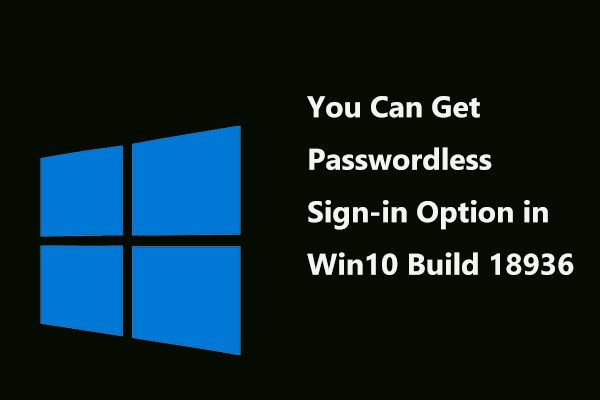 Vous pouvez maintenant obtenir une option de connexion sans mot de passe dans Windows 10 Build 18936
Vous pouvez maintenant obtenir une option de connexion sans mot de passe dans Windows 10 Build 18936 Microsoft a ajouté l'option de connexion sans mot de passe à la dernière version de Windows 10 Insiders Preview Build 18936. Voyons quelques détails sur cette actualité.
Lire la suiteCorrection 1: supprimer le dossier Ngc et ajouter un nouveau code PIN
Le dossier Ngc stocke de nombreux fichiers responsables des paramètres liés au code PIN, de sorte que le code PIN qui ne fonctionne pas dans Windows 10 peut être déclenché. Dans ce cas, vous pouvez essayer d'apporter des modifications mineures aux fichiers contenus dans Ngc.
Supprimer le dossier Ngc
Étape 1: Connectez-vous à votre Windows 10 avec votre mot de passe en tant qu'administrateur.
Étape 2: Ouvrez le Explorateur de fichiers fenêtre, puis cliquez sur Disque local (C :) .
Étape 3: Maintenant, cliquez sur Vue sur le dessus et vérifiez Objets cachés .
Étape 4: accédez à ce chemin: Windows ServiceProfiles LocalService AppData Local Microsoft .
Étape 5: Trouvez le Ngc dossier, puis sélectionnez tous les fichiers qu'il contient et supprimez-les.
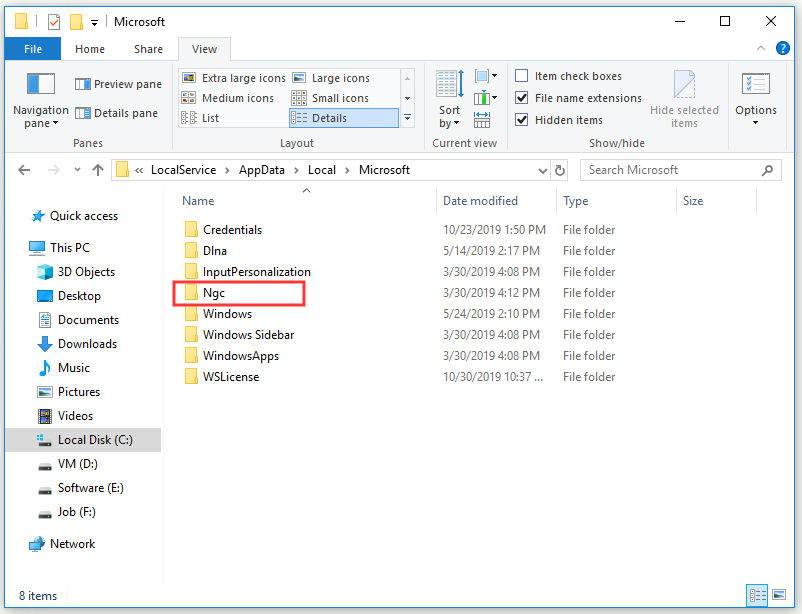
Étape 6: redémarrez votre ordinateur.
Créer un nouveau compte PIN
Étape 1: appuyez sur le Gagner touche + je clé pour ouvrir Paramètres Windows .
Étape 2: cliquez sur Compte puis sélectionnez Options de connexion à partir de la gauche.
Étape 3: sous le ÉPINGLE section, cliquez sur Ajouter .
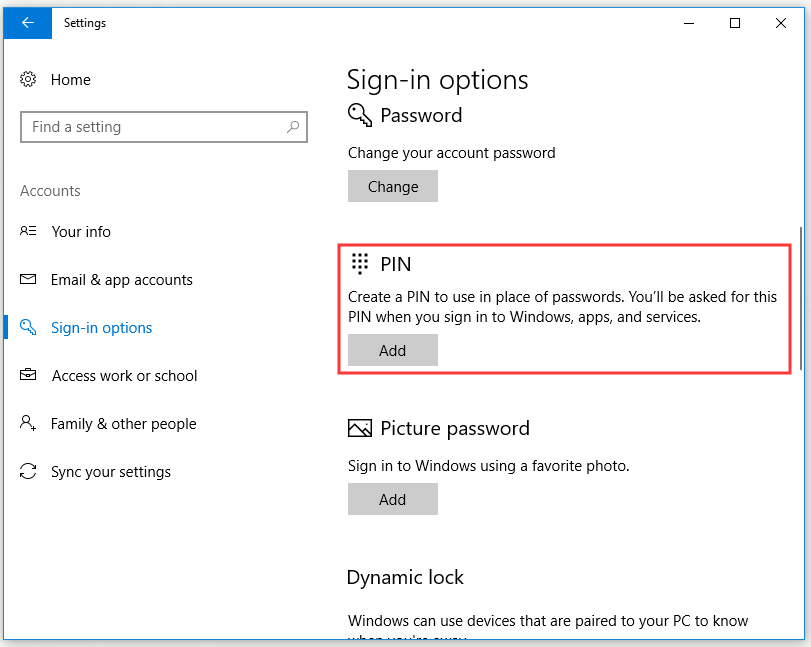
Étape 4: Saisissez le mot de passe de votre compte, puis cliquez sur se connecter .
Étape 5: Dans le Configurer un code PIN fenêtre, entrez votre numéro d'identification dans le Nouvelle épingle et Confirmer le code PIN boîtes et sélectionnez D'accord .
Une fois que vous avez fini de supprimer le dossier Ngc et d'ajouter un nouveau compte PIN, vérifiez si l'erreur de connexion des options de connexion Windows 10 Pin ne fonctionne pas.
Fix 2: Réparer les fichiers système corrompus avec le vérificateur de fichiers système
Si le profil utilisateur est corrompu en raison d'une installation ou d'une mise à jour endommagée, le problème des options de connexion Windows 10 Pin ne fonctionnant pas peut se produire. Ainsi, vous pouvez essayer de réparer le profil utilisateur avec Vérificateur de fichiers système (SFC).
SFC est un excellent outil intégré à Windows. Il peut vous aider à analyser tous les fichiers système manquants ou corrompus lors de l'installation ou de la mise à jour, puis à remplacer ces fichiers. Voici un guide rapide sur la façon d'utiliser SFC.
Étape 1: Tapez cmd dans le Chercher barre, cliquez Invite de commandes puis sélectionnez Exécuter en tant qu'administrateur .
Étape 2: Maintenant, tapez sfc / scannow et appuyez sur Entrer pour exécuter la commande. SFC commencera à vérifier tous les fichiers système manquants ou corrompus, puis vous aidera automatiquement à les réparer.
Une fois que vous avez terminé toutes les étapes ci-dessus, le problème des options de connexion Windows 10 Pin ne fonctionnant pas doit être résolu.
Conclusion
Pour résumer, cet article vous a montré 2 méthodes utiles pour corriger l'erreur de connexion des options de connexion Windows 10 Pin qui ne fonctionne pas. Si vous rencontrez cette erreur, ne soyez pas paniqué. Essayez les méthodes mentionnées dans cet article.

![Html5: fichier vidéo introuvable? Réparez-le maintenant en utilisant 4 solutions! [Actualités MiniTool]](https://gov-civil-setubal.pt/img/minitool-news-center/71/html5-video-file-not-found.jpg)


![Que faire si je trouve des secteurs défectueux sur le disque dur sous Windows 10/8/7? [Astuces MiniTool]](https://gov-civil-setubal.pt/img/backup-tips/57/what-do-if-i-find-bad-sectors-hard-drive-windows-10-8-7.jpg)
![Comment se débarrasser de la corruption de structure critique de Windows? [Astuces MiniTool]](https://gov-civil-setubal.pt/img/data-recovery-tips/87/how-get-rid-windows-critical-structure-corruption.jpg)



![Un guide sur la configuration du partage de connexion USB sur Windows 10? [Actualités MiniTool]](https://gov-civil-setubal.pt/img/minitool-news-center/75/guide-how-set-up-usb-tethering-windows-10.png)
![Comment réparer ERR_TIMED_OUT sur Chrome? Essayez ces méthodes [MiniTool News]](https://gov-civil-setubal.pt/img/minitool-news-center/70/how-fix-err_timed_out-chrome.png)

![Correction de la barre des tâches ne se masquera pas dans Windows 10 en plein écran (6 conseils) [MiniTool News]](https://gov-civil-setubal.pt/img/minitool-news-center/15/fix-taskbar-won-t-hide-fullscreen-windows-10.png)
![2 façons de modifier le délai d'expiration de l'écran de verrouillage de Windows 10 [MiniTool News]](https://gov-civil-setubal.pt/img/minitool-news-center/20/2-ways-change-windows-10-lock-screen-timeout.png)




![Erreur YouTube: Désolé, cette vidéo ne peut pas être modifiée [Résolu]](https://gov-civil-setubal.pt/img/youtube/66/youtube-error-sorry.png)
