Restauration du système à partir du BIOS Windows 7 – Voir un guide pratique
System Restore From Bios Windows 7 See A How To Guide
Vous n'avez aucune idée sur « comment effectuer une restauration du système à partir du BIOS Windows 7 » ? Mini-outil propose un guide étape par étape pour vous expliquer comment procéder. En outre, vous pouvez savoir comment effectuer une restauration du système à partir du mode sans échec sous Windows 7 et une autre façon d'obtenir un lecteur de récupération pour restaurer le système à partir du démarrage.
Pouvez-vous restaurer Windows 7 à partir du BIOS
Vous vous demandez peut-être « pouvez-vous effectuer une restauration du système à partir du BIOS Windows 7 ». Bien entendu, vous pouvez restaurer le système à un état antérieur à partir du BIOS dans certaines situations.
La restauration du système, un utilitaire intégré à Windows, peut vous aider à restaurer votre ordinateur à un moment antérieur, y compris le registre Windows, les paramètres système, les fichiers système, les configurations de pilote, etc. Cet outil crée des points de restauration une fois par jour par défaut. . Mais il peut surveiller l'activité de votre système et créer un point de restauration lorsque des activités particulières se produisent, par exemple l'installation/la mise à jour de pilotes matériels, l'installation de logiciels et la création manuelle.
Lorsque le PC tombe en panne mais que le système peut toujours démarrer, vous pouvez facilement exécuter une restauration du système sous Windows. Parfois, certains problèmes graves empêchent le démarrage du système, alors comment pouvez-vous le restaurer ? Sous Windows 11/10, vous pouvez le faire dans WinRE en suivant le guide – Qu'est-ce que la restauration du système Windows 11/10 et comment activer/créer/utiliser . Pour Windows 7, voyons comment effectuer une restauration du système à partir du BIOS.
Comment : Restauration du système à partir du BIOS Windows 7
Voici un guide étape par étape pour effectuer la restauration du système Windows 7 à partir du BIOS.
Étape 1: Préparez un disque d'installation de Windows 7 et insérez-le dans votre PC qui ne démarre pas.
Étape 2 : Redémarrez le PC pour accéder au BIOS (appuyez généralement sur F2 ou Supprimer ) et modifiez l'ordre de démarrage pour l'exécuter à partir de ce disque.
Étape 3 : Après avoir chargé les fichiers Windows, configurez une langue et d'autres préférences, puis cliquez sur Répare ton ordinateur .
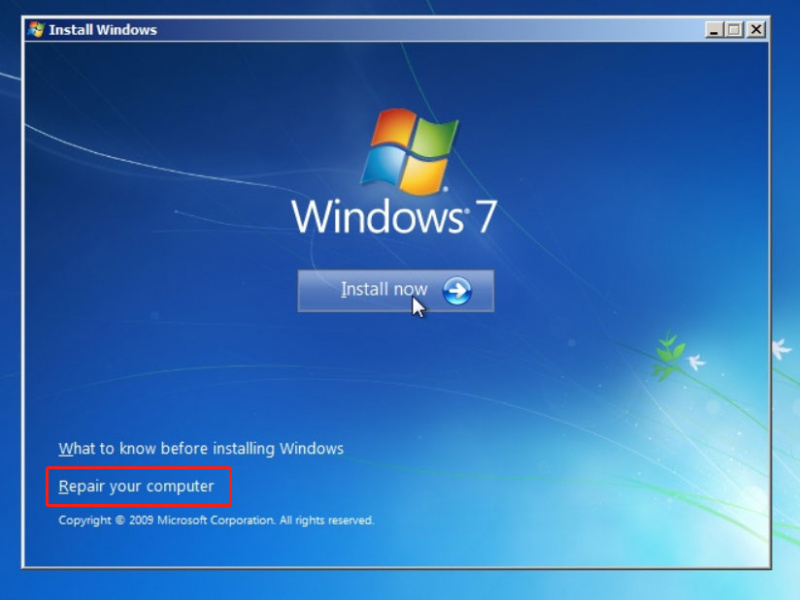
Étape 4 : Le programme d'installation commencera à rechercher les installations Windows et choisira Windows 7 continuer.
Étape 5 : Cliquez Restauration du système sous Options de récupération système .
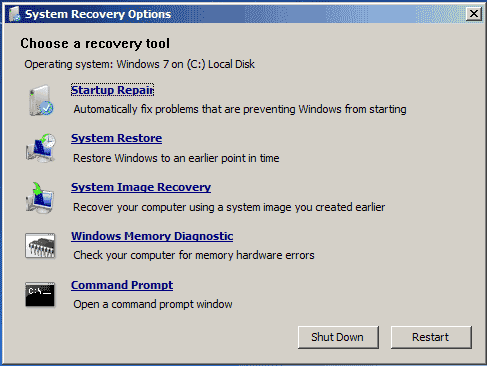
Étape 6 : Cliquez Suivant , choisissez un point de restauration que vous avez créé au préalable, puis cliquez sur Suivant.
Étape 7 : Confirmez la restauration, puis cliquez sur Finition pour commencer le processus. Une fois terminé, votre ordinateur devrait revenir à un état de fonctionnement.
Si vous n'avez pas de disque d'installation, Restauration du système à partir du BIOS Windows 7 ne peut pas être fait. Dans cette situation, le mode sans échec peut vous aider.
Restauration du système en mode sans échec Windows 7
Le mode sans échec peut être une excellente idée si vous ne parvenez pas à démarrer le système. Découvrez comment restaurer Windows 7 en mode sans échec :
Étape 1 : Arrêtez votre PC et redémarrez-le, appuyez sur F8 avant que le logo Windows n'apparaisse et relâchez cette touche lors de l'apparition Options de démarrage avancées .
Étape 2 : Mettre en surbrillance Mode sans échec ou un similaire.
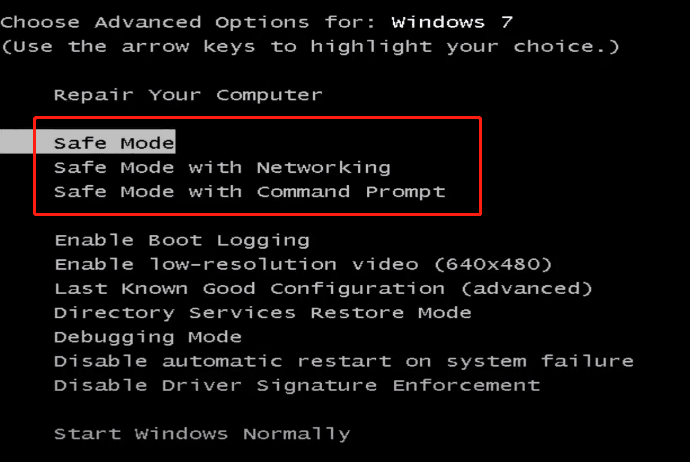
Étape 3 : Après être entré en mode sans échec, cliquez sur le Le menu Démarrer , Cliquez sur Tous les programmes > Accessoires > Outils système > Restauration du système .
Étape 4 : Terminez la restauration du système en fonction des instructions à l'écran.
A lire aussi : Comment effectuer une restauration du système à partir de l'invite de commande Windows 10/7
Une autre façon de créer un lecteur de récupération Windows 7 pour restaurer le système
La restauration du système Windows 7 à partir du BIOS est problématique. D’ailleurs, que se passe-t-il si vous n’avez pas de disque ni de point de restauration ? Pourquoi ne pas utiliser un autre moyen pour sauvegarder votre système et le restaurer ?
MiniTool ShadowMaker, puissant et logiciel de sauvegarde gratuit pour Windows 7/8/8.1/10/11, vous permet de créer facilement une sauvegarde de votre système, de vos disques, partitions et fichiers et dossiers. Il vous permet de créer un lecteur de récupération ou un CD/DVD pour la récupération en cas de panne du système et d'échec de démarrage. Obtenez-le et essayez.
Essai de MiniTool ShadowMaker Cliquez pour télécharger 100% Propre et sûr
Étape 1 : Connectez un disque dur externe à votre PC et lancez MiniTool ShadowMaker Trial Edition.
Étape 2 : Pour créer une image système, accédez à Sauvegarde et vous pouvez voir que les partitions système ont été sélectionnées, cliquez simplement sur DESTINATION pour choisir un chemin comme un disque externe pour enregistrer l’image système.
Étape 3 : Frapper Sauvegarder maintenant .
Étape 4 : Sous Outils , Cliquez sur Générateur de médias .
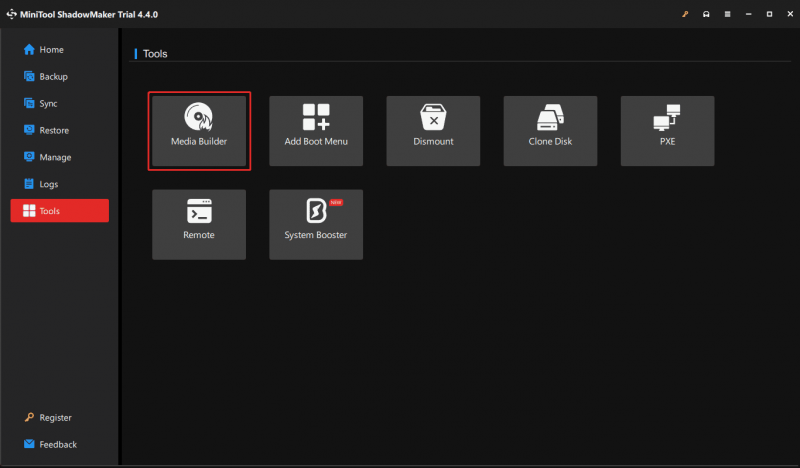
Étape 5 : Connectez votre clé USB à l'ordinateur, puis choisissez-la pour créer un lecteur de récupération.
Une fois que votre Windows tourne mal, connectez ce disque amorçable à votre PC, démarrez le système à partir de celui-ci et ouvrez MiniTool ShadowMaker, puis restaurez le système à partir d'un disque externe doté d'une image système.
Verdict
Comment restaurer Windows 7 depuis le BIOS ? Suivez le guide ci-dessus sur « Restauration du système à partir du BIOS Windows 7 » pour effectuer facilement cette opération. Vous pouvez également restaurer Windows 7 à partir du mode sans échec. Choisissez une méthode appropriée en fonction de votre situation.



![Comment réparer l'erreur manquante Msvbvm50.dll? 11 méthodes pour vous [MiniTool Tips]](https://gov-civil-setubal.pt/img/backup-tips/13/how-fix-msvbvm50.png)
![Corrigé - Comment vérifier les pilotes de la carte mère dans le gestionnaire de périphériques [MiniTool News]](https://gov-civil-setubal.pt/img/minitool-news-center/93/fixed-how-check-motherboard-drivers-device-manager.png)
![Comment se déconnecter de Google Chrome (y compris à distance)? [Actualités MiniTool]](https://gov-civil-setubal.pt/img/minitool-news-center/69/how-sign-out-google-chrome.jpg)
![4 méthodes pour supprimer les fichiers verrouillés (guide pas à pas) [MiniTool News]](https://gov-civil-setubal.pt/img/minitool-news-center/30/4-methods-delete-locked-files.jpg)



![La meilleure façon de récupérer des fichiers à partir d'un ordinateur cassé Rapide et facile [Astuces MiniTool]](https://gov-civil-setubal.pt/img/data-recovery-tips/16/best-way-recover-files-from-broken-computer-quick-easy.jpg)
![[Guide complet] Comment rechercher sur Windows (Ctrl + F) et iPhone/Mac ?](https://gov-civil-setubal.pt/img/news/67/how-find-windows.png)





![Réparer mon ordinateur portable / ordinateur (Windows 10) ne s'allume pas (10 façons) [MiniTool Tips]](https://gov-civil-setubal.pt/img/data-recovery-tips/12/fix-my-laptop-computer-won-t-turn.jpg)

