Les 2 meilleures méthodes – Comment mettre à jour Microsoft Teams sur Windows 10 11
Top 2 Ways How To Update Microsoft Teams On Windows 10 11
Vous pourriez être frustré que Microsoft Teams ne puisse pas se mettre à jour immédiatement lorsqu'une mise à jour est disponible. Par conséquent, si vous souhaitez utiliser la dernière version de Teams avec des fonctionnalités et des améliorations mises à niveau, vous devez consulter ce guide de Mini-outil , qui explique comment mettre à jour Microsoft Teams.
Microsoft Teams est une application de collaboration d'équipe et de communication en ligne qui est couramment utilisée pour le partage de documents, les réunions en ligne et l'édition de fichiers simultanément, etc.
Garder Microsoft Teams à jour est essentiel car une mise à jour peut corriger des bugs et certains problèmes. Sinon, les cybercriminels et les pirates informatiques pourraient utiliser ces problèmes pour accéder à votre PC et le corrompre. De cette façon, il est essentiel de terminer la mise à jour de Microsoft Teams.
Nous vous présenterons quelques méthodes simples et simples pour mettre à jour Microsoft Teams sur Windows 10/11.
Comment mettre à jour les équipes Microsoft
En fait, Microsoft Teams se met généralement à jour automatiquement par défaut, sauf en cas d'échec de la mise à jour. Ou certains utilisateurs doivent mettre à jour leurs équipes manuellement en fonction de leurs appareils et des paramètres de mise à jour. Vous pouvez apprendre comment mettre à jour Microsoft Teams en lisant les étapes suivantes.
1. Vérifiez les mises à jour
Le processus de vérification est légèrement différent entre Windows 10 et Windows 11. Voici les étapes de vérification des mises à jour.
Pour Windows 10
Étape 1 : Accédez à Microsoft Teams et cliquez sur le trois points dans le coin supérieur droit.
Étape 2 : Dans le menu déroulant, choisissez Vérifier les mises à jour . Ensuite, vous verrez un message « Nous vérifierons et installerons les mises à jour pendant que vous continuez à travailler », et Teams effectuera une mise à jour automatique. Une fois terminé, il se fermera et se rouvrira automatiquement. S'il ne se rouvre pas automatiquement, vous pouvez l'ouvrir en cliquant sur l'icône Teams sur votre bureau.
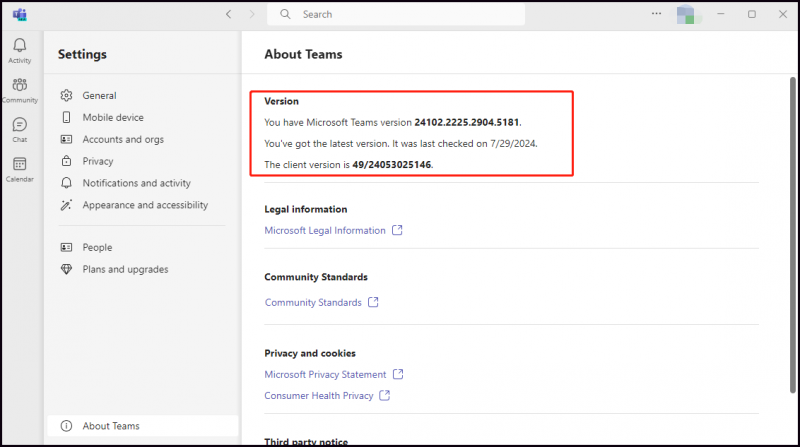
A lire aussi : Centre d’administration Microsoft Teams : qu’est-ce que c’est ? Comment s'y connecter ?
Pour Windows 11
Étape 1 : Lancez l’application Teams intégrée et accédez à son Paramètres en cliquant sur le trois points .
Étape 2 : Cliquez À propos des équipes dans le coin inférieur gauche.
Étape 3 : Vous pourrez ensuite voir si une mise à jour est disponible. Si oui, cliquez Mettez à jour maintenant pour le mettre à jour. Sinon, vous verrez l’introduction « Vous disposez de la dernière version .» et le bouton apparaîtra comme Aucune mise à jour sous le Version section.
2. Mise à jour depuis le Microsoft Store
La mise à jour de Teams depuis le Microsoft Store est une méthode facultative. Vous pouvez activer la fonctionnalité de mettre à jour automatiquement les applications du Microsoft Store . Ensuite, nous présenterons comment mettre à jour manuellement.
Étape 1 : Ouvrez votre MicrosoftStore .
Étape 2 : Cliquez sur le Bibliothèque dans le volet inférieur gauche et cliquez sur l'onglet Obtenir les mises à jour bouton.
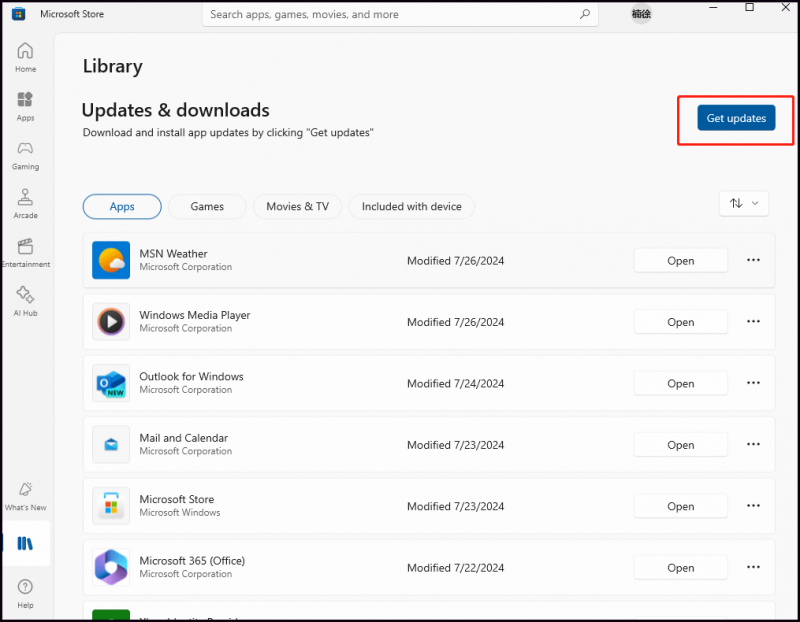
Étape 3 : Ensuite, il recherchera des mises à jour pour toutes les applications de votre appareil. Vous pouvez choisir le Tout mettre à jour option pour télécharger et installer les mises à jour en même temps. Il y a peut-être certaines applications que vous ne souhaitez pas mettre à jour. Vous pouvez également vérifier si une mise à jour sur Microsoft Teams est disponible. Si c'est le cas, cliquez sur le Mise à jour bouton pour terminer la mise à jour.
Si le message « Vos applications et jeux sont à jour » apparaît en haut de la fenêtre sous Mise à jour et téléchargements , vous pouvez voir que vos applications ont été entièrement mises à jour, y compris l'application Microsoft Teams.
A lire aussi : Corrigé : le Microsoft Store continue de mettre à jour les mêmes applications dans Win10
Conseils: La mise à jour de Microsoft Teams sur Windows 10/11 peut non seulement donner accès à de nouvelles fonctionnalités, améliorations et corriger les vulnérabilités de sécurité, mais également protéger vos données. Parfois, ce processus peut échouer. Lorsqu'il s'agit de protéger les données, faire un sauvegarde de données est la meilleure idée. De cette façon, vous pouvez essayer d'utiliser MiniTool ShadowMaker , un expert en sauvegarde de fichiers , sauvegarde du système , et plus.Essai de MiniTool ShadowMaker Cliquez pour télécharger 100% Propre et sûr
Conclusion
Pour résumer, nous avons partagé avec vous deux méthodes de mise à jour de Microsoft Teams, notamment la vérification manuelle des mises à jour dans Teams sous Windows 10/11 et la mise à jour à partir du Microsoft Store. En attendant, sauvegarder régulièrement les données serait formidable. Merci pour votre lecture et votre partage.
![Téléchargement de Realtek HD Audio Manager pour Windows 10 [MiniTool News]](https://gov-civil-setubal.pt/img/minitool-news-center/48/realtek-hd-audio-manager-download.png)

![6 méthodes pour résoudre le blocage de l'ordinateur (le n ° 5 est génial) [MiniTool Tips]](https://gov-civil-setubal.pt/img/data-recovery-tips/39/6-methods-solve-computer-keeps-freezing.jpg)


![Votre ordinateur portable ne reconnaît-il pas les écouteurs? Correctifs complets pour vous! [Actualités MiniTool]](https://gov-civil-setubal.pt/img/minitool-news-center/35/is-your-laptop-not-recognizing-headphones.png)


![Comment réparer l'iPhone bloqué sur le logo Apple et récupérer ses données [MiniTool Tips]](https://gov-civil-setubal.pt/img/ios-file-recovery-tips/52/how-fix-iphone-stuck-apple-logo.jpg)


![5 façons de résoudre l'erreur SU-41333-4 sur la console PS4 [MiniTool Tips]](https://gov-civil-setubal.pt/img/disk-partition-tips/34/5-ways-solve-su-41333-4-error-ps4-console.png)







![5 méthodes réalisables pour corriger l'erreur 0x80073afc de Windows Defender [MiniTool News]](https://gov-civil-setubal.pt/img/minitool-news-center/64/5-feasible-methods-fix-windows-defender-error-0x80073afc.jpg)