Êtes-vous dérangé par le code d’erreur PS5 CE-108262-9 ? Voici 6 correctifs
Are You Bothered Ps5 Error Code Ce 108262 9
Dans cet article de MiniTool Software, vous pouvez découvrir quelques correctifs pour l'un des codes d'erreur PS5 les plus courants. , CE 108262 9 . Cela peut arriver en raison de divers facteurs, mais vous n’avez pas à vous inquiéter. Vous pouvez essayer ces correctifs un par un pour résoudre le problème.
Sur cette page :- Qu'est-ce que le CE 108262 9 ?
- Correctif 1 : redémarrez votre console PS5
- Correctif 2 : désactivez le lien de périphérique HDMI
- Correctif 3 : désactiver le mode repos
- Correctif 4 : mettre à jour le logiciel système PS5
- Correctif 5 : Reconstruire la base de données
- Correctif 6 : contactez l’assistance PlayStation
- Conclusion
Qu'est-ce que le CE 108262 9 ?
PS5, abréviation de PlayStation 5, est une console de jeux vidéo domestique populaire fournie par Sony Interactive Entertainment. Il est sorti le 12 novembre 2020 en tant que successeur de la PlayStation 4. La PS5 est compatible avec la plupart des jeux PS4 et ses performances ont été considérablement améliorées par rapport à la PS4. Par conséquent, de nombreux utilisateurs de PS4 choisissent de mettre à niveau leurs consoles PS4 vers PS5.
Conseil: Pour plus d'informations sur PS4 et PS5, vous pouvez vous référer au post précédent : PS4 vs PS5 : quelle est la différence et laquelle choisir .
Avec une console PS5, vous pouvez jouer à un grand nombre de jeux PS4 et de jeux PS5. Selon Sony, il y en aura de plus en plus nouveaux jeux PS5 en développement.
Comme vous pouvez le constater, la PS5 est une merveilleuse console de jeu. Cependant, certains utilisateurs rencontrent des problèmes lorsqu'ils jouent à des jeux sur la console, comme PS5 ne s'allume pas , PS5 ne charge pas , etc.
Dans cet article, j'aimerais parler d'un autre code d'erreur, CE 108262 9. Cela se produit généralement après qu'une PS5 soit sortie d'un PS5 en panne problème. Et il est accompagné du message suivant :
Un problème est survenu avec le logiciel système.
Signaler cette erreur à Sony Interactive Entertainment permet d'améliorer le matériel, les logiciels et les services de la PS5. Ce rapport peut contenir des informations personnelles.
Pour envoyer le rapport, lisez attentivement [À propos du rapport d'erreurs], puis sélectionnez [Accepter et signaler].
Le problème peut survenir en raison de divers facteurs, mais principalement de problèmes liés au logiciel. Si vous rencontrez le même code d'erreur, vous pouvez résoudre le problème avec les correctifs suivants un par un.
Correctif 1 : redémarrez votre console PS5
Le code d'erreur PS5 CE 108262 9 peut vous empêcher d'accéder au système et aux applications. Ne t'inquiète pas. Parfois, un simple redémarrage peut vous aider à résoudre le problème. Il est facile à utiliser et vous pouvez l'essayer. Et vous pourrez peut-être accéder à votre système après cela.
Cependant, le code d'erreur pourrait se reproduire un jour. Par conséquent, vous feriez mieux d’essayer également les correctifs suivants.
Correctif 2 : désactivez le lien de périphérique HDMI
La PS5 est conçue avec une fonction HDMI Device Link qui permet à votre téléviseur de communiquer avec la console PS5 plus facilement et plus commodément. Une fois cette fonctionnalité activée, vous pouvez effectuer des opérations limitées sur votre système à l’aide de la télécommande de votre téléviseur.
Cependant, cette fonctionnalité peut parfois poser des problèmes. Si vous rencontrez encore et encore le code d'erreur PS5 CE-108262-9, vous pouvez essayer de désactiver HDMI Device Link pour résoudre l'erreur. Et voici les étapes détaillées.
Étape 1 : Sur l'écran d'accueil de votre console PS5, sélectionnez le Paramètres icône.
Étape 2 : Aller vers Système > HDMI .
Étape 3 : Trouvez le Activer la liaison de périphérique HDMI option et désactivez la bascule pour désactiver la fonctionnalité.
Correctif 3 : désactiver le mode repos
Le mode repos est intégré aux consoles PS4 et PS5. Le mode repos vous permet de maintenir votre console en pause sans l'éteindre. Lorsque vous souhaitez partir un moment, vous pouvez mettre votre console en mode repos, ce qui consomme moins d'énergie et permet d'exécuter des tâches telles que le téléchargement ou la mise à jour de jeux en arrière-plan. De cette façon, vous pourrez réveiller votre console très rapidement plus tard.
Malheureusement, il a été rapporté que le Mode repos PS5 apporte quelques problèmes. Sony n'a pas fourni de solution au problème, c'est pourquoi de nombreux utilisateurs décident de désactiver le mode repos.
Si vous êtes gêné par l'un des codes d'erreur PS5, CE 108262 9, vous pouvez également essayer de désactiver le mode repos pour résoudre le problème. Et il vous suffit de :
Étape 1 : Aller à Paramètres .
Étape 2 : Sélectionner Système > Economie d'énergie > Régler l’heure jusqu’à ce que la PS5 passe en mode repos .
Étape 3 : Sélectionner Ne mettez pas en mode repos pour désactiver le mode repos.
Correctif 4 : mettre à jour le logiciel système PS5
Depuis la publication de la console PS5, Sony a publié des mises à jour logicielles pour corriger des bugs ou de nouvelles fonctionnalités. Pour résoudre les problèmes et améliorer votre expérience utilisateur, il est toujours recommandé de maintenir votre logiciel système à jour.
Pour mettre à jour le logiciel système de votre PS5, voici deux méthodes.
- Méthode 1 : accédez à Paramètres et mettez à jour le logiciel système via Internet.
- Méthode 2 : Téléchargez la dernière mise à jour du logiciel système via une clé USB et installez-la en mode sans échec.
Vous pouvez en choisir un en fonction de votre situation. Et vous pouvez vous référer au tutoriel suivant pour terminer l'opération.
Méthode 1 : mettre à jour le logiciel système PS5 via les paramètres
Cette méthode est facile à utiliser et prend moins de temps. Cependant, pour utiliser cette méthode, vous devez accéder au système sur votre console PS5 et utiliser Internet. Par conséquent, si vous ne pouvez pas accéder au système en raison du code d'erreur CE 108262 9, vous devez passer à la méthode suivante.
Voyons maintenant comment rechercher et installer la mise à jour du logiciel Sony PlayStation 5 dans Paramètres.
Étape 1 : Assurez-vous que votre PS5 est connectée à un réseau fonctionnel.
Étape 2 : Sélectionner Paramètres depuis l’écran d’accueil.
Étape 3 : Aller vers Système > Logiciel système > Mise à jour et paramètres du logiciel système > Mettre à jour le logiciel système .
Ensuite, votre PS5 recherchera les mises à jour disponibles et les installera automatiquement. Il vous suffit d'attendre patiemment jusqu'à ce que le processus soit terminé. Veuillez ne pas éteindre votre console pendant le processus.
Méthode 2 : mettre à jour le système PS5 via une clé USB
Comme mentionné, si votre PS5 ne peut pas démarrer correctement, vous pouvez mettre à jour le logiciel système PS5 via une clé USB. Veuillez noter que la clé USB doit d'abord être formatée en tant que système de fichiers FA32 afin qu'elle puisse être reconnue ultérieurement par votre console PS5.
Généralement, l’opération peut être divisée en trois étapes :
- Formatez la clé USB préparée dans le système de fichiers FAT32.
- Téléchargez le dernier logiciel système PS5 depuis Internet via la clé USB d'un PC.
- Démarrez votre console PS5 en mode sans échec et installez le fichier de mise à jour.
Continuez à lire pour plus de détails.
Étape 1 : Formatez votre clé USB au format FAT32 système de fichiers.
Comme vous téléchargerez ultérieurement le fichier de mise à jour PS5 sur un PC, vous pouvez également formater la clé USB sur le même PC.
Et sur un PC Windows, vous pouvez utiliser de nombreux outils, tels que l'Explorateur de fichiers, la Gestion des disques et l'Invite de commandes. Tous sont gratuits et peuvent vous aider à formater facilement la clé USB en FAT32. Cependant, si votre clé USB fait plus de 32 Go, l'option de formatage FAT32 ne sera pas disponible dans ces outils.
Dans ce cas, vous pouvez formater votre clé USB via Assistant de partition MiniTool . C'est un outil de gestion de disque populaire et professionnel. Avec cet outil, vous pouvez créer, déplacer, redimensionner, supprimer, formater et effacer des partitions gratuitement. Si vous perdez des fichiers importants, MiniTool Partition Wizard peut également vous aider à les récupérer.
Ce programme est disponible sur de nombreux systèmes d'exploitation, notamment Windows 7, 8, 10, 11 et Windows Server. Maintenant, cliquez sur le bouton suivant pour télécharger et installer cet outil, puis suivez le didacticiel pour formater votre clé USB.
Démo de l'assistant de partition MiniToolCliquez pour télécharger100%Propre et sûr
Avertissement: S'il y a des fichiers importants sur votre clé USB, veuillez les sauvegarder au préalable. Sinon, vous les perdrez après le formatage.- Connectez votre clé USB à votre PC et exécutez MiniTool Partition Wizard.
- Lorsque vous obtenez l'interface principale de MiniTool Partition Wizard, cliquez avec le bouton droit sur la partition de votre clé USB et sélectionnez le Format
- Sur l'écran suivant, choisissez FAT32 pour le système de fichiers et cliquez sur D'ACCORD pour confirmer l'opération.
- Clique le Appliquer bouton pour démarrer le processus de formatage.

Le processus prendra un certain temps et il vous suffit d'attendre patiemment.
Étape 2 : Téléchargez le dernier logiciel système PS5 depuis Internet.
- Presse les fenêtres + ET ouvrir Explorateur de fichiers et accédez à votre clé USB.
- Créez un nouveau dossier et nommez-le comme PS5 sur la clé USB.
- Dans le dossier PS5, créez un dossier nommé MISE À JOUR .
- Ouvrez un navigateur Web et accédez au site officiel Page d'assistance PS5 . Cliquez avec le bouton droit sur Fichier de mise à jour de la console PS5 et sélectionnez Enregistrer sous .
- Choisir la MISE À JOUR dossier sur votre clé USB pour enregistrer le fichier de mise à jour.
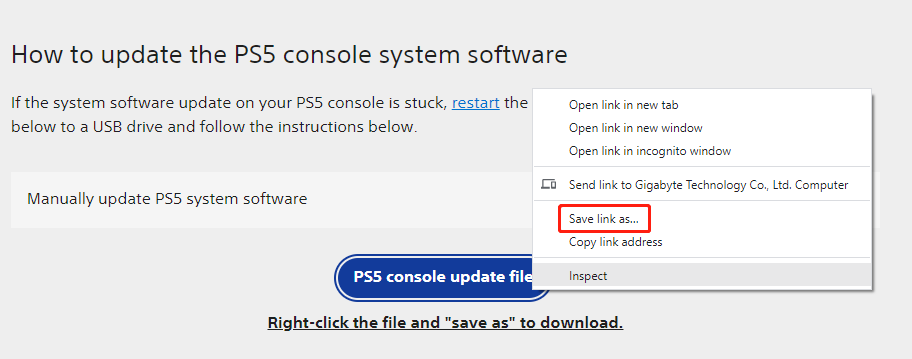
Étape 3 : Installez le dernier fichier de mise à jour PS5 via la clé USB.
- Connectez la clé USB contenant le dernier fichier de mise à jour PS5 à votre console PS5.
- Éteignez votre PS5 et démarrer Mode sans échec .
- Il existe sept options en mode sans échec et vous devez sélectionner la troisième : Mettre à jour le logiciel système .
- Sélectionner Mise à jour depuis un périphérique de stockage USB et D'ACCORD pour commencer l'installation du fichier de mise à jour.
Après avoir installé le dernier fichier de mise à jour du système PS5, vous pouvez vérifier si le code d'erreur CE 108262 9 a été résolu avec succès.
Correctif 5 : Reconstruire la base de données
Une base de données corrompue pourrait également être à l'origine du problème. Dans ce cas, vous pouvez reconstruire la base de données résoudre le problème. Et il vous suffit de démarrer votre console PS5 dans Mode sans échec et sélectionnez la cinquième option Vider le cache et reconstruire la base de données .
Correctif 6 : contactez l’assistance PlayStation
Si vous avez essayé tous les correctifs répertoriés dans cet article mais que le code d'erreur CE 108262 9 existe toujours, vous devrez peut-être contacter l'assistance PlayStation pour obtenir de l'aide.
Conclusion
Les codes d’erreur PS5 sont courants. Cet article parle de l'un d'entre eux, CE 108262 9. Il apparaît généralement après un crash du système, principalement dû à des problèmes liés au logiciel. Pour résoudre le problème, vous pouvez essayer les correctifs ci-dessus un par un.
Si vous avez d'autres solutions ou d'autres idées sur ce code d'erreur PS5, vous pouvez laisser un message dans la zone de commentaires suivante. Pour tout problème avec le logiciel MiniTool, vous pouvez contacter notre équipe d'assistance via Nous .







![Comment réparer l'erreur «Votre compte Microsoft requiert votre attention» [MiniTool News]](https://gov-civil-setubal.pt/img/minitool-news-center/95/how-fix-your-microsoft-account-requires-attention-error.jpg)


![Meilleur éditeur de vidéo en ligne gratuit sans filigrane [Top 6]](https://gov-civil-setubal.pt/img/movie-maker-tips/41/best-free-online-video-editor-no-watermark.png)
![Solutions pour résoudre le problème de l'écran noir de la mort sous Android [MiniTool Tips]](https://gov-civil-setubal.pt/img/android-file-recovery-tips/69/solutions-dealing-with-android-black-screen-death-issue.jpg)

![[3 façons + astuces] Comment descendre une ligne dans Discord ? (Maj + Entrée)](https://gov-civil-setubal.pt/img/news/20/how-go-down-line-discord.png)
![Téléchargement de l'expérience Nvidia GeForce pour PC Windows 10 [Nouvelles MiniTool]](https://gov-civil-setubal.pt/img/minitool-news-center/12/nvidia-geforce-experience-download.png)
![Résolu - Le pilote a détecté une erreur de contrôleur sous Windows [MiniTool News]](https://gov-civil-setubal.pt/img/minitool-news-center/10/solved-driver-detected-controller-error-windows.jpg)


![4 façons dont le gestionnaire de tâches a été désactivé par votre administrateur [MiniTool News]](https://gov-civil-setubal.pt/img/minitool-news-center/64/4-ways-task-manager-has-been-disabled-your-administrator.png)
![Corrigé - L'installation a échoué dans la phase Safe_OS [MiniTool News]](https://gov-civil-setubal.pt/img/minitool-news-center/19/fixed-installation-failed-safe_os-phase.png)