Guide supérieur pour les signets qui ne s'affichent pas après le formatage du lecteur
Top Guide For Bookmarks Not Showing After Drive Format
Les signets ne s'affichent pas après le formatage du lecteur ? Existe-t-il une méthode pour récupérer les favoris manquants ? La réponse est oui ! Ce message de Mini-outil vous présente 3 façons possibles de récupérer des favoris dans Chrome sur votre Windows.Quelle mauvaise nouvelle pour quelqu'un de constater que les signets ne s'affichent pas après le formatage du lecteur lorsque des sites importants sont collectés dans les signets. Avant d'abandonner, voici deux méthodes possibles qui peuvent vous aider à récupérer les favoris manquants. Continuez à lire et essayez.
Méthode 1. Connectez-vous au bon compte
Si vous avez déjà activé la fonction de synchronisation de compte, connectez-vous simplement à votre compte d'origine et les favoris reviendront automatiquement.
Lancez Google Chrome et cliquez sur le Ajouter bouton pour saisir votre compte. Si vous disposez de plusieurs comptes Chrome, assurez-vous que le compte connecté est le bon.
Cependant, certains constatent toujours que leurs favoris ne s'affichent pas même après s'être connectés au bon compte. Dans ce cas, passez à la méthode suivante.
Méthode 2. Importer manuellement le fichier de signets sauvegardé
Cette méthode ne fonctionne que pour ceux qui ont sauvegardé le fichier de favoris sous Windows. Si vous êtes chanceux, suivez les étapes suivantes pour importer manuellement le fichier de signets afin de corriger les signets qui ne s'affichent pas après le problème de formatage du lecteur Windows 10/11.
Étape 1. Ouvrez Chrome et cliquez sur le trois points icône à choisir Favoris et listes > Gestionnaire de favoris .

Étape 2. Dans la fenêtre suivante, cliquez sur le trois points en haut à droite de l'interface Favoris et choisissez Importer des favoris .
Étape 3. Accédez au fichier de favoris sauvegardé, sélectionnez-le et cliquez sur Ouvrir pour importer les données.
Ensuite, vérifiez si vous avez réussi à récupérer les favoris dans Google Chrome.
Conseils: La sauvegarde de fichiers fournit toujours un raccourci pour faire face à la situation de perte de données. Cependant, tout le monde n’a pas l’habitude de sauvegarder. Tu peux essayer MiniTool ShadowMaker pour mettre en place un sauvegarde automatique des fichiers tâche de protéger vos données contre la perte à l’avance.Essai de MiniTool ShadowMaker Cliquez pour télécharger 100% Propre et sûr
Méthode 3. Récupérer le fichier de signets à l'aide d'un logiciel de récupération de données
Cependant, y a-t-il une solution ici si vous n’avez pas de fichier de sauvegarde ? Absolument! Vous pouvez essayer un logiciel de récupération de données fiable pour récupérer les favoris dans Chrome après le formatage. Étant donné que Chrome enregistre un fichier de favoris sur votre ordinateur pour stocker des données, tant que vous n'effacez pas tout le disque, vous avez la possibilité de récupérer le fichier de favoris à partir du disque formaté.
Récupération de données MiniTool Power ça vaut le coup d'essayer. Il vous permet de récupérer les types de fichiers stockés sur votre disque et d'autres périphériques de stockage de données. Même si l'appareil ou la partition est formaté, ce logiciel de récupération de données sécurisé offre des chances de récupérer les données avec succès. Vous pouvez obtenir Récupération de données MiniTool Power gratuite sur votre ordinateur pour analyser en profondeur le disque et récupérer 1 Go de fichiers gratuitement.
Récupération de données MiniTool Power gratuite Cliquez pour télécharger 100% Propre et sûr
Étape 1. Lancez le logiciel pour accéder à l'interface principale. Pour raccourcir la durée de l'analyse, choisissez l'option Sélectionner un dossier option pour analyser le dossier spécifique dans lequel le fichier de signets a été stocké. Par défaut, Chrome enregistre le fichier de favoris dans C:\Users\username\AppData\Local\Google\Chrome\User Data\Profile 1 (remplacez le nom d'utilisateur par le nom de votre compte). Vous pouvez naviguer conformément à ce chemin de fichier pour analyser le dossier Chrome ou User Data et cliquer sur Balayage pour démarrer le processus.
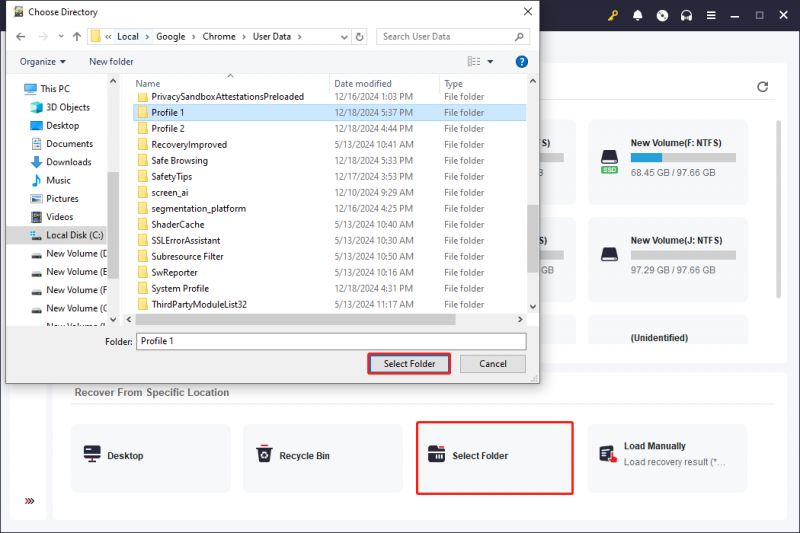
Étape 2. Attendez que le processus d'analyse se termine afin de trouver tous les fichiers. Vous pouvez directement taper signets dans la zone de recherche dans le coin supérieur droit et appuyez sur Entrer pour faire un filtrage rapide.
Étape 3. Une fois le fichier cible trouvé, choisissez le fichier et cliquez sur Sauvegarder pour le restaurer. Veuillez noter que n'enregistrez pas le fichier dans le chemin d'accès d'origine, car cela pourrait entraîner un écrasement des données, entraînant l'échec de la récupération des données.
Après avoir récupéré le fichier, vous pouvez déplacer manuellement le fichier vers son chemin de fichier approprié. Ensuite, vérifiez si les signets ne s'affichent pas une fois le problème de formatage du lecteur résolu.
Derniers mots
Voici trois méthodes qui vous aident à gérer le problème des signets manquants après le formatage d'un lecteur. Vous pouvez lire et essayer la méthode la plus appropriée pour vous-même. J'espère que cet article vous donnera des informations utiles.
![Correction de l'horloge Windows 10 disparue de la barre des tâches - 6 façons [MiniTool News]](https://gov-civil-setubal.pt/img/minitool-news-center/07/fix-windows-10-clock-disappeared-from-taskbar-6-ways.png)


![Les meilleures alternatives logicielles de sauvegarde numérique Western gratuites [MiniTool Tips]](https://gov-civil-setubal.pt/img/backup-tips/11/best-free-western-digital-backup-software-alternatives.jpg)




![Comment coupler/connecter un clavier à votre iPad ? 3 étuis [MiniTool Tips]](https://gov-civil-setubal.pt/img/news/85/how-to-pair/connect-a-keyboard-to-your-ipad-3-cases-minitool-tips-1.png)
![Comment utiliser SyncToy Windows 10 pour la synchronisation de fichiers? Voici les détails! [Astuces MiniTool]](https://gov-civil-setubal.pt/img/backup-tips/44/how-use-synctoy-windows-10.jpg)



![[2020] Principaux outils de réparation de démarrage Windows 10 à connaître [MiniTool Tips]](https://gov-civil-setubal.pt/img/data-recovery-tips/05/top-windows-10-boot-repair-tools-you-should-know.jpg)
![Comment réparer le compte d'utilisateur Nvidia verrouillé Windows 10/11 ? [Astuces MiniTool]](https://gov-civil-setubal.pt/img/news/1A/how-to-fix-nvidia-user-account-locked-windows-10/11-minitool-tips-1.jpg)
![8 conseils pour réparer Discord ne peut entendre personne Windows 10 (2020) [MiniTool News]](https://gov-civil-setubal.pt/img/minitool-news-center/64/8-tips-fix-discord-can-t-hear-anyone-windows-10.jpg)

![Qu'est-ce que le mode Discord Slow et comment l'activer / le désactiver? [Actualités MiniTool]](https://gov-civil-setubal.pt/img/minitool-news-center/67/what-is-discord-slow-mode-how-turn-off-it.jpg)

