Deux méthodes rapides pour désactiver l'overclocking du processeur sous Windows
Two Quick Ways On How To Disable Cpu Overclocking On Windows
Avez-vous une idée comment désactiver l'overclocking du processeur sous Windows ? Cet article sur Logiciel MiniTool vous fournit des instructions détaillées pour désactiver l'overclocking du processeur à partir des paramètres du BIOS et en modifiant les paramètres de gestion de l'alimentation de Windows.Comme son nom l'indique, l'overclocking du processeur représente le processus d'augmentation de la fréquence de fonctionnement du processeur pour le rendre plus rapide que les spécifications d'usine par défaut. Cette technologie est généralement utilisée pour améliorer les performances globales du système, en particulier dans les scénarios d'applications à forte charge tels que les jeux et le traitement vidéo.
Cependant, l'overclocking du processeur peut parfois entraîner des problèmes de stabilité et de compatibilité du système. Par exemple, certains utilisateurs peuvent rencontrer des problèmes tels que l'impossibilité d'ouvrir des programmes ou l'ordinateur plante après avoir overclocké le processeur . Ainsi, je vais vous montrer ci-dessous comment désactiver l'overclocking du processeur dans le BIOS et Windows.
Comment désactiver l'overclocking du processeur dans le BIOS
Si vous avez des connaissances sur le matériel informatique et les principes de configuration, vous pouvez choisir de désactiver l'overclocking du processeur en ajustant les paramètres du BIOS ou de réinitialiser les paramètres du BIOS par défaut. Voici les étapes de l'opération.
Étape 1. Démarrez votre ordinateur, puis appuyez et maintenez la touche du BIOS comme F2 , F12 , Échap , De la , etc. avant le démarrage de l'ordinateur.
Étape 2. Lorsque vous accédez au menu du BIOS, passez en mode avancé (si nécessaire).
Étape 3. Accédez au menu pour ajuster les paramètres d'overclocking. Cette option varie selon les marques de vos ordinateurs, mais elle s'affichera généralement sous la forme OC , Tweaker , Configuration avancée du processeur , ou Paramètres de fréquence .
Étape 4. Recherchez l'option liée à la fréquence du processeur et définissez-la sur Auto ou Défaut . Alternativement, vous pouvez trouver l'option permettant de restaurer tous les paramètres du BIOS aux paramètres d'usine par défaut.
Étape 5. Enregistrez les modifications et quittez le BIOS.
Comment désactiver l'overclocking du processeur sans BIOS
Si vous n'êtes pas familier avec l'interface du BIOS et les paramètres éblouissants, vous pouvez suivre les étapes ci-dessous pour désactiver l'overclocking du processeur à partir des options d'alimentation.
Étape 1. Dans la zone de recherche Windows, tapez Panneau de contrôle et appuyez sur Entrer pour l'ouvrir.
Étape 2. Assurez-vous que les éléments sont répertoriés par Catégorie , puis sélectionnez Matériel et son > Options d'alimentation .
Étape 3. Cliquez sur Modifier les paramètres du forfait à côté du mode de gestion de l'alimentation sélectionné. Lorsque la nouvelle fenêtre apparaît, cliquez sur Modifier les paramètres d'alimentation avancés .
Étape 4. Faites défiler la page jusqu'à ce que vous voyiez Gestion de l'alimentation du processeur . Double-cliquez dessus pour le développer. Ensuite, développez le État minimal du processeur et État maximal du processeur choix.
Étape 5. Si les états du processeur sont définis sur 100 %, modifiez-les en 99% .

Étape 6. Cliquez sur Appliquer et D'ACCORD séquentiellement pour que ce changement prenne effet.
Si vous avez déjà installé un logiciel d'overclocking du processeur pour ajuster la fréquence, la tension et la limite de puissance du processeur, il est recommandé de le désinstaller pour désactiver complètement l'overclocking du processeur. Pour désinstaller un programme, accédez à Panneau de contrôle , cliquez Désinstaller un programme sous Programmes , cliquez avec le bouton droit sur l'application cible, puis sélectionnez Désinstaller dans le menu contextuel.
Que faire si les performances de l'ordinateur se détériorent après la désactivation de l'overclocking du processeur
Si les performances de votre ordinateur diminuent considérablement après avoir désactivé l'overclocking du processeur, vous pouvez envisager les mesures d'optimisation suivantes :
Astuce 1. Changer le plan d'alimentation
Les ordinateurs disposent généralement d’un plan d’alimentation hautes performances. Il est utilisé pour maximiser les performances de l’ordinateur, en garantissant que le processeur et les autres matériels conservent à tout moment des fréquences élevées et une réactivité.
Pour utiliser ce plan d'alimentation, accédez à Panneau de contrôle > Matériel et son > Options d'alimentation . Cochez ensuite le Hautes performances option.
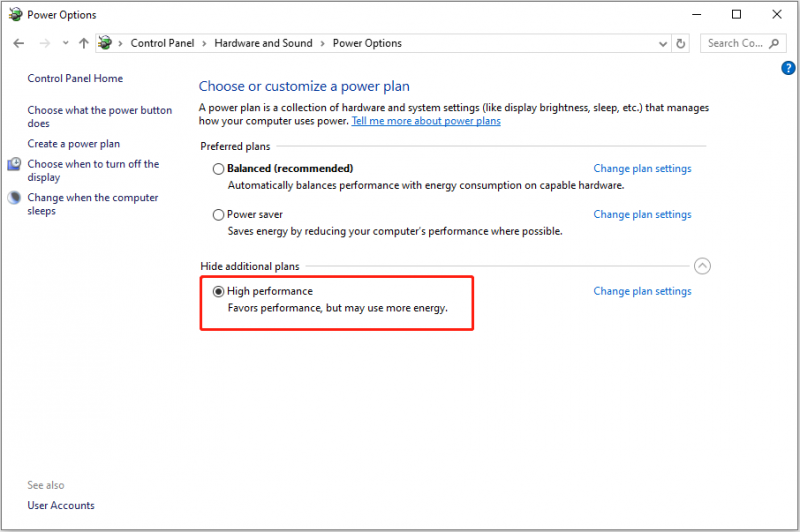
Cependant, vous devez noter que l'utilisation du plan d'alimentation hautes performances générera plus de chaleur et une consommation d'énergie plus élevée.
Astuce 2. Réduire les paramètres graphiques dans les jeux
Si les performances de votre jeu diminuent après avoir désactivé l'overclocking du processeur, vous pouvez réduire les paramètres graphiques du jeu de manière appropriée pour une expérience de jeu plus fluide.
Astuce 3. Utilisez l'utilitaire PC Tune-up
Il existe sur le marché de nombreux logiciels d'optimisation des performances informatiques puissants et fiables qui peuvent vous aider à accélérer votre ordinateur. Booster de système MiniTool en fait partie. Cela peut aider à accélérer les ressources du processeur, de la RAM et du disque dur pour garantir que l'ordinateur est performant.
Vous pouvez l’utiliser gratuitement sous 15 jours pour vérifier s’il vous convient.
Essai du Booster du système MiniTool Cliquez pour télécharger 100% Propre et sûr
Conclusion
Dans les parties ci-dessus, j'ai décrit comment désactiver l'overclocking du processeur à partir du BIOS et modifier les options d'alimentation. Vous pouvez choisir la méthode que vous préférez pour effectuer cette tâche. Vous pouvez également suivre les astuces ci-dessus pour optimiser les performances de votre système sans overclocking.
![2 façons - Comment définir la priorité Windows 10 [Guide pas à pas] [MiniTool News]](https://gov-civil-setubal.pt/img/minitool-news-center/01/2-ways-how-set-priority-windows-10.png)


![6 Correctifs apportés à un appareil requis non connecté ou inaccessible [MiniTool Tips]](https://gov-civil-setubal.pt/img/backup-tips/36/6-fixes-required-device-isn-t-connected.png)


![Qu'est-ce que la collision de signatures de disque et comment y remédier? [Actualités MiniTool]](https://gov-civil-setubal.pt/img/minitool-news-center/25/what-is-disk-signature-collision.png)

![SFC Scannow ne peut pas réparer les fichiers après les mises à jour du 9 juillet [MiniTool News]](https://gov-civil-setubal.pt/img/minitool-news-center/01/sfc-scannow-can-t-fix-files-after-july-9-updates.jpg)
![[Guide facile] Comment réparer le crash de l'héritage de Poudlard sous Windows 10 11](https://gov-civil-setubal.pt/img/news/6B/easy-guide-how-to-fix-hogwarts-legacy-crashing-on-windows-10-11-1.png)

![Microsoft a demandé de payer des dommages-intérêts pour la mise à jour forcée de Windows 10 [MiniTool News]](https://gov-civil-setubal.pt/img/minitool-news-center/81/microsoft-asked-pay-damages.jpg)
![Présentation de la capacité du disque dur et de sa méthode de calcul [MiniTool Wiki]](https://gov-civil-setubal.pt/img/minitool-wiki-library/80/introduction-hard-drive-capacity.jpg)

![Comment supprimer les publicités de Windows 10 - Guide ultime (2020) [MiniTool News]](https://gov-civil-setubal.pt/img/minitool-news-center/24/how-remove-ads-from-windows-10-ultimate-guide.jpg)
![Les meilleures solutions d'Adobe Illustrator continuent de planter le problème [RÉSOLU] [MiniTool Tips]](https://gov-civil-setubal.pt/img/data-recovery-tips/97/best-solutions-adobe-illustrator-keeps-crashing-issue.png)


