Comment réparer l’accès à l’invite de commande refusé à l’administrateur ?
How To Fix Command Prompt Access Denied To Administrator
L'invite de commande est un outil très puissant sous Windows 10/11. Vous pouvez exécuter des fonctions système avancées en exécutant des commandes de texte. Cependant, comme d'autres fonctionnalités, vous pouvez également rencontrer des problèmes tels que l'accès à l'invite de commande refusé lors de son utilisation. Dans ce post de Solution Mini-Outil , nous vous expliquerons comment y remédier étape par étape.Accès à l'invite de commande refusé à l'administrateur
Invite de commande , une application d'interprétation de ligne de commande, est disponible sur les systèmes Windows. Il vous permet d'exécuter certaines fonctions administratives avancées et de résoudre certains problèmes de votre système d'exploitation. Parfois, vous pouvez recevoir un message indiquant que l'accès est refusé lorsque vous essayez d'exécuter certaines lignes de commande dans l'invite de commande. Comment contourner l’accès à l’invite de commande refusé dans Windows 10/11 ? Faites défiler vers le bas pour obtenir plus de détails !
Conseils: Une mauvaise utilisation des commandes CMD peut entraîner une perte de données ou une instabilité du système. Par conséquent, il est fortement recommandé de sauvegarder au préalable les fichiers importants avec MiniTool ShadowMaker. Ce gratuit Logiciel de sauvegarde PC vous propose un essai gratuit de 30 jours, afin que vous puissiez profiter des fonctionnalités les plus puissantes telles que la sauvegarde de fichiers, sauvegarde du système , et clone de disque gratuitement. Essayez-le maintenant !
Essai de MiniTool ShadowMaker Cliquez pour télécharger 100% Propre et sûr
Comment réparer l'accès à l'invite de commande refusé à l'administrateur sous Windows 10/11 ?
Correctif 1 : lancer l’invite de commande avec des droits d’administrateur
Pour exécuter certaines commandes, vous devez exécuter l'invite de commande avec des droits d'administrateur. Si vous n'accordez pas les privilèges, vous pourriez obtenir l'erreur « L'accès est refusé » dans l'invite de commande. Suivez ces directives :
Étape 1. Appuyez sur Gagner + S pour évoquer la barre de recherche.
Étape 2. Tapez cmd pour localiser Invite de commande et sélectionnez Exécuter en tant qu'administrateur .
Étape 3. Si vous y êtes invité Contrôle de compte d'utilisateur , cliquer sur Oui pour accorder la permission. Maintenant, exécutez votre commande pour voir si Accès à l'invite de commande refusé à l'administrateur persiste encore.
Correctif 2 : vérifier les paramètres de stratégie de groupe local
Il existe un paramètre de stratégie de groupe local qui peut vous empêcher d'accéder à l'invite de commande. Si vous activez ce paramètre par erreur, vous rencontrerez l’erreur d’accès à l’invite de commande refusée. Dans ce cas, suivez ces étapes pour le désactiver :
Étape 1. Appuyez sur Gagner + R. pour ouvrir le Courir boîte.
Étape 2. Tapez gpedit.msc et frappé Entrer lancer Éditeur de stratégie de groupe local .
Étape 3. Accédez à : Configurations utilisateur > Modèles d'administration > Système .
Étape 4. Dans le volet de droite, double-cliquez sur Empêcher l'accès à l'invite de commande .
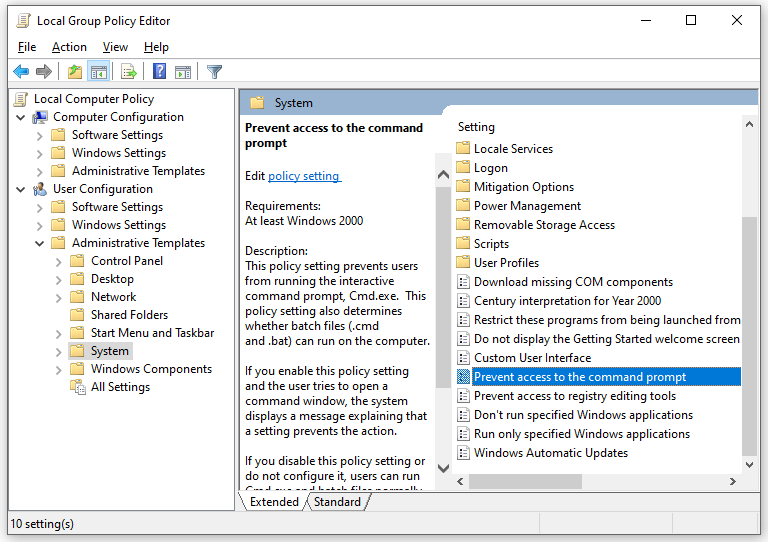
Étape 5. Cochez Pas configuré et enregistrez la modification.
Correctif 3 : modifier le registre Windows
En outre, vous pouvez corriger l'accès à l'invite de commande refusé en modifiant certains registres. Voici comment procéder :
Conseils: Avant d'apporter des modifications au registre Windows, il est essentiel de créer une sauvegarde de la base de données du registre à l'avance. En cas de problème, vous pouvez facilement restaurer le registre avec la sauvegarde.Étape 1. Tapez regedit dans le Courir boîte et frappé Entrer ouvrir Éditeur de registre .
Étape 2. Accédez à ce chemin :
HKEY_CURRENT_USER\SOFTWARE\Policies\Microsoft\Windows\Système
Étape 3. Dans le volet de droite, recherchez DésactiverCMD REG_DWORD valeur, faites un clic droit dessus, puis sélectionnez Supprimer .
Étape 4. Redémarrez votre ordinateur.
Correctif 4 : Rechercher les logiciels malveillants
Logiciels malveillants et virus peut également vous empêcher d’ouvrir certains programmes ou fonctionnalités. Par conséquent, vous pouvez effectuer une analyse complète de votre ordinateur pour détecter et supprimer toute menace. Faire cela:
Étape 1. Appuyez sur Gagner + je ouvrir Paramètres Windows .
Étape 2. Dirigez-vous vers : Mise à jour et sécurité > Sécurité Windows > Protection contre les virus et les menaces .
Étape 3. Cliquez sur Options de numérisation > cocher Scan complet > frapper Scanne maintenant pour démarrer la numérisation.
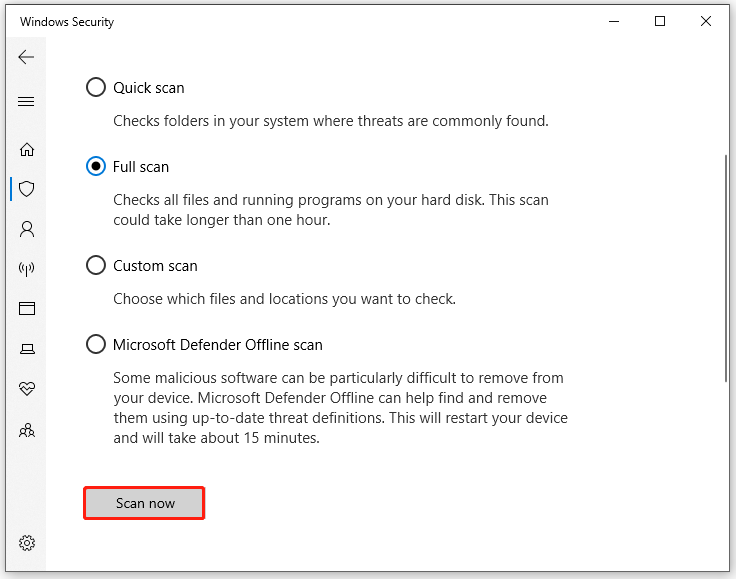
Derniers mots
Comment réparer l’accès refusé dans l’invite de commande ? Je crois que tu as l'esprit clair maintenant. Plus important encore, il est préférable d'ajouter une protection supplémentaire à vos fichiers cruciaux en les sauvegardant avec MiniTool ShadowMaker. Passe une bonne journée!
![Corrigé - Windows ne pouvait pas démarrer les services audio sur l'ordinateur [MiniTool News]](https://gov-civil-setubal.pt/img/minitool-news-center/67/fixed-windows-could-not-start-audio-services-computer.png)


![[Prouvé] GIMP est-il sûr et comment télécharger/utiliser GIMP en toute sécurité ? [Conseils MiniTool]](https://gov-civil-setubal.pt/img/backup-tips/71/is-gimp-safe-how-download-use-gimp-safely.jpg)
![4 façons d'ouvrir le diagnostic de la mémoire Windows pour vérifier la mémoire [MiniTool Wiki]](https://gov-civil-setubal.pt/img/minitool-wiki-library/86/4-ways-open-windows-memory-diagnostic-check-memory.png)



![[RESOLU] Comment récupérer des données à partir d'un disque dur d'ordinateur portable mort (2021) [MiniTool Tips]](https://gov-civil-setubal.pt/img/data-recovery-tips/52/how-recover-data-from-dead-laptop-hard-drive.jpg)
![Réparation de la carte SD: Correction rapide de la carte SD SanDisk illisible ou corrompue [MiniTool Tips]](https://gov-civil-setubal.pt/img/data-recovery-tips/31/sd-card-repair-quick-fix-unreadable.png)

![Pic de processeur Windows 10 après la mise à jour KB4512941: résolu [MiniTool News]](https://gov-civil-setubal.pt/img/minitool-news-center/17/windows-10-cpu-spikes-after-kb4512941-update.jpg)

![Résolu parfaitement - Comment récupérer des vidéos supprimées de l'iPhone [MiniTool Tips]](https://gov-civil-setubal.pt/img/ios-file-recovery-tips/57/solved-perfectly-how-recover-deleted-videos-from-iphone.jpg)


![Windows Easy Transfer ne peut pas continuer, comment réparer [MiniTool News]](https://gov-civil-setubal.pt/img/minitool-news-center/44/windows-easy-transfer-is-unable-continue.jpg)
![Échec de la connexion à Warframe Vérifiez vos informations? Voici 4 solutions! [Actualités MiniTool]](https://gov-civil-setubal.pt/img/minitool-news-center/39/warframe-login-failed-check-your-info.jpg)
![Qu'est-ce que l'adaptateur USB vers HDMI (définition et principe de fonctionnement) [MiniTool Wiki]](https://gov-civil-setubal.pt/img/minitool-wiki-library/85/what-is-usb-hdmi-adapter-definition.jpg)
