Utilisez Netplwiz pour activer la désactivation de la connexion automatique sur Windows 10 11
Utilisez Netplwiz Pour Activer La Desactivation De La Connexion Automatique Sur Windows 10 11
Cet article présente la commande netplwiz et propose des guides sur l'utilisation de netplwiz pour activer ou désactiver la connexion automatique sur Windows 10/11. Pour des conseils et des outils informatiques plus utiles, vous pouvez visiter Logiciel MiniTool site officiel.
À propos de Netplwiz
Netplwiz.exe est un outil Windows permettant de gérer les comptes d'utilisateurs sous Windows 10/11. Netplwiz est une commande Windows Run qui permet aux utilisateurs de supprimer facilement la nécessité de saisir un mot de passe lors de la connexion à Windows. Vous pouvez utiliser cette commande pour désactiver facilement la connexion par mot de passe ou désactiver connexion automatique sur Windows 10/11 . Vous pouvez également l'utiliser pour changer l'appartenance de l'utilisateur en standard, administrateur ou invité. Il vous permet également d'ajouter ou de modifier facilement le profil de l'utilisateur.
Vous pouvez trouver le fichier netplwiz.exe à partir de C:\Windows\System32 . Vous pouvez double-cliquer sur le Netplwiz application pour l'ouvrir.

Utilisez Netplwiz pour désactiver la connexion par mot de passe sous Windows 10/11
- Presse Windows + R , taper netplwiz dans la boîte de dialogue Exécuter, puis appuyez sur Entrer pour ouvrir la fenêtre Comptes d'utilisateurs.
- Sous le Utilisateurs pour cet ordinateur section, vous pouvez sélectionner le compte dont vous souhaitez désactiver le mot de passe.
- Décochez l'option 'L'utilisateur doit entrer un nom d'utilisateur et un mot de passe pour utiliser cet ordinateur'. Cliquez sur Appliquer .
- Spécifiez un compte utilisateur qui sera automatiquement connecté et cliquez sur D'ACCORD pour enregistrer les paramètres. Ensuite, les utilisateurs de votre ordinateur peuvent se connecter automatiquement sans entrer de mot de passe.
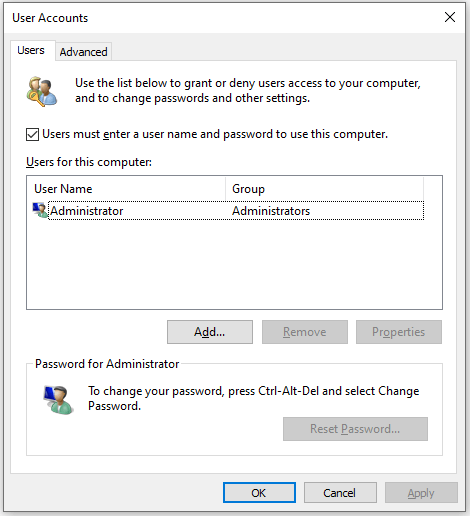
Utilisez Netplwiz pour désactiver la connexion automatique sur Windows 10/11
- Pour désactiver la connexion automatique sous Windows 10/11, vous pouvez saisir à nouveau la commande netplwiz dans la boîte de dialogue Exécuter pour ouvrir la fenêtre Comptes d'utilisateurs.
- Cochez l'option 'L'utilisateur doit entrer un nom d'utilisateur et un mot de passe pour utiliser cet ordinateur' et cliquez sur Appliquer.
- Ensuite, redémarrez votre ordinateur et il vous demandera d'entrer un mot de passe sur l'écran de connexion.
Correction de Netplwiz Pas de case à cocher pour 'L'utilisateur doit entrer un nom d'utilisateur et un mot de passe pour utiliser cet ordinateur'
Si vous ne voyez pas la case à cocher 'L'utilisateur doit entrer un nom d'utilisateur et un mot de passe pour utiliser cet ordinateur' dans la fenêtre Comptes d'utilisateurs, vous pouvez essayer les étapes ci-dessous pour résoudre ce problème.
- Presse Windows + je pour ouvrir les paramètres Windows.
- Cliquez sur Comptes .
- Clique le Options de connexion dans le panneau de gauche.
- Désactivez l'option 'Exiger la connexion à Windows Hello pour les comptes Microsoft'.
- Désactivez l'option « Rendre votre appareil sans mot de passe ».
- Redémarrez votre ordinateur et tapez à nouveau netplwiz dans Windows Exécuter pour ouvrir la fenêtre Comptes d'utilisateurs. Vérifiez si l'option manquante 'L'utilisateur doit entrer un nom d'utilisateur et un mot de passe pour utiliser cet ordinateur' apparaît.
Logiciel gratuit de récupération de données pour PC Windows
Pour les utilisateurs de Windows, nous présentons ici un programme gratuit de récupération de données pour vous aider à récupérer des fichiers supprimés ou perdus.
Récupération de données MiniTool Power est une application logicielle professionnelle de récupération de données pour Windows. Vous pouvez utiliser ce programme pour récupérer tous les fichiers, photos, vidéos, e-mails, audio, etc. supprimés ou perdus à partir d'ordinateurs Windows, de clés USB, de cartes SD/mémoire, de disques durs externes, de SSD, etc.
Vous pouvez essayer ce programme pour restaurer les données de diverses situations de perte de données et même l'utiliser pour récupérer des données lorsque le PC ne démarre pas. Il dispose d'un constructeur de support de démarrage pour vous permettre de créer une clé USB amorçable. Vous pouvez utiliser la clé USB amorçable pour démarrer votre ordinateur dans WinRE afin d'exécuter MiniTool Power Data Recovery pour récupérer les données de votre PC.




![Battlefront 2 ne se lance pas? Essayez de le réparer avec 6 solutions! [Actualités MiniTool]](https://gov-civil-setubal.pt/img/minitool-news-center/44/is-battlefront-2-not-launching.jpg)

![Windows n'a pas de profil réseau pour cet appareil: résolu [MiniTool News]](https://gov-civil-setubal.pt/img/minitool-news-center/18/windows-doesnt-have-network-profile.png)

![Qu'est-ce que Microsoft Sway ? Comment se connecter/télécharger/utiliser ? [Astuces MiniTool]](https://gov-civil-setubal.pt/img/news/B7/what-is-microsoft-sway-how-to-sign-in/download/use-it-minitool-tips-1.jpg)



![Qu'est-ce que Microsoft Sound Mapper et comment réparer le mappeur manquant [MiniTool News]](https://gov-civil-setubal.pt/img/minitool-news-center/71/what-is-microsoft-sound-mapper.png)
![Vous avez le code d'erreur MHW 5038f-MW1? Essayez des solutions utiles ici maintenant! [Actualités MiniTool]](https://gov-civil-setubal.pt/img/minitool-news-center/55/got-mhw-error-code-5038f-mw1.jpg)
![Comment réparer Teleparty Netflix Party ne fonctionne pas? [5 méthodes éprouvées]](https://gov-civil-setubal.pt/img/news/B3/how-to-fix-teleparty-netflix-party-not-working-5-proven-ways-1.png)

![Comment récupérer une vidéo supprimée sur les téléphones et tablettes Android [MiniTool Tips]](https://gov-civil-setubal.pt/img/android-file-recovery-tips/20/how-recover-deleted-video-android-phones.jpg)
![5 façons de corriger l'erreur BSOD Intelppm.sys au démarrage [MiniTool News]](https://gov-civil-setubal.pt/img/minitool-news-center/28/5-ways-fix-intelppm.png)

