Qu'est-ce que Xhunter1.sys ? Comment réparer l'erreur d'écran bleu Xhunter1.sys ?
What Is Xhunter1 Sys
Des erreurs d’écran bleu se produisent toujours de temps en temps lors de l’utilisation d’un ordinateur. Si vous êtes en proie au BSOD xhunter1.sys sous Windows 10/11, que devez-vous faire ? Plusieurs solutions de contournement sont présentées par MiniTool dans cet article et essayons-les.Sur cette page :- Erreur d'écran bleu Xhunter1.sys
- Correctifs pour l’écran bleu Xhunter1.sys
- Intégrité de la mémoire Xhunter1.sys
- Derniers mots
Erreur d'écran bleu Xhunter1.sys
Xhunter1.sys est un fichier de pilote tiers appartenant à XIGNCODE3 développé par la société coréenne Wellbia.com Co., Ltd. XIGNCODE3 est un programme permettant de détecter les formes de triche dans les jeux en ligne sur PC et mobiles.
Xhunter1.sys n'est pas nécessaire pour Windows et entraîne souvent des problèmes. Selon les rapports, le fichier du pilote xhunter1.sys provoque un BSOD. Cette erreur d'écran bleu peut se produire lorsque vous essayez de lancer ou de jouer à des jeux spécifiques comme PUBG ou d'effectuer certaines tâches sous Windows.
Le fichier xhunter1.sys est souvent mentionné dans deux messages d'erreur BSOD comme PAGE_FAULT_IN_NONPAGED_AREA et DRIVER_IRQL_NOT_LESS_OR_EQUAL.
Alors, comment empêcher le BSOD xhunter1.sys sous Windows 11/10 ? Passez à la partie suivante pour trouver des solutions.
 Comment réparer l'erreur d'écran bleu NETwsw02.sys dans Windows 10/8/7
Comment réparer l'erreur d'écran bleu NETwsw02.sys dans Windows 10/8/7Que se passe-t-il si vous rencontrez l'erreur d'écran bleu NETwsw02.sys sur votre PC Windows 10/8/7 ? Trouvez des solutions dans cet article pour y remédier facilement.
En savoir plusCorrectifs pour l’écran bleu Xhunter1.sys
Notez que toutes les étapes suivantes sont basées sur un PC bootable. Bien que vous rencontriez l’erreur d’écran bleu xhunter1.sys, Windows peut parfois démarrer sur le bureau. Pour empêcher BSOD d'apparaître encore et encore, essayez d'y remédier.
Supprimer le pilote Xhunter1.sys
Xhunter1.sys est à l'origine de l'écran bleu et vous pouvez choisir de supprimer ce fichier de pilote. Si l'invite Wellbia UAC s'affiche lorsque vous lancez un jeu, n'oubliez pas de cliquer sur Non. Le jeu peut alors démarrer correctement. Notez que xhunter1.sys se trouve généralement dans le C:Windows dossier.
Désactiver la gestion automatique de la taille du fichier d'échange
Pour corriger l'erreur d'écran bleu xhunter1.sys, cette méthode vaut le coup et voyez comment procéder :
Étape 1 : Ouvrez la recherche Windows, saisissez Réglages avancés du système et appuyez sur Entrer .
Étape 2 : Dans le Propriétés du système fenêtre, cliquez Paramètres du Performance section sous Avancé .
Étape 3 : Accédez à Avancé et cliquez Changement pour ouvrir le Mémoire virtuelle fenêtre.
Étape 4 : Décochez la case de Gérer automatiquement la taille du fichier d'échange pour tous les pilotes , sélectionner Aucun fichier d'échange , appuyez sur le Ensemble bouton, puis cliquez sur Oui confirmer.
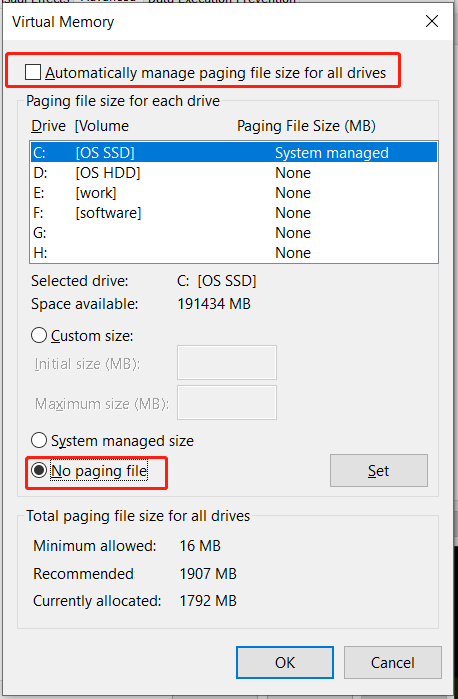
Étape 5 : Cliquez D'ACCORD enfin. Ensuite, redémarrez votre PC pour vérifier si xhunter1.sys est corrigé.
Désactiver le logiciel antivirus
Le logiciel antivirus peut interrompre le programme anti-triche, entraînant un BSOD xhunter1.sys. Pour résoudre ce problème, essayez de désactiver tout programme antivirus.
Étape 1 : Sous Windows 11/10, ouvrez la sécurité Windows via le champ de recherche.
Étape 2 : Appuyez sur Protection contre les virus et les menaces et cliquez Gérer les paramètres depuis Paramètres de protection contre les virus et les menaces .
Étape 3 : Désactiver Protection en temps réel . Si l'UAC vous y invite, cliquez sur Oui .
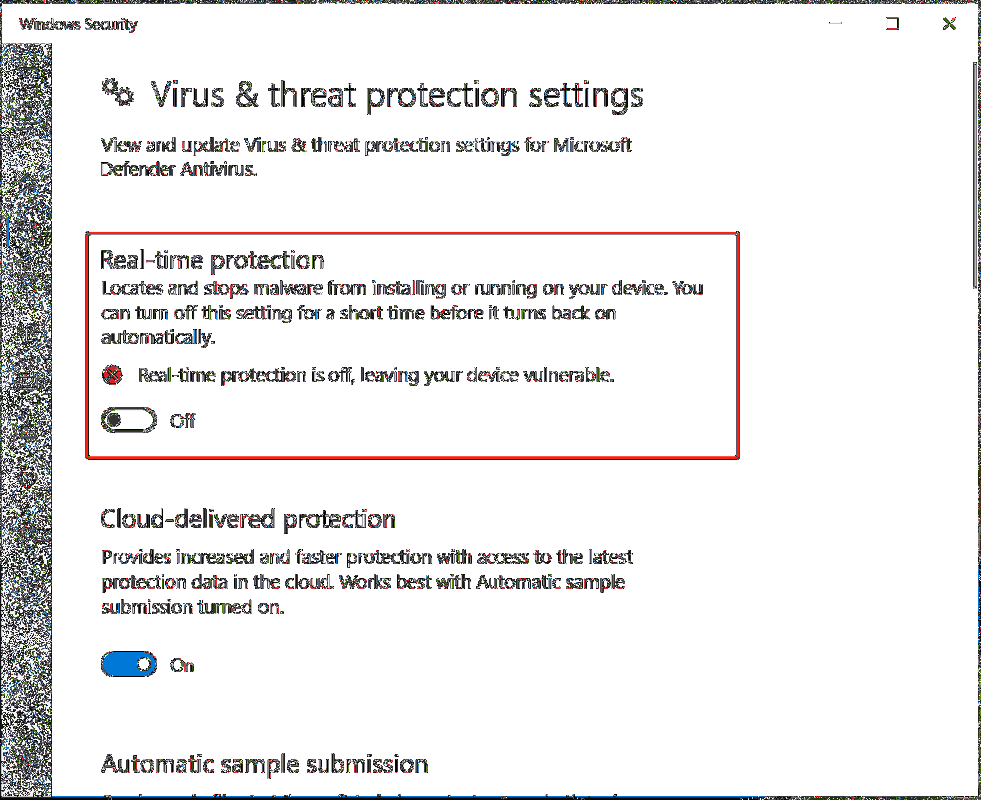
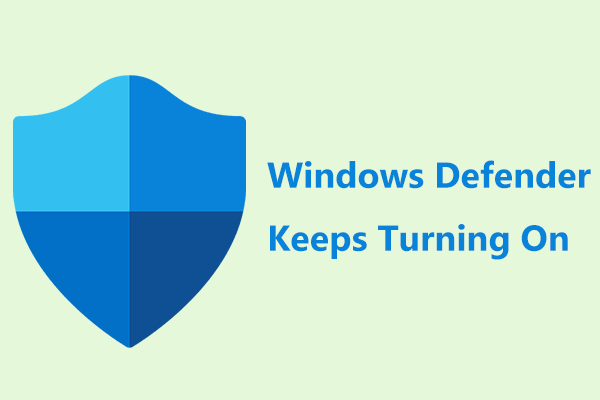 Windows Defender continue de s'allumer sous Windows 11/10 ? Essayez 6 façons !
Windows Defender continue de s'allumer sous Windows 11/10 ? Essayez 6 façons !Que se passe-t-il si Windows Defender continue de s’allumer sous Windows 11/10 ? Allez-y doucement et vous pouvez trouver plusieurs façons à partir de cet article de résoudre ce problème.
En savoir plusSi vous exécutez un programme antivirus tiers, vous devez également le désactiver. Ensuite, vérifiez si le BSOD est supprimé lorsque vous jouez à un jeu.
Exécutez SFC et DISM
Cette méthode est recommandée par certains utilisateurs pour réparer xhunter1.sys et suivre les étapes ci-dessous pour analyser l'intégralité du système d'exploitation et réparer les fichiers système corrompus afin de résoudre votre problème.
Étape 1 : Sous Windows, ouvrez l’invite de commande avec les droits d’administrateur – tapez cmd dans la zone de recherche et cliquez sur Exécuter en tant qu'administrateur dans le volet de droite.
Étape 2 : Dans la fenêtre CMD, saisissez sfc/scannow et appuyez sur Entrer . Ensuite, l'analyse démarre.
Conseils:Si vous n'êtes pas chanceux, vous risquez de rencontrer une analyse SFC bloquée. Allez vous référer à cet article - Windows 10 SFC / Scannow bloqué au 4/5/30/40/73, etc. ? Essayez 7 façons.
De plus, vous pouvez également exécuter une analyse DISM via ces commandes :
dism /en ligne /cleanup-image /scanhealth
dism /en ligne /cleanup-image /restorehealth
Mettre à jour Windows 10/11
Garder Windows à jour permet de protéger votre PC contre les attaques dangereuses et de résoudre certains problèmes connus. Pour résoudre le BSOD xhunter1.sys, allez également essayer. Ouvrez simplement les paramètres Windows, accédez à Mise à jour et sécurité / Windows Update et vérifiez les mises à jour disponibles. Ensuite, téléchargez-les et installez-les.
Désactiver temporairement l'application de la signature du pilote ou l'intégrité de la mémoire
Lorsque vous rencontrez le BSOD xhunter1.sys, vous pouvez trouver l'événement enregistré suivant après avoir vérifié l'Observateur d'événements :
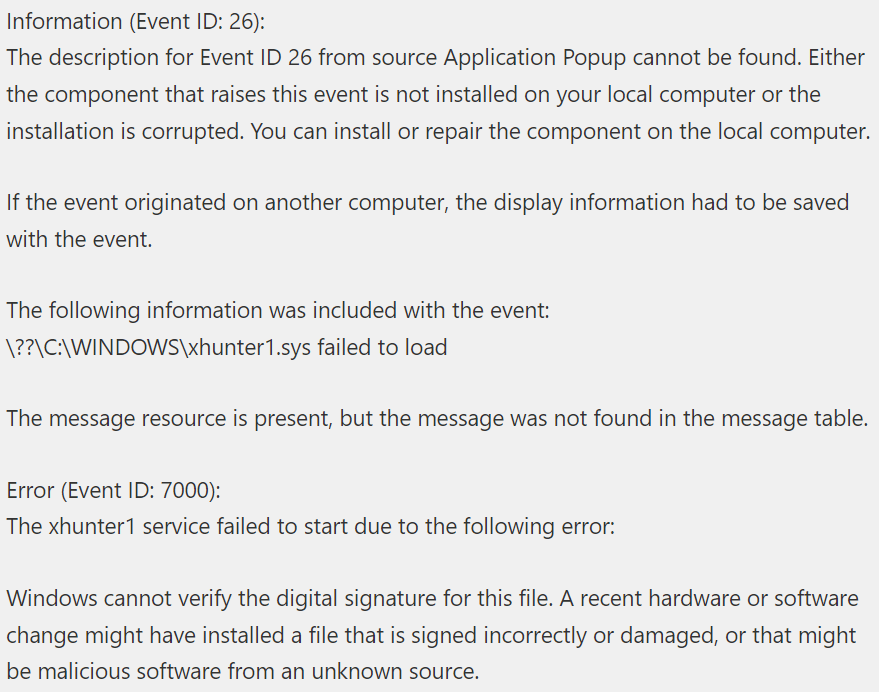
Vous pouvez choisir de désactiver temporairement l'application de la signature du pilote avant de lancer le jeu qui nécessite ce fichier de pilote non signé. Après le jeu, désactivez-le à nouveau. Aussi, pendant la session de jeu, désactiver l'intégrité de la mémoire .
Ce sont les correctifs courants que vous pouvez essayer pour résoudre l’écran bleu de xhunter1.sys. J'espère qu'ils pourront vous aider beaucoup. Mais si vous rencontrez une situation grave – l’erreur d’écran bleu continue d’apparaître, menaçant vos données, que devez-vous faire ? Si le PC ne parvient pas à démarrer sur le bureau, que pouvez-vous faire pour récupérer vos données ?
 Comment réparer le BSOD Amdkmpfd.sys dans Windows 11/10 ? (5 façons)
Comment réparer le BSOD Amdkmpfd.sys dans Windows 11/10 ? (5 façons)Que devez-vous faire si vous êtes dérangé par le BSOD amdkmpfd.sys sous Windows 11/10 ? Trouvez des solutions dans cet article pour corriger cette erreur d’écran bleu.
En savoir pluslogiciel de sauvegarde sur votre PC pour essayer.
Essai de MiniTool ShadowMakerCliquez pour télécharger100%Propre et sûr
Étape 1 : Lancez MiniTool ShadowMaker sur son interface principale.
Étape 2 : Sous Sauvegarde , aller à SOURCE > Dossiers et fichiers , choisissez les éléments dont vous avez besoin et cliquez sur D'ACCORD .
Étape 3 : Accédez à DESTINATION et choisissez un disque externe.
Étape 4 : Appuyez sur Sauvegarder maintenant pour démarrer la sauvegarde du fichier.
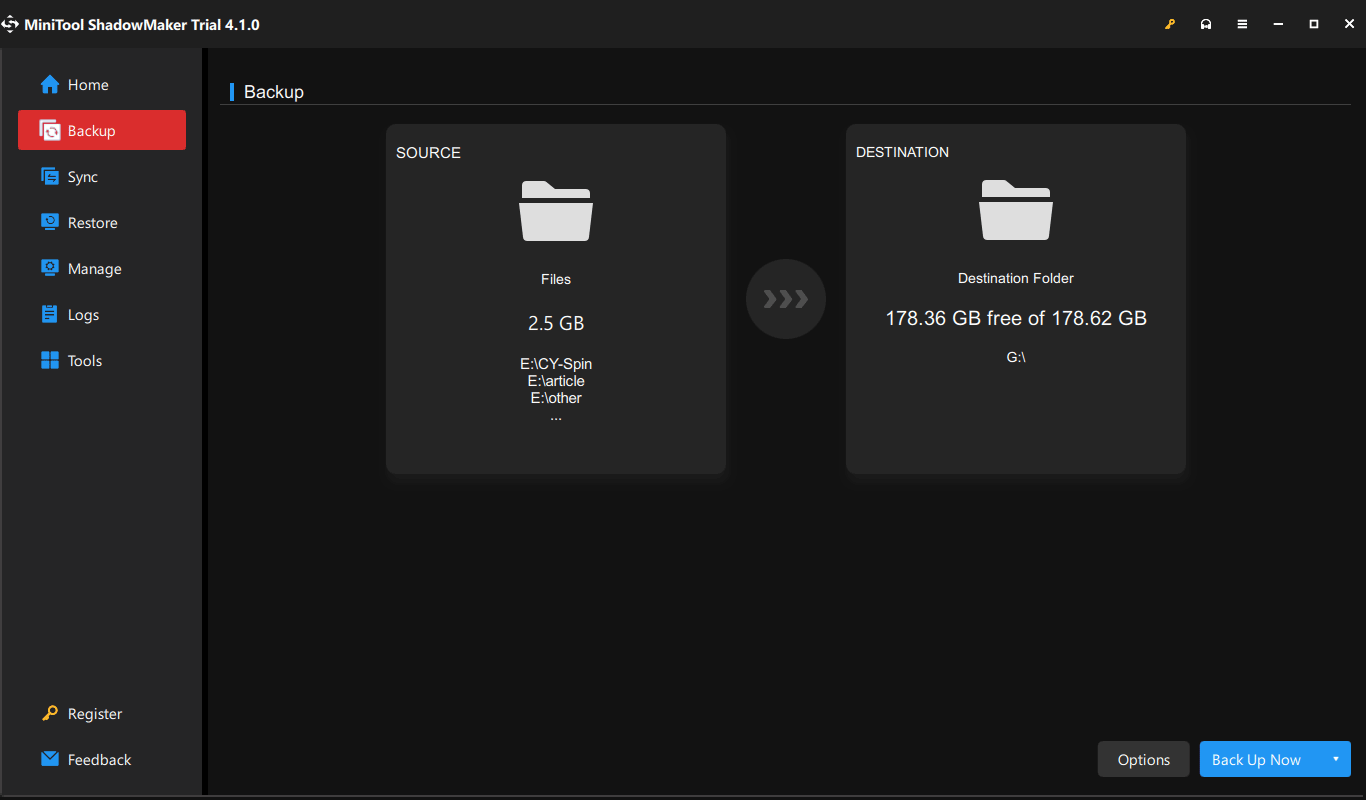
Si le PC ne peut pas fonctionner sur le bureau, ouvrez ce programme de sauvegarde, accédez à Outils > Générateur de médias , et créer une clé USB bootable . Ensuite, démarrez la machine depuis USB, puis ouvrez cet utilitaire dans l'environnement de récupération MiniTool. Ensuite aller à Sauvegarde pour choisir la source et la cible, et démarrer la sauvegarde.
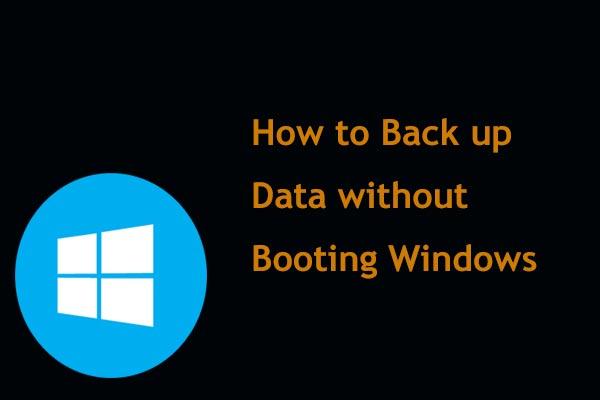 Comment sauvegarder des données sans démarrer Windows ? Des moyens simples sont ici !
Comment sauvegarder des données sans démarrer Windows ? Des moyens simples sont ici !Le PC ne démarre pas mais vous souhaitez sauvegarder des fichiers sans démarrer pour les sauvegarder ? Cet article vous montrera comment sauvegarder les données d'un ordinateur qui ne démarre pas.
En savoir plusIntégrité de la mémoire Xhunter1.sys
En plus de l'erreur d'écran bleu Xhunter1.sys, le fichier xhunter1.sys peut entraîner un problème d'intégrité de la mémoire. Pour être précis, le la fonction d'intégrité de la mémoire est désactivée . Lorsque vous essayez de l'ouvrir, un message indique que l'intégrité de la mémoire ne peut pas être activée. Essayez de résoudre toute incompatibilité avec vos pilotes. Lorsque vous examinez les pilotes incompatibles, l'écran affiche xhunter1.sys.
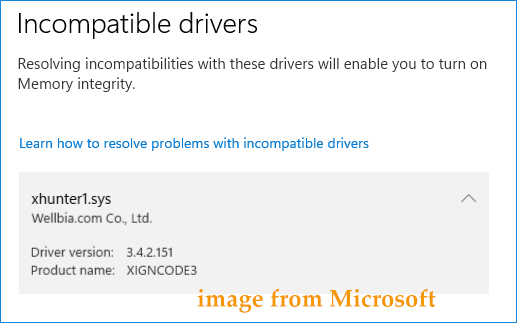
Sur un forum comme Microsoft, nous trouvons deux manières simples. La première consiste simplement à courir Exécutions automatiques et désactivez/supprimez le pilote à partir de là. Une autre consiste à vérifier le nom publié des pilotes dans l'erreur d'intégrité de la mémoire pour voir lequel désinstaller. Utilisez simplement l'option 4 ou 5 de ce guide – https://www.elevenforum.com/t/uninstall-driver-in-windows-11.8651.
Derniers mots
Il s’agit d’informations sur le BSOD de xhunter1.sys et l’intégrité de la mémoire de xhunter1.sys. Essayez les correctifs proposés pour résoudre ce problème. Si vous avez d'autres solutions utiles, partagez-les avec nous. Merci.


![[Avertissement] Fin de vie de la protection des données Dell et ses alternatives [Conseils MiniTool]](https://gov-civil-setubal.pt/img/backup-tips/39/dell-data-protection-end-life-its-alternatives.jpg)

![Guide pour les outils de migration de Windows Server et son alternative [MiniTool Tips]](https://gov-civil-setubal.pt/img/backup-tips/7A/guide-for-windows-server-migration-tools-and-its-alternative-minitool-tips-1.png)
![Comment récupérer facilement des fichiers Excel supprimés sous Windows et Mac [MiniTool Tips]](https://gov-civil-setubal.pt/img/data-recovery-tips/58/how-recover-deleted-excel-files-windows.jpg)









![[9 façons] Comment ouvrir rapidement le Gestionnaire de périphériques Windows 11 ?](https://gov-civil-setubal.pt/img/news/24/how-open-windows-11-device-manager-quickly.png)
![Comment utiliser le clavier à l'écran sur Windows 11/10/8/7 ? [Astuces MiniTool]](https://gov-civil-setubal.pt/img/news/B7/how-to-use-the-on-screen-keyboard-on-windows-11/10/8/7-minitool-tips-1.png)
