Que faire si le Bureau à distance ne parvient pas à vérifier l'identité ? Essaye ça
What To Do If Remote Desktop Cannot Verify The Identity Try This
Vous pouvez utiliser l'outil de bureau à distance sous Windows pour accéder à l'ordinateur dans un autre environnement. Cependant, vous pouvez rencontrer une erreur lors de la connexion au poste de travail distant, par exemple, le poste de travail distant ne peut pas vérifier l'identité du poste de travail distant. Vous pouvez lire cet article sur Mini-outil pour résoudre cette erreur.les fenêtres Bureau à distance vous permet d'accéder au bureau à distance. Il augmente la productivité et élimine les contraintes d’espace. Néanmoins, une erreur vous empêchera de vous connecter avec succès à l'ordinateur distant. De nombreuses personnes signalent une erreur selon laquelle le le bureau distant ne peut pas vérifier l'identité de l'ordinateur distant car il existe une différence d'heure et de date entre votre ordinateur et l'ordinateur distant. Pour résoudre ce problème et accéder au bureau distant, lisez et essayez les solutions de contournement suivantes.
Conseils: MiniTool Power Data Recovery est un outil robuste logiciel de récupération de fichiers , développé par MiniTool Software. Il est capable de récupérer des fichiers à partir d'un lecteur réseau , SSD, clé USB, carte SD, etc. Si nécessaire, vous pouvez obtenir Récupération de données MiniTool Power gratuite pour analyser et restaurer 1 Go de fichiers gratuitement.Récupération de données MiniTool Power gratuite Cliquez pour télécharger 100% Propre et sûr
Méthode 1 : synchroniser les paramètres d’heure et de date
Comme l'indique le message d'erreur, des paramètres d'heure et de date différents peuvent entraîner l'échec de cette connexion au bureau à distance. Vous devez vous assurer que l'heure et la date sont cohérentes sur les ordinateurs locaux et distants. Accédez aux paramètres Windows pour changer l'heure et la date , puis essayez de vous reconnecter.
Méthode 2 : vérifier les paramètres DNS
DNS , Domain Name System, est un système utilisé pour convertir un nom de domaine en adresse IP, vous permettant ainsi de visiter plus facilement des sites Web. Lorsque vous essayez de visiter des sites Web ou de vous connecter à un ordinateur distant, l'ordinateur hôte vérifie le DNS pour l'adresse IP. Par conséquent, si le serveur DNS ne fonctionne pas correctement, l'erreur RDP se produit. Les étapes suivantes vous expliquent comment vérifier les paramètres DNS.
Étape 1 : Cliquez avec le bouton droit sur l'icône Windows dans le coin gauche et choisissez Windows PowerShell (administrateur) .
Étape 2 : Tapez nslookup nom_serveur Nom du serveur DNS et frappé Entrer pour exécuter cette commande. Vous devez remplacer server_name et DNSServername par les informations d'identification appropriées.
Si la commande ne donne aucune réponse, vous devez vous demander si le serveur DNS fonctionne correctement ou changer l'adresse du serveur DNS .
De plus, si vous pouvez accéder physiquement à l'ordinateur distant, vous devez vérifier si l'ordinateur distant contient plusieurs cartes réseau. L'erreur selon laquelle le poste de travail distant ne peut pas vérifier l'identité peut se produire en raison de cartes réseau défectueuses. Vous pouvez supprimer les adaptateurs inutiles et connecter le bon pour voir si cette erreur est résolue.
Méthode 3 : configurer la couche de sécurité du bureau à distance
La couche de sécurité assure des communications sécurisées entre l'ordinateur hôte et l'ordinateur distant. Si vous activez cette stratégie, aucune authentification ne sera effectuée sur l'ordinateur hôte, ce qui peut aider à résoudre ce problème.
Étape 1 : Appuyez sur Gagner + R pour ouvrir la fenêtre Exécuter.
Étape 2 : Tapez gpedit.msc et frappé Entrer pour ouvrir l'éditeur de stratégie de groupe local.
Étape 3 : Accédez à La configuration d'un ordinateur > Modèles d'administration > Composants Windows > Services de bureau à distance > Hôtes de session Bureau à distance t > Sécurité . Sur le panneau de droite, recherchez et double-cliquez sur le Nécessite l'utilisation d'une couche de sécurité spécifique pour les connexions distantes (RDP) politique.
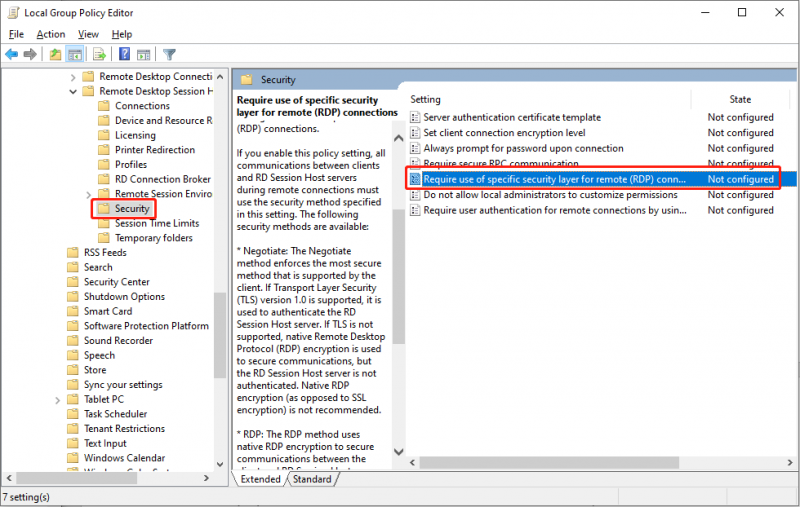
Étape 4 : Choisir Activé et sélectionnez RDP dans la section Couche de sécurité.
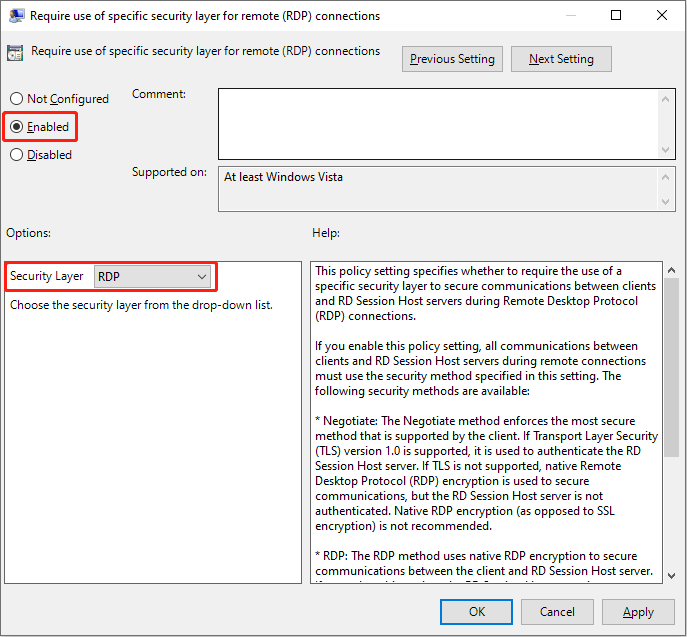
Étape 5 : Cliquez Appliquer > D'ACCORD en séquence.
Méthode 4 : Vérifiez la dernière mise à jour de Windows
Parfois, cette erreur RDP se produit en raison des mises à jour Windows. Si cette erreur se produit après la mise à jour de Windows, vous pouvez essayer de désinstaller la mise à jour Windows. Certaines mises à jour sont incompatibles avec les paramètres actuels ou les paramètres modifiés, entraînant divers problèmes.
Conclusion
Il s'agit de savoir comment réparer l'identité de l'ordinateur distant qui ne peut pas être vérifiée. J'espère que les quatre méthodes ci-dessus pourront vous inspirer.



![Les 3 principales solutions pour ne pas trouver l’environnement de récupération [MiniTool Tips]](https://gov-civil-setubal.pt/img/backup-tips/35/top-3-solutions-could-not-find-recovery-environment.jpg)
![Comment accéder aux fichiers Linux à partir de Windows 10 [Guide complet] [Conseils MiniTool]](https://gov-civil-setubal.pt/img/disk-partition-tips/11/how-access-linux-files-from-windows-10.jpg)
![Comment activer ou désactiver les adaptateurs réseau sous Windows 10? [Actualités MiniTool]](https://gov-civil-setubal.pt/img/minitool-news-center/27/how-enable-disable-network-adapters-windows-10.jpg)
![Comment tirer le meilleur parti des vignettes Windows 10 Live [MiniTool News]](https://gov-civil-setubal.pt/img/minitool-news-center/72/how-make-most-windows-10-live-tiles.png)
![Impossible d'installer les mises à jour et le bouton de résolution des problèmes sur la page de mise à jour de Windows [MiniTool News]](https://gov-civil-setubal.pt/img/minitool-news-center/46/can-t-install-updates-fix-issues-button-windows-update-page.jpg)



![4 solutions pour le service du Centre de sécurité Windows ne peut être démarré [MiniTool Tips]](https://gov-civil-setubal.pt/img/blog/74/4-solutions-pour-le-service-du-centre-de-s-curit-windows-ne-peut-tre-d-marr.jpg)

![Qu'est-ce que le processus Perfmon.exe et comment y remédier? [MiniTool Wiki]](https://gov-civil-setubal.pt/img/minitool-wiki-library/14/what-is-perfmon-exe-process.png)




![[RÉSOLU] Bip du disque dur Seagate? Voici ce que vous devriez faire! [Astuces MiniTool]](https://gov-civil-setubal.pt/img/backup-tips/07/seagate-hard-drive-beeping.jpg)
![Comment exécuter des fichiers JAR sous Windows 10 - 4 façons [MiniTool News]](https://gov-civil-setubal.pt/img/minitool-news-center/42/how-run-jar-files-windows-10-4-ways.png)