4 méthodes fiables pour corriger l'erreur d'origine lors de la synchronisation des données de stockage dans le cloud [MiniTool News]
4 Reliable Ways Fix Origin Error Syncing Cloud Storage Data
Sommaire :
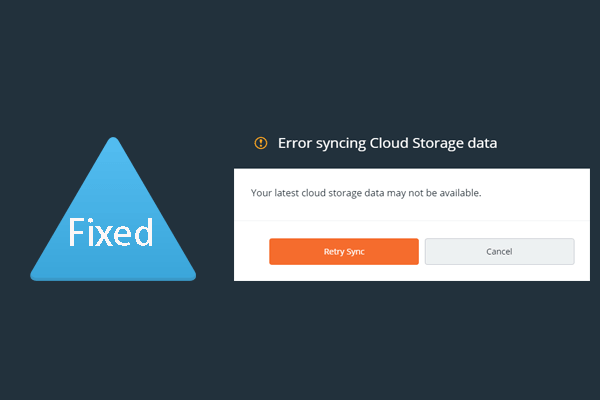
Qu'est-ce qu'une erreur Origin lors de la synchronisation des données de stockage dans le cloud? Quelles sont les causes de l'erreur de synchronisation des données de stockage cloud? Comment résoudre l'erreur Origin incapable de synchroniser les données de stockage dans le cloud? Ce message de MiniTool montrera 4 façons de corriger l'erreur d'origine lors de la synchronisation des données de stockage dans le cloud.
De nombreux utilisateurs d'Origin se sont plaints d'avoir rencontré une erreur de synchronisation des données de stockage dans le cloud, chaque fois qu'ils accédaient à leurs parties sauvegardées. Lorsqu'ils ont rencontré l'erreur Origin lors de la synchronisation des données de stockage dans le cloud, les utilisateurs ont été contrariés car ils pensaient que leurs données et fichiers avaient été perdus.
Si vous avez également rencontré la même erreur Origin incapable de synchroniser les données de stockage dans le cloud, vous êtes au bon endroit. Cet article vous montrera comment résoudre le problème Erreur d'origine lors de la synchronisation des données de stockage dans le cloud.
4 façons de corriger l'erreur d'origine lors de la synchronisation des données de stockage dans le cloud
Dans cette partie, nous allons vous montrer comment corriger l'erreur Origin lors de la synchronisation des données de stockage cloud.
Méthode 1. Utilisez l'option de restauration de sauvegarde à l'intérieur de l'origine
Afin de corriger l'erreur Erreur d'origine lors de la synchronisation des données de stockage dans le cloud, vous pouvez utiliser l'option Restaurer l'enregistrement dans Origin.
Maintenant, voici le tutoriel.
- Ouvrez l'application Origin.
- Puis clique Mes jeux pour choisir le jeu que vous rencontrerez l'erreur Origine incapable de synchroniser les données de stockage cloud.
- Cliquez sur Afficher les détails du jeu .
- Puis sélectionnez Stockage en ligne et Restaurer Enregistrer .
- Cette action vous permettra de restaurer toutes les parties sauvegardées qui ont été supprimées par erreur par l'erreur.
Lorsque toutes les étapes sont terminées, redémarrez votre Origin et vérifiez si l'erreur Origin lors de la synchronisation des données de stockage cloud est corrigée.
Méthode 2. Effacer le dossier du cache d'origine
Afin de corriger l'erreur Origin ne parvient pas à synchroniser les données de stockage cloud, vous pouvez essayer de vider le cache Origin. Mais avant de continuer, veuillez vous assurer que tous les logiciels Origin ont été complètement fermés.
Maintenant, voici le tutoriel.
- presse les fenêtres clé et R clé ensemble pour ouvrir Courir dialogue.
- Puis tapez % ProgramData% / Origine dans la boîte et cliquez sur D'accord continuer.
- Supprimer tous les fichiers et dossiers sauf le dossier Contenu local .
- Ensuite, ouvrez la boîte de dialogue Exécuter, tapez %Données d'application% dans la boîte et cliquez sur D'accord continuer.
- Accédez au Données d'application et supprimez le Origine dossier.
Après cela, redémarrez votre ordinateur et vérifiez si l'erreur Origin de synchronisation des données de stockage dans le cloud est corrigée.
Méthode 3. Redémarrez le modem et le routeur
Certains utilisateurs ont signalé avoir corrigé l'erreur de synchronisation des données de stockage dans le cloud après le redémarrage du modem et du routeur. Donc, si vous rencontrez l'erreur Origine incapable de synchroniser les données de stockage cloud, vous pouvez essayer de redémarrer le modem et le routeur.
Article associé: Modem VS routeur: quelle est la différence entre eux?
Way 4. Mettre à jour le pilote de la carte vidéo
Afin de corriger l'erreur Origin lors de la synchronisation des données de stockage dans le cloud, vous pouvez essayer de mettre à jour le pilote de la carte vidéo.
Maintenant, voici le tutoriel.
- presse les fenêtres clé et R clé ensemble pour ouvrir Courir dialogue.
- Type devmgmt.msc dans la boîte et cliquez sur OK pour continuer. (Vous pouvez également lire le post 10 façons d'ouvrir le Gestionnaire de périphériques Windows 10 pour découvrir d'autres façons d'ouvrir le Gestionnaire de périphériques.)
- Dans la fenêtre contextuelle, développez le Adaptateur pour écran .
- Choisissez le pilote de la carte vidéo dans la liste.
- Alors choisi Mettre à jour le pilote continuer.
- Dans la fenêtre pop-up, choisissez Rechercher automatiquement le logiciel pilote mis à jour .
- Ensuite, suivez les instructions à l'écran pour continuer.
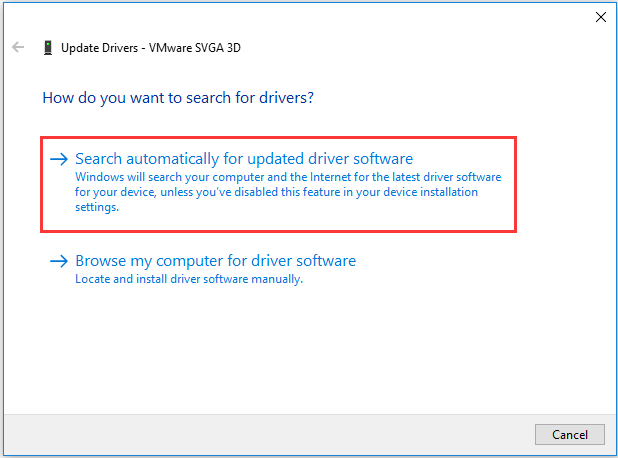
Lorsque toutes les étapes sont terminées, vous avez mis à jour le pilote de la carte vidéo et redémarrez votre ordinateur pour vérifier si l'erreur Origin lors de la synchronisation des données de stockage dans le cloud est corrigée.
 Comment mettre à jour les pilotes de périphériques Windows 10 (2 façons)
Comment mettre à jour les pilotes de périphériques Windows 10 (2 façons) Comment mettre à jour les pilotes de périphériques sous Windows 10? Consultez les 2 façons de mettre à jour les pilotes Windows 10. Le guide de mise à jour de tous les pilotes Windows 10 est également disponible.
Lire la suiteMots finaux
Pour résumer, cet article a présenté 4 façons de corriger l'erreur Origine incapable de synchroniser les données de stockage dans le cloud. Si vous rencontrez la même erreur, essayez ces solutions. Si vous avez une meilleure idée pour corriger l'erreur Origin lors de la synchronisation des données de stockage dans le cloud, vous pouvez la partager dans la zone de commentaire.



![[Résolu] Comment désactiver le sur-typage en désactivant la clé d'insertion? [Actualités MiniTool]](https://gov-civil-setubal.pt/img/minitool-news-center/47/how-turn-off-overtype-disabling-insert-key.jpg)

![[FIX] iPhone Suppression de messages par lui-même 2021 [MiniTool Tips]](https://gov-civil-setubal.pt/img/ios-file-recovery-tips/56/iphone-deleting-messages-itself-2021.jpg)
![Comment récupérer des fichiers/photos supprimés d'iCloud ? [Nouvelles MiniTool]](https://gov-civil-setubal.pt/img/minitool-news-center/59/how-recover-deleted-files-photos-from-icloud.png)
![[Guide sécurisé] Virus Regsvr32.exe – Qu'est-ce que c'est et comment le supprimer ?](https://gov-civil-setubal.pt/img/news/25/safe-guide-regsvr32-exe-virus-what-is-it-how-to-remove-it-1.jpg)

![Que faire si votre PC ne peut pas démarrer à partir de l'USB? Suivez ces méthodes! [Actualités MiniTool]](https://gov-civil-setubal.pt/img/minitool-news-center/70/what-if-your-pc-can-t-boot-from-usb.png)


![[Résolu !] Un nouveau dossier Windows 10 bloque l'explorateur de fichiers ? [Nouvelles MiniTool]](https://gov-civil-setubal.pt/img/minitool-news-center/83/windows-10-new-folder-freezes-file-explorer.png)

![[Avantages et inconvénients] Sauvegarde vs réplication : quelle est la différence ?](https://gov-civil-setubal.pt/img/backup-tips/C4/pros-cons-backup-vs-replication-what-s-the-difference-1.png)


![Corrigé - Le disque n’avait pas assez d’espace pour remplacer les clusters défectueux [MiniTool News]](https://gov-civil-setubal.pt/img/minitool-news-center/19/fixed-disk-does-not-have-enough-space-replace-bad-clusters.png)

