Fixé! L'utilitaire de résolution des problèmes de matériel et de périphérique est absent de Windows 10 [MiniTool News]
Fixed Hardware Device Troubleshooter Is Missing Windows 10
Sommaire :
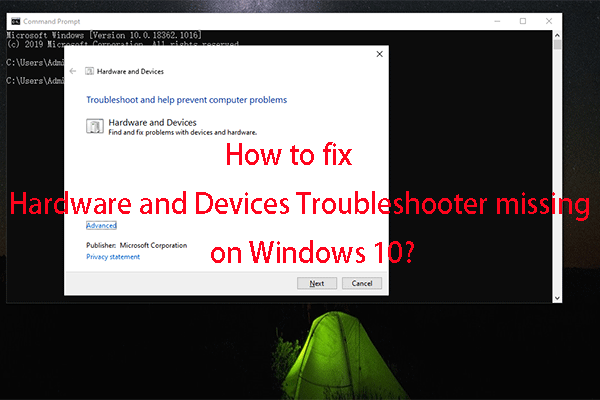
L'utilitaire de résolution des problèmes de matériel et de périphériques est un puissant outil intégré à Windows qui peut être utilisé pour rechercher et résoudre vos problèmes de matériel et de périphérique. Dans cet article, Logiciel MiniTool vous montrera comment l'ouvrir. Si votre utilitaire de résolution des problèmes matériels et périphériques est manquant sur Windows 10, vous pouvez utiliser la ligne de commande de l'utilitaire de résolution des problèmes matériels de Windows 10 pour l'ouvrir.
Dans cet article, nous parlerons des sujets suivants:
- Qu'est-ce que l'utilitaire de résolution des problèmes de matériel et de périphériques Windows?
- Comment ouvrir l'utilitaire de résolution des problèmes de matériel et de périphériques Windows?
- Que faire si l'utilitaire de résolution des problèmes de matériel et de périphériques est absent de votre ordinateur Windows 10?
Qu'est-ce que l'utilitaire de résolution des problèmes de matériel et de périphériques sous Windows?
L'utilitaire de résolution des problèmes de matériel et de périphériques est un outil intégré à Windows. Si le matériel et les périphériques de votre ordinateur rencontrent des problèmes, vous pouvez ouvrir cet outil, puis l'utiliser pour les résoudre. Cet outil résout principalement les problèmes liés au matériel et aux périphériques suivants:
- Clavier
- Bluetooth
- Lecture vidéo
- l'audio
- Imprimante
- connexion Internet
- Batterie
- Périphériques de stockage USB
- Et plus…
Par exemple, si vous rencontrez Échec de la définition de l'adresse de périphérique USB inconnue , vous pouvez utiliser l'utilitaire de résolution des problèmes de matériel et de périphérique pour essayer. Il analysera votre matériel et vos appareils pour trouver les problèmes, puis les résoudre.
Conseil: vous pouvez utiliser cet outil pour résoudre des problèmes tels que Code d'erreur USB Windows 10 38 et code d'erreur 43 . Si vous voyez d'autres types de codes d'erreur dans le Gestionnaire de périphériques, vous pouvez également utiliser l'utilitaire de résolution des problèmes de matériel et de périphérique Windows pour résoudre les problèmes.
Comment ouvrir l'utilitaire de résolution des problèmes de matériel et de périphériques sous Windows?
Il est assez facile d'ouvrir l'utilitaire de résolution des problèmes de matériel et de périphériques sur votre ordinateur Windows. Mais les guides détaillés varient selon les versions de Windows.
Sur Windows 10
Tu peux aller à Paramètres> Mise à jour et sécurité> Dépannage et cliquez sur le Matériel et appareils option de la section de droite pour ouvrir cet outil.
Ensuite, vous pouvez trouver le matériel ou l'appareil que vous souhaitez dépanner et le sélectionner pour analyser et résoudre les problèmes détectés.
Sous Windows 8/7
- Ouvrir le panneau de configuration .
- Aller à Matériel et audio> Configurer un appareil .
- Vous verrez l'utilitaire de résolution des problèmes de matériel et de périphériques. Ensuite, vous pouvez cliquer sur le Prochain pour que cet outil analyse le matériel et les périphériques à la recherche de problèmes.
- À la fin de l'analyse, cet outil vous montrera les problèmes qu'il trouve. Ensuite, vous pouvez sélectionner les problèmes pour les résoudre.
Que faire si l'utilitaire de résolution des problèmes de matériel et de périphériques est absent de Windows 10?
Après Windows 10 version 1809, vous constaterez que l'utilitaire de résolution des problèmes de matériel et de périphériques n'est pas là après votre accès Paramètres> Mise à jour et sécurité> Dépannage . Microsoft pense que peu de gens aiment utiliser cet outil. Donc ça le cache dans le système.
Cela ne signifie pas que cet outil est supprimé de votre ordinateur Windows. Vous pouvez toujours essayer une autre façon de l'ouvrir. Par exemple, vous pouvez utiliser la ligne de commande de l'utilitaire de résolution des problèmes matériels de Windows 10 pour ouvrir cet outil.
Vous pouvez maintenant suivre ce guide pour ouvrir l'utilitaire de résolution des problèmes matériels et périphériques Windows 10 à l'aide de la ligne de commande de l'utilitaire de résolution des problèmes matériels Windows 10:
1. Cliquez sur Recherche Windows qui se trouve sur le côté gauche de la barre des tâches.
2. Tapez cmd et sélectionnez le premier résultat de la recherche pour ouvrir l'invite de commande.
3. Copiez et collez la ligne de commande suivante dans l'invite de commandes et appuyez sur Entrer .
msdt.exe -id DeviceDiagnostic
4. L'utilitaire de résolution des problèmes de matériel et de périphériques Windows 10 s'ouvre. Ensuite, vous pouvez cliquer Prochain pour démarrer le processus de numérisation et de dépannage.
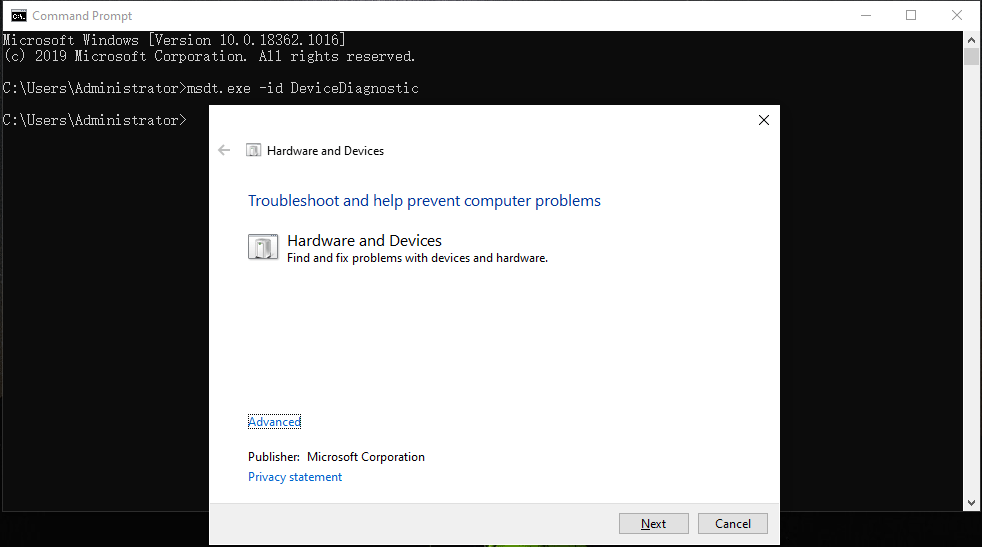
Conseil: Comment récupérer des données à partir d'un support de stockage?
Si vous pouvez utiliser l'utilitaire de résolution des problèmes de matériel et de périphérique pour résoudre les problèmes d'un périphérique de stockage de données et que vous souhaitez sauver les données de celui-ci , vous pouvez essayer le logiciel de récupération de données, MiniTool Power Data Recovery, pour faire le travail. Ce logiciel a une édition d'essai. Vous pouvez cliquer sur le bouton suivant pour l'obtenir.
Conclusion
Après avoir lu cet article, vous devriez connaître beaucoup d'informations sur l'utilitaire de résolution des problèmes de matériel et de périphériques Windows. Si l'utilitaire de résolution des problèmes matériels et périphériques est manquant, vous pouvez toujours utiliser la ligne de commande de l'utilitaire de résolution des problèmes matériels de Windows 10 pour l'ouvrir.
Si vous rencontrez des problèmes liés, vous pouvez nous le faire savoir dans le commentaire.

![Comment corriger l'erreur «Échec de l'initialisation des graphiques Unity»? [Actualités MiniTool]](https://gov-civil-setubal.pt/img/minitool-news-center/49/how-fix-failed-initialize-unity-graphics-error.png)
![Barre de recherche Windows 10 manquante? Voici 6 solutions [MiniTool Tips]](https://gov-civil-setubal.pt/img/backup-tips/23/windows-10-search-bar-missing.jpg)


![Correction: impossible de contacter votre serveur DHCP Erreur - 3 méthodes utiles [MiniTool News]](https://gov-civil-setubal.pt/img/minitool-news-center/01/fix-unable-contact-your-dhcp-server-error-3-useful-methods.png)
![Quelle commande vérifie les erreurs du système de fichiers dans Windows 10 ? [Conseils MiniTool]](https://gov-civil-setubal.pt/img/disk-partition-tips/45/what-command-checks.png)

![Si votre PS4 continue d'éjecter des disques, essayez ces solutions [MiniTool News]](https://gov-civil-setubal.pt/img/minitool-news-center/23/if-your-ps4-keeps-ejecting-discs.jpg)
![[Résolu] Comment réparer OBS qui n'enregistre pas en plein écran - 7 solutions](https://gov-civil-setubal.pt/img/blog/73/how-fix-obs-not-recording-full-screen-7-solutions.png)
![Comment jouer à des jeux Windows sur Mac? Voici quelques solutions [MiniTool News]](https://gov-civil-setubal.pt/img/minitool-news-center/46/how-play-windows-games-mac.jpg)

![Comment utiliser un clavier Windows sur un ordinateur Mac ? [Astuces MiniTool]](https://gov-civil-setubal.pt/img/news/BD/how-to-use-a-windows-keyboard-on-a-mac-computer-minitool-tips-1.png)


![ISO mis à jour pour les utilisateurs de Windows 11 et 10 [TÉLÉCHARGEMENT]](https://gov-civil-setubal.pt/img/news/DE/updated-isos-for-windows-11-and-10-users-download-1.png)



