6 méthodes pour corriger le code d'erreur 0x0001 de Nvidia GeForce Experience [MiniTool News]
6 Methods Fix Nvidia Geforce Experience Error Code 0x0001
Sommaire :
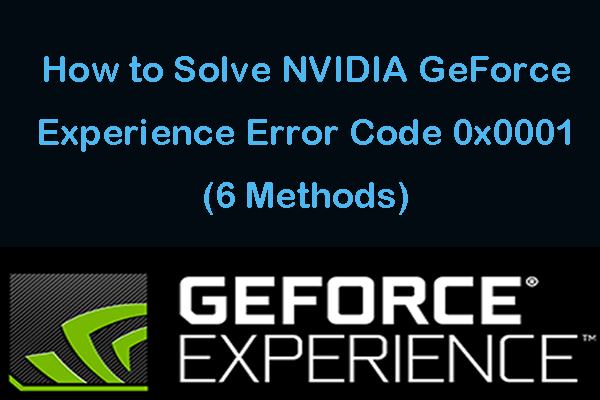
Certains d'entre vous peuvent rencontrer le code d'erreur 0x0001 lors de la tentative de lancement du logiciel Nvidia Experience. Vérifiez les causes de cette erreur et comment corriger l'erreur de code d'erreur GeForce Experience 0x0001 dans Windows 10 avec 6 solutions. Logiciel MiniTool vous fournit des solutions de récupération de données, de sauvegarde et de restauration du système, de gestion de partition de disque dur.
Si vous ne parvenez pas à ouvrir Nvidia Experience sur votre ordinateur Windows 10 et que vous voyez un message d'erreur du type 'Une erreur s'est produite. Essayez de redémarrer votre PC, puis lancez GeForce Experience. CODE D'ERREUR: 0x0001 », vérifiez les raisons possibles et les solutions ci-dessous.
Comment réparer le code d'erreur 0x0001 de GeForce Experience dans Windows 10
Vous pouvez essayer les 6 méthodes ci-dessous pour corriger l'erreur 0x0001 du code d'erreur GeForce Experience.
Méthode 1. Relancez GeForce Experience
- Vous pouvez appuyer sur Ctrl + Maj + Echap ouvrir Gestionnaire des tâches .
- Et recherchez toutes les tâches Nvidia en cours d'exécution dans le Gestionnaire des tâches, faites un clic droit dessus une par une et cliquez sur Tâche finale pour fermer toutes les tâches Nvidia en cours d'exécution incl. Service d'expérience Nvidia GeForce.
- Ensuite, vous pouvez cliquer avec le bouton droit sur l'application GeForce Experience et choisir Exécuter en tant qu'administrateur .
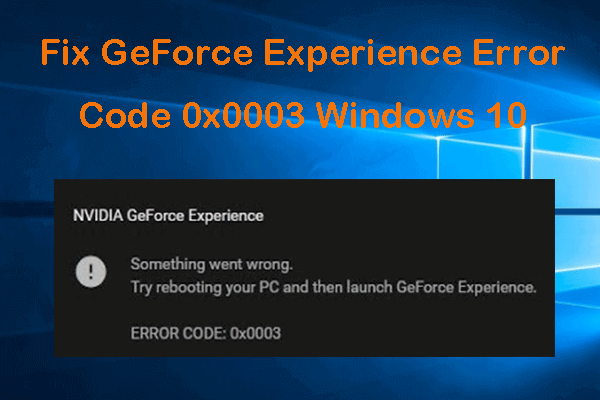 5 conseils pour corriger le code d'erreur GeForce Experience 0x0003 Windows 10
5 conseils pour corriger le code d'erreur GeForce Experience 0x0003 Windows 10 Voici 5 solutions pour corriger le code d'erreur 0x0003 de Nvidia GeForce Experience dans Windows 10. Consultez le guide détaillé.
Lire la suiteMéthode 2. Vérifiez les paramètres du conteneur de télémétrie Nvidia
Vous pouvez suivre les étapes ci-dessous pour vérifier si tous les services GeForce Experience fonctionnent correctement.
- presse Windows + R touche simultanément, tapez msc sous Windows Courir boîte de dialogue à ouvrir Prestations de service application.
- Faites défiler vers le bas pour trouver Conteneur de télémétrie NVIDIA dans la liste. Faites un clic droit dessus et cliquez Propriétés .
- Robinet Se connecter onglet et vérifier Autoriser le service à interagir avec le bureau s'il n'est pas vérifié.
- Cliquez sur Appliquer puis cliquez sur D'accord pour que les modifications prennent effet.
- Néanmoins, vous pouvez également vérifier si le Statut du conteneur de télémétrie NVIDIA pour voir s'il est Fonctionnement sinon, vous pouvez faire un clic droit dessus et cliquer Étoile t pour l'exécuter.
- Ensuite, vous pouvez vérifier si GeForce Experience peut fonctionner normalement, sinon, continuer à vérifier l'état d'autres services NVIDIA tels que NVIDA LocalSystem Container, NVIDIA NetworkService Container, etc. dans Prestations de service Vérifiez s'ils sont en cours d'exécution, sinon, cliquez dessus avec le bouton droit de la souris un par un et cliquez sur Début pour les exécuter. Vous pouvez également cliquer dessus avec le bouton droit de la souris pour sélectionner Redémarrer pour redémarrer ces services NVIDIA.
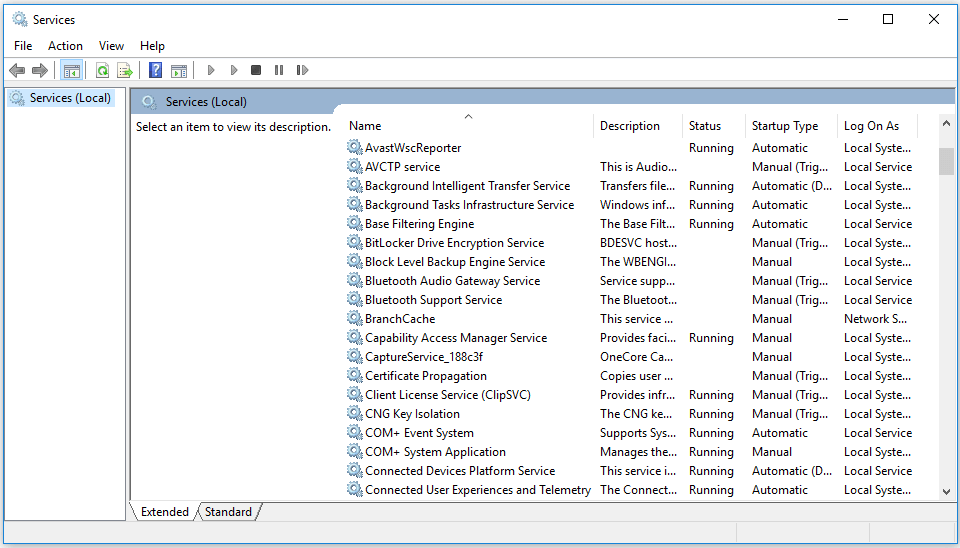
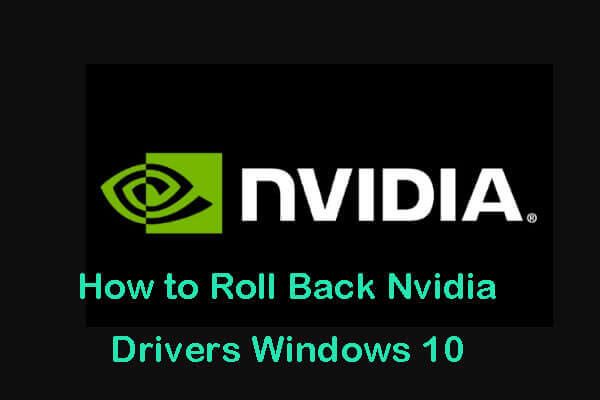 Comment restaurer les pilotes Nvidia Windows 10 - 3 étapes
Comment restaurer les pilotes Nvidia Windows 10 - 3 étapes Comment restaurer les pilotes Nvidia sous Windows 10? Vérifiez les 3 étapes pour savoir comment rétrograder les pilotes Nvidia sur votre ordinateur Windows 10.
Lire la suiteMéthode 3. Mettre à jour le pilote graphique Nvidia
Une autre façon d'essayer de corriger l'erreur de code d'erreur GeForce Experience 0x0001 consiste à mettre à jour le pilote graphique.
- Vous pouvez ouvrir le Gestionnaire de périphériques sur Windows 10 .
- Développer Prises d'écran Cliquez avec le bouton droit sur votre carte graphique NVIDIA et choisissez Mettre à jour le pilote .
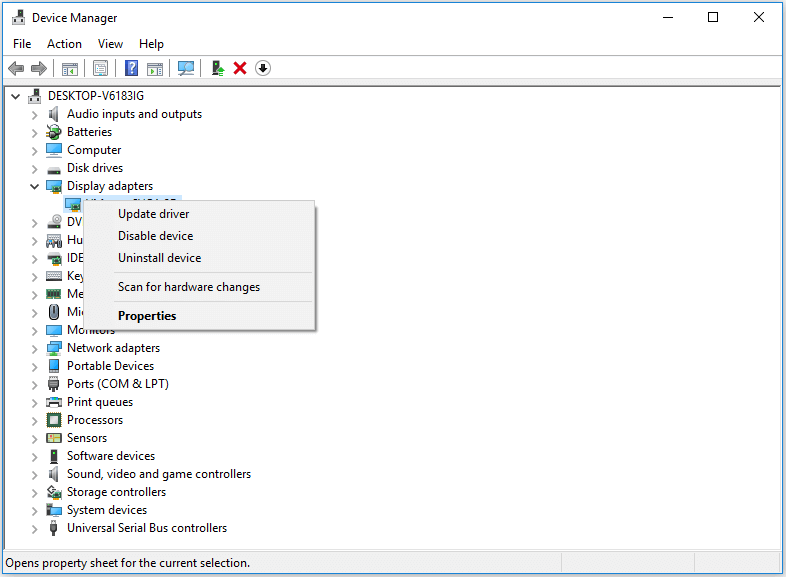
Méthode 4. Réinstaller GeForce Experience
- Ouvrez le panneau de configuration Windows 10 , et cliquez sur Programmes .
- Cliquez sur Désinstaller un programme en dessous de Programme et fonctionnalités .
- Trouvez l'application GeForce Experience, faites un clic droit dessus et cliquez Désinstaller pour le désinstaller.
- Ensuite, vous pouvez aller à Site de téléchargement officiel de GeForce Experience pour en télécharger la dernière version. Après cela, essayez de l'ouvrir à nouveau pour voir si l'erreur de code d'erreur 0x0001 de GeForce Experience a été résolue.
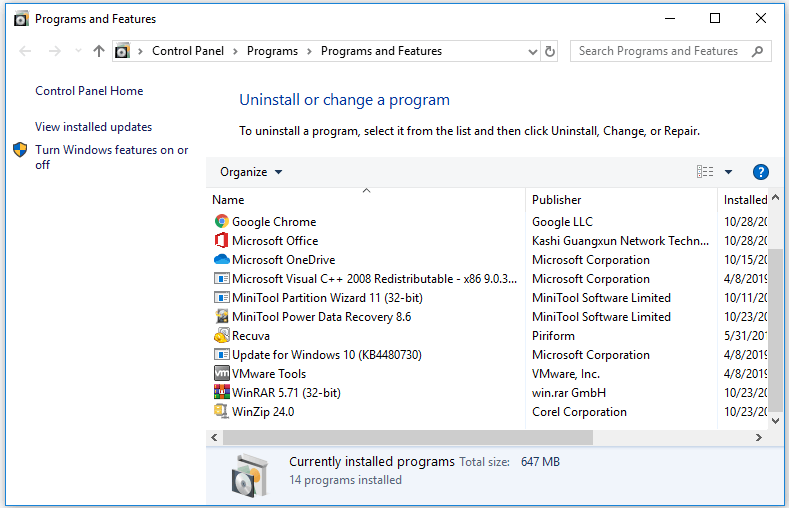
Méthode 5. Effectuez une installation propre du pilote graphique Nvidia
Si les mesures ci-dessus ne fonctionnent pas, vous pouvez désinstaller tous les programmes NVIDIA en suivant le guide de la méthode 4.
- Ensuite, vous pouvez télécharger les derniers pilotes graphiques NVIDIA à partir de son site de téléchargement officiel .
- Choisir Personnalisé (avancé) dans le processus d'installation, et n'oubliez pas de cocher Effectuer une installation propre .
- Une fois l'installation terminée, vous pouvez redémarrer votre ordinateur Windows 10 pour voir s'il résout le code d'erreur GeForce Experience 0x0001 dans Windows 10.
Méthode 6. Mettre à jour Windows 10
Parfois, le conflit entre les services NVIDIA et le système Windows 10 peut provoquer ce problème. Vous pouvez essayer de mettre à jour votre système Windows 10 vers la dernière version pour voir si cela fonctionne.
- Vous appuyez sur Windows + I ouvrir Windows Réglages .
- Choisir Mise à jour et sécurité , et cliquez sur Rechercher des mises à jour pour télécharger et installer automatiquement la dernière mise à jour du système d'exploitation Windows 10.
- Redémarrez votre ordinateur Windows 10 et ouvrez à nouveau GeForce Experience pour vérifier si le code d'erreur 0x0001 disparaît.
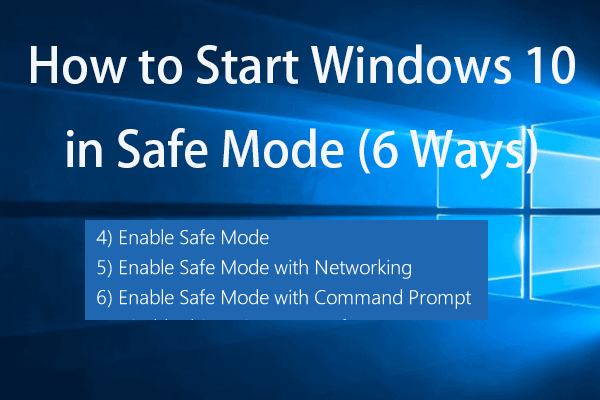 Comment démarrer Windows 10 en mode sans échec (pendant le démarrage) [6 façons]
Comment démarrer Windows 10 en mode sans échec (pendant le démarrage) [6 façons] Comment démarrer Windows 10 en mode sans échec (lors du démarrage)? Vérifiez les 6 façons de démarrer Windows 10 en mode sans échec pour diagnostiquer et résoudre les problèmes sur un PC Windows 10.
Lire la suiteVerdict
En essayant les 6 méthodes de ce didacticiel, j'espère qu'il existe un moyen de vous aider à corriger le code d'erreur GeForce Experience 0x0001 sous Windows 10.


![Les 10 vidéos les plus détestées sur YouTube [2021]](https://gov-civil-setubal.pt/img/youtube/99/top-10-most-disliked-video-youtube.png)
![Les 6 meilleures façons de transférer gratuitement de gros fichiers (guide étape par étape) [MiniTool Tips]](https://gov-civil-setubal.pt/img/backup-tips/34/top-6-ways-transfer-big-files-free.jpg)

![[Guide étape par étape] Comment mettre à niveau le SSD ASUS X505ZA ?](https://gov-civil-setubal.pt/img/partition-disk/60/step-by-step-guide-how-to-upgrade-asus-x505za-ssd-1.png)
![Comment supprimer facilement des fichiers de sauvegarde dans Windows 10/8/7 (2 cas) [MiniTool Tips]](https://gov-civil-setubal.pt/img/backup-tips/91/how-delete-backup-files-windows-10-8-7-easily.jpg)


![Comment mettre à jour le micrologiciel Surface Dock (2) [Un moyen facile]](https://gov-civil-setubal.pt/img/news/26/how-to-update-surface-dock-2-firmware-an-easy-way-1.png)
![Correction d'un problème de CPU ou de mémoire élevé dans Desktop Window Manager [MiniTool News]](https://gov-civil-setubal.pt/img/minitool-news-center/16/fix-desktop-window-manager-high-cpu.png)



![Qu'est-ce que le clavier à membrane et comment le distinguer de la mécanique [MiniTool Wiki]](https://gov-civil-setubal.pt/img/minitool-wiki-library/39/what-is-membrane-keyboard-how-distinguish-it-from-mechanical.jpg)
![Que faire si vous rencontrez le problème 'Transaction Steam en attente' [MiniTool News]](https://gov-civil-setubal.pt/img/minitool-news-center/70/what-do-if-you-encounter-steam-pending-transaction-issue.jpg)
![Le multijoueur Risk of Rain 2 ne fonctionne-t-il pas? Voici comment y remédier! [Actualités MiniTool]](https://gov-civil-setubal.pt/img/minitool-news-center/41/is-risk-rain-2-multiplayer-not-working.jpg)

![Impossible de modifier la résolution de l’écran sous Windows 10? Correction de 5 façons [MiniTool News]](https://gov-civil-setubal.pt/img/minitool-news-center/20/can-t-change-screen-resolution-windows-10.png)
