Comment activer le nouveau champ de recherche dans la barre des tâches sous Windows 11 ?
Comment Activer Le Nouveau Champ De Recherche Dans La Barre Des Taches Sous Windows 11
Microsoft teste un nouveau champ de recherche dans la barre des tâches de la build 25252 de l'aperçu de Windows 11 Insider. Cependant, cette nouvelle fonctionnalité n'est pas disponible sur tous les appareils par défaut. Vous pouvez utiliser la méthode mentionnée dans ce Mini-outil post pour activer le nouveau champ de recherche de la barre des tâches sur Windows 11.
Windows 11 a un nouveau champ de recherche dans la barre des tâches
La version 25252 de la préversion de Windows 11 Insider a été déployée pour les initiés dans le canal de développement du programme Windows Insider. Dans cette version, Microsoft introduit une nouvelle fonctionnalité : un nouveau champ de recherche dans la barre des tâches.
Contrairement à la fonction de recherche précédente, la nouvelle zone de recherche vous permet de saisir votre demande dans le champ de recherche de la barre des tâches. Le résultat de la recherche s'affichera dans l'interface utilisateur (UI) de Windows Search comme auparavant.
Comment activer ou désactiver le nouveau champ de recherche dans la barre des tâches sous Windows 11 ?
Comment activer la nouvelle boîte de recherche de la barre des tâches sur Windows 11 ?
Voici comment activer le nouveau champ de recherche dans la barre des tâches sous Windows 11 à l'aide de ViVeTool :
Étape 1: Téléchargez ViVeTool depuis github.com .
Étape 2 : Le ViVeTool téléchargé est un dossier compressé. Après le téléchargement, vous devez décompresser le dossier et déplacer ce dossier vers le lecteur C.
Étape 3 : Copiez le chemin de ce dossier.
Étape 4: Exécutez l'invite de commande en tant qu'administrateur .
Étape 5 : exécuter cd C:\ViVeTool-v0.3.2 dans l'invite de commande. Dans cette étape, vous devez remplacer C:\ViVeTool-v0.3.2 avec le chemin de ViveTool que vous avez copié.
Étape 6 : exécutez cette commande : vivetool /activer /id:40887771 . Lorsque vous verrez l'invite suivante, cela signifie que la commande s'exécute avec succès :
ViVeTool v0.3.2 – Outil de configuration des fonctionnalités Windows
La ou les configurations de fonctionnalités ont bien été définies

Étape 6 : Redémarrez votre PC.
Comment afficher le nouveau champ de recherche dans la barre des tâches ?
Après ces étapes, la nouvelle zone de recherche de la barre des tâches est activée. Pour que la barre des tâches affiche la nouvelle zone de recherche, vous devez encore modifier un paramètre de la barre des tâches.
Étape 1 : Cliquez avec le bouton droit sur la barre des tâches et sélectionnez Paramètres de la barre des tâches .
Étape 2 : Sous Éléments de la barre des tâches , vous devez développer le menu à côté de Rechercher et sélectionner Barre de recherche .
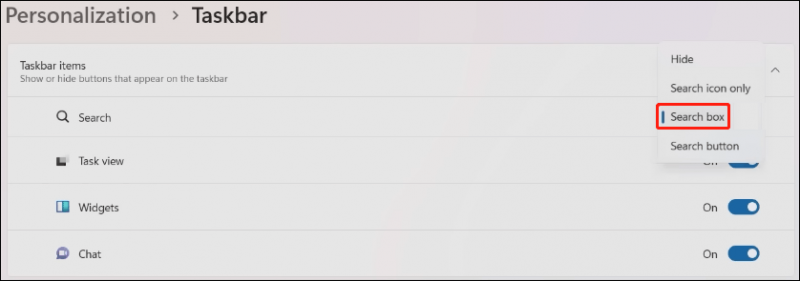
Maintenant, le nouveau champ de recherche apparaîtra dans la barre des tâches. Ensuite, vous pouvez taper directement dans la zone de recherche de la barre des tâches pour rechercher les fichiers, dossiers, paramètres et sites Web que vous souhaitez utiliser.

Comment désactiver la nouvelle boîte de recherche de la barre des tâches sur Windows 11 ?
Si vous souhaitez désactiver la barre de recherche du bureau sur Windows 11, vous pouvez suivre ces étapes :
Étape 1 : Exécutez l'invite de commande en tant qu'administrateur.
Étape 2 : Exécuter cd [le chemin du ViVeTool] dans l'invite de commande. je cours cd C:\ViVeTool-v0.3.2 sur ton ordinateur.
Étape 3 : exécutez cette commande : vivetool /disable /id: 40887771 dans l'invite de commande.
Étape 4 : Lorsque l'invite indique que la commande s'exécute avec succès, vous devez toujours redémarrer votre PC pour appliquer la modification.
Récupérez vos fichiers manquants sur Windows 11
Vous pouvez utiliser la recherche Windows pour trouver les fichiers et les dossiers que vous ne trouvez pas facilement sur votre ordinateur. Mais si vous ne pouvez pas les trouver en utilisant la recherche, ils doivent être perdus ou supprimés par erreur. Pour récupérer vos données, vous pouvez utiliser MiniTool Power Data Recovery.
Ce mini-outil logiciel de récupération de données est spécialement conçu pour récupérer toutes sortes de fichiers à partir de différents types de périphériques de stockage de données. Avec l'édition gratuite de ce logiciel, vous pouvez récupérer gratuitement jusqu'à 1 Go de fichiers.
Conclusion
Comment activer le nouveau champ de recherche dans la barre des tâches sous Windows 11 ? Cet article vous montre un guide complet. Si vous avez d'autres problèmes à résoudre, vous pouvez nous le faire savoir dans les commentaires.
![10 meilleurs outils gratuits de sauvegarde et de restauration Windows 10 (Guide de l'utilisateur) [MiniTool News]](https://gov-civil-setubal.pt/img/minitool-news-center/85/10-best-free-windows-10-backup.jpg)

![Comment récupérer rapidement et en toute sécurité les données du dossier Windows.old [MiniTool Tips]](https://gov-civil-setubal.pt/img/data-recovery-tips/65/how-recover-data-from-windows.jpg)




![Téléchargez le navigateur Microsoft Edge pour Windows 10 ou Mac [MiniTool News]](https://gov-civil-setubal.pt/img/minitool-news-center/49/download-microsoft-edge-browser.png)
![[Résolu] Comment réparer le code d'erreur Roblox 110 sur Xbox One? [Actualités MiniTool]](https://gov-civil-setubal.pt/img/minitool-news-center/57/how-fix-roblox-error-code-110-xbox-one.jpg)

![[Résolu !] Comment se déconnecter d'un seul compte Google ? [Nouvelles MiniTool]](https://gov-civil-setubal.pt/img/minitool-news-center/17/how-sign-out-only-one-google-account.png)



![Téléchargement/installation/mise à jour de Mozilla Thunderbird pour Windows/Mac [MiniTool Tips]](https://gov-civil-setubal.pt/img/news/5D/mozilla-thunderbird-download/install/update-for-windows/mac-minitool-tips-1.png)




![FIXE: des photos ont disparu soudainement de l'iPhone? (Meilleure solution) [MiniTool Tips]](https://gov-civil-setubal.pt/img/ios-file-recovery-tips/28/fixed-photos-disappeared-from-iphone-suddenly.jpg)