Comment réparer l'échec de la sauvegarde de Windows 10 0x80780038 ?
Comment Reparer L Echec De La Sauvegarde De Windows 10 0x80780038
Vous pouvez restaurer votre système avec l'image de sauvegarde du système que vous avez créée lorsque votre système plante. Cependant, comme tout autre processus de traitement de l'ordinateur, le processus de sauvegarde du système peut également parfois échouer. Dans ce guide sur Site Web de MiniTool , nous discuterons de 2 solutions pour l'erreur de sauvegarde 0x80780038.
Code d'erreur de sauvegarde 0x80780038 ?
Une sauvegarde d'image système fait référence à un instantané d'un disque dur entier. Lorsque votre système tombe en panne, vous pouvez utiliser l'image de sauvegarde du système pour restaurer votre système à l'endroit où l'image a été capturée.
Cependant, vous pouvez rencontrer des problèmes lorsque vous essayez de créer une image système. L'erreur de sauvegarde 0x80780038 est l'un des problèmes que la plupart d'entre vous rencontrent fréquemment. Généralement, vous recevrez le message suivant :
La sauvegarde a échoué. L'emplacement de stockage de sauvegarde spécifié possède le stockage de copie de confrontation sur un autre volume. (0x80780038)
Cette erreur indique qu'il y a des problèmes avec l'emplacement de sauvegarde cible et que Windows ne peut donc pas créer une image système avec succès. Heureusement, vous pouvez supprimer cette erreur avec les solutions suivantes.
Comment réparer le code d'erreur de sauvegarde 0x80780038 ?
Correctif 1 : exécuter l'analyse SFC
Tout d'abord, vous pouvez vérifier s'il y a des fichiers système corrompus sur votre ordinateur via SFC.
Étape 1. Appuyez sur Gagner + S pour évoquer la barre de recherche .
Étape 2. Tapez commande pour localiser Invite de commandes et faites un clic droit dessus pour choisir Exécuter en tant qu'administrateur .
Étape 3. Dans la fenêtre de commande, tapez sfc/scannow et frappe Entrer .

Correctif 2 : configurer les paramètres de restauration
La suppression des points de restauration inutiles et l'activation de l'autorisation de sécurité sur votre ordinateur se sont avérées fructueuses pour de nombreux utilisateurs. Suivez ces étapes:
Étape 1. Appuyez sur Gagner + R tout à fait pour lancer le Courir dialogue.
Étape 2. Tapez sysdm.cpl et frappe Entrer ouvrir Propriétés du système .
Étape 3. Sous le Protection du système , sélectionnez le lecteur sur lequel vous créez l'image de sauvegarde et appuyez sur Configurer pour configurer les paramètres du point de restauration et gérer l'espace disque.
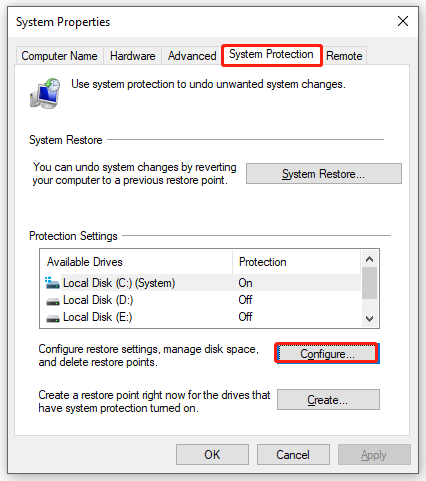
Étape 4. Sous Restaurer les paramètres , cocher Activer la protection du système .
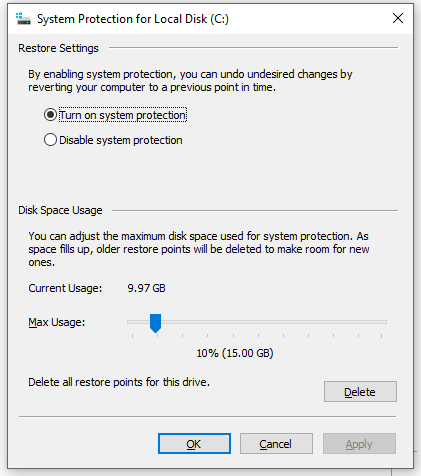
Étape 5. Sous Utilisation de l'espace disque , met le Utilisation maximale curseur à une valeur inférieure à celle à laquelle il est déjà défini.
Étape 6. Cliquez sur Supprimer pour supprimer tous les points de restauration de ce lecteur et appuyez sur Continuer pour confirmer la suppression.
Étape 7. Appuyez sur Appliquer & D'ACCORD pour enregistrer les modifications.
Étape 8. Quitter Propriétés du système et créez à nouveau une image de sauvegarde du système pour voir si l'erreur de sauvegarde 0x80780038 est toujours là.
Meilleur choix pour créer une image système - MiniTool ShadowMaker
Comme indiqué précédemment, il est d'une importance vitale de créer une image de sauvegarde du système car vous pouvez l'utiliser pour restaurer votre système à un état antérieur lorsque votre ordinateur subit des changements radicaux tels qu'un plantage du système ou une panne de disque dur. Étant donné que la sauvegarde du système avec les outils intégrés de Windows peut être un peu complexe pour vous et qu'il est courant de faire des erreurs ou de recevoir des erreurs, nous vous recommandons un outil de sauvegarde plus convivial - MiniTool ShadowMaker.
Avec ça logiciel de sauvegarde gratuit , vous pouvez facilement sauvegarder votre système même si vous n'excellez pas en informatique. Si vous devez créer une image de sauvegarde système sous Windows 11/10/8/7, suivez ces instructions :
Étape 1. Lancez ce programme et accédez au Sauvegarde page.
Étape 2. Comme vous pouvez le voir, le système est sélectionné dans SOURCE par défaut, il vous suffit donc de choisir un chemin de destination pour l'image de sauvegarde dans DESTINATION .
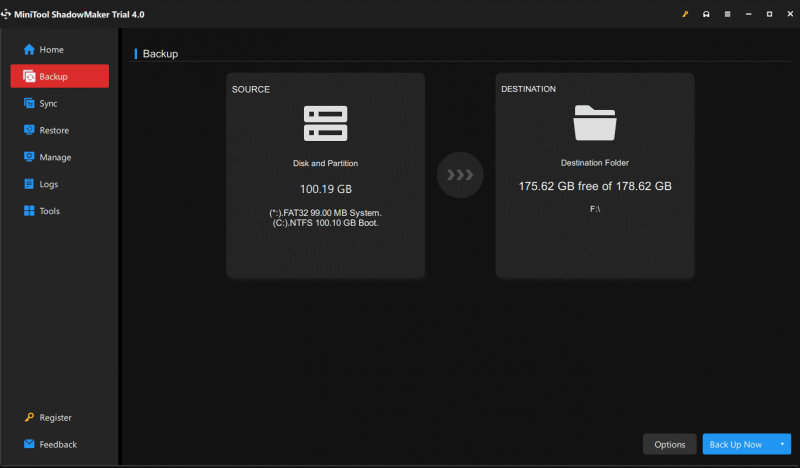
Étape 3. Après avoir fait votre choix, appuyez sur Sauvegarder maintenant pour démarrer le processus immédiatement ou appuyez sur Sauvegarder plus tard pour retarder la sauvegarde. Vous pouvez trouver la tâche de sauvegarde différée dans le Gérer page.







![[7 manières] Nutaku est-il sûr et comment l'utiliser en toute sécurité ? [Conseils MiniTool]](https://gov-civil-setubal.pt/img/backup-tips/61/is-nutaku-safe.jpg)
![Comment utiliser Easy Recovery Essentials et ses alternatives [MiniTool Tips]](https://gov-civil-setubal.pt/img/data-recovery-tips/76/how-use-easy-recovery-essentials.jpg)






![[Résolu] Comment changer le mot de passe PSN sur le navigateur Web / PS5 / PS4… [MiniTool News]](https://gov-civil-setubal.pt/img/minitool-news-center/61/how-change-psn-password-web-browser-ps5-ps4.png)
![Qu'est-ce que l'outil de migration SharePoint ? Comment le télécharger et l'utiliser ? [Astuces MiniTool]](https://gov-civil-setubal.pt/img/news/A0/what-is-sharepoint-migration-tool-how-to-download-use-it-minitool-tips-1.png)
![[Quatre méthodes simples] Comment formater un SSD M.2 sous Windows ?](https://gov-civil-setubal.pt/img/news/9F/four-easy-ways-how-to-format-an-m-2-ssd-in-windows-1.jpg)
![Erreur d’espace insuffisant de l’outil de création Windows Media: résolue [MiniTool News]](https://gov-civil-setubal.pt/img/minitool-news-center/80/windows-media-creation-tool-not-enough-space-error.png)
