Corrigé - Périphérique de démarrage par défaut manquant ou échec du démarrage sur Lenovo / Acer [MiniTool Tips]
Fixed Default Boot Device Missing
Sommaire :
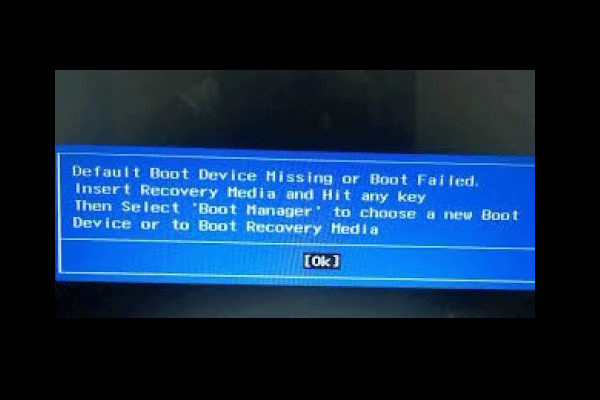
Qu'est-ce qui cause l'absence de périphérique de démarrage par défaut ou l'échec du démarrage? Comment résoudre cette erreur de démarrage manquante par défaut? Nous avons analysé plusieurs articles et ce que nous avons appris est répertorié ici. Ce message de MiniTool vous montrera les solutions et fournira un logiciel pour sauvegarder régulièrement les fichiers.
Navigation Rapide :
Quelles sont les causes du périphérique de démarrage par défaut manquant ou de l'échec du démarrage sur Lenovo / Acer?
Certains utilisateurs d'ordinateurs Lenovo et Acer disent qu'ils rencontrent l'erreur de périphérique de démarrage par défaut manquante ou que le démarrage a échoué lors du démarrage de l'ordinateur. L'erreur de démarrage manquant ou échec de démarrage est une erreur de démarrage de Windows qui apparaît lorsqu'un ordinateur ou un ordinateur portable ne parvient pas à trouver ou à charger les fichiers de démarrage de Windows et que le message d'erreur s'affiche comme suit:

L'erreur de périphérique de démarrage par défaut ou d'échec de démarrage peut être due à diverses raisons, telles que:
- La séquence ou l'ordre de démarrage est incorrect.
- Les paramètres du BIOS sont incorrects.
- Le disque dur est peut-être en panne.
- Fichiers de démarrage manquants.
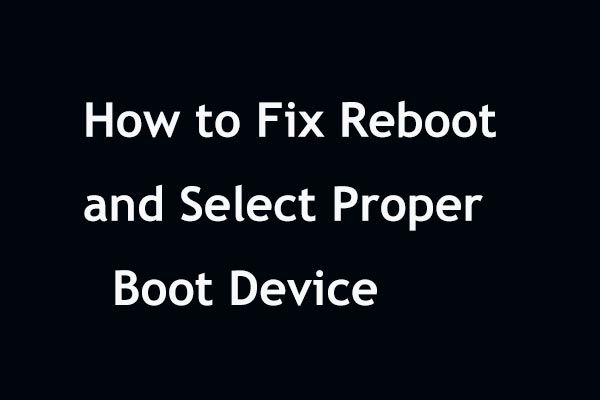 Correction rapide 'Redémarrer et sélectionner le bon périphérique de démarrage' dans Windows
Correction rapide 'Redémarrer et sélectionner le bon périphérique de démarrage' dans Windows Recevez le redémarrage et sélectionnez l'erreur de périphérique de démarrage appropriée lors du redémarrage de Windows 10/8/7? Essayez ces solutions ci-dessous pour résoudre ce problème.
Lire la suiteAprès avoir connu certaines informations de base sur le périphérique de démarrage par défaut d'erreur ou l'échec du démarrage, savez-vous comment corriger cette erreur d'échec de démarrage? Sinon, continuez votre lecture pour trouver des solutions fiables.
Comment réparer le périphérique de démarrage par défaut manquant ou le démarrage a échoué?
- Modifiez les paramètres du BIOS.
- Définissez la partition principale comme active.
- Exécutez la réparation de démarrage.
- Remplacez un disque dur.
Comment réparer le périphérique de démarrage par défaut manquant ou le démarrage a échoué?
Dans cette partie, nous allons vous montrer comment résoudre l'erreur de périphérique de démarrage manquant ou d'échec du démarrage.
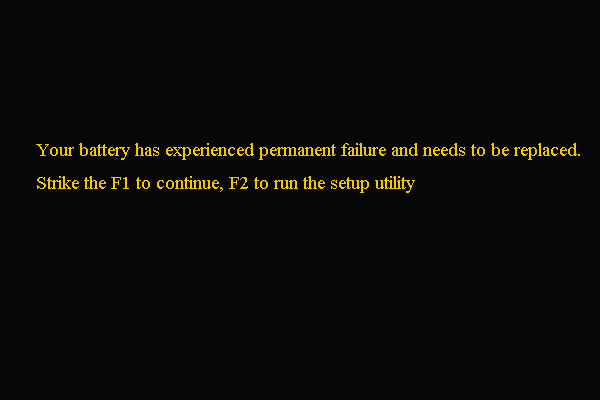 Corrigé - Votre batterie a subi une panne permanente
Corrigé - Votre batterie a subi une panne permanente Si vous rencontrez l'erreur que votre batterie a connu une défaillance permanente, lisez cet article pour trouver des solutions.
Lire la suiteSolution 1. Modifier les paramètres du BIOS
L'erreur Lenovo du périphérique de démarrage par défaut ou échec de démarrage peut être due à des paramètres BIOS incorrects ou à une séquence de démarrage incorrecte. De nombreux utilisateurs d'ordinateurs Lenovo et Acer disent avoir corrigé l'erreur en modifiant les paramètres du BIOS de démarrage. Donc, pour résoudre ce problème, essayez de cette façon.
Maintenant, voici le tutoriel.
1. Redémarrez votre PC.
2. Lorsque l'écran de démarrage initial avec le logo Lenovo apparaît, appuyez immédiatement sur la touche de raccourci pour entrer dans le BIOS . En règle générale, la touche de raccourci est F2, mais la touche réelle peut varier en raison des différentes marques d'ordinateurs. Vous pouvez consulter le site du fabricant de votre ordinateur portable ou de votre carte mère système pour confirmer la clé.
3. Dans la fenêtre de configuration du BIOS, accédez au Démarrage languette.
4. Vérifiez et modifiez l'ordre de démarrage. Assurez-vous que le disque dur de votre PC est en premier lieu. Sinon, modifiez l'ordre de démarrage du disque dur.
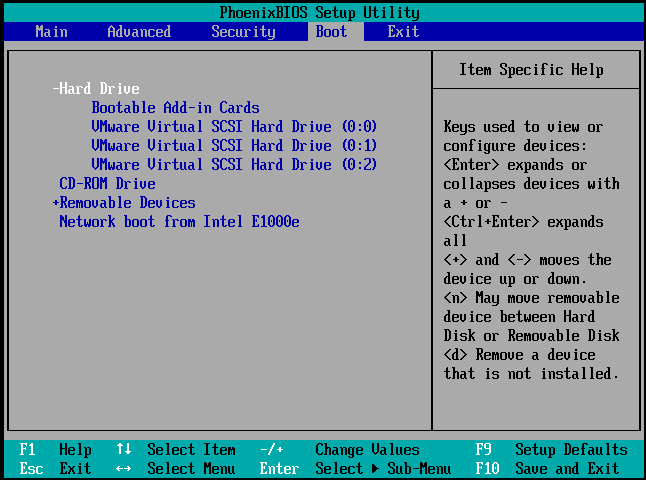
5. Puis mettez en surbrillance Mode d'amorçage , changer de UEFA à Support hérité .
6. Appuyez ensuite sur F10 pour enregistrer les modifications et quitter.
Après cela, redémarrez votre ordinateur portable ou votre ordinateur et vérifiez si l'erreur de périphérique de démarrage par défaut manquante ou si le démarrage a échoué est résolue. Si cette solution n'est pas efficace, essayez-en une autre.
Solution 2. Définissez la partition principale comme active
Si la partition principale n'est pas active, vous pouvez également rencontrer l'erreur de périphérique de démarrage par défaut manquante ou échec du démarrage. Donc, pour corriger cette erreur, vous pouvez choisir de définir la partition principale comme active .
Maintenant, voici le tutoriel.
1. Démarrez l'ordinateur à partir du support d'installation de Windows. Si vous n'en avez pas, téléchargez Outil de création Windows Media pour en créer un.
2. Démarrez ensuite votre ordinateur à partir du support d'installation de Windows.
3. Ensuite, sélectionnez la langue, l'heure et la saisie au clavier.
4. Cliquez sur Répare ton ordinateur .
5. Ensuite, choisissez Dépanner > Invite de commandes continuer.
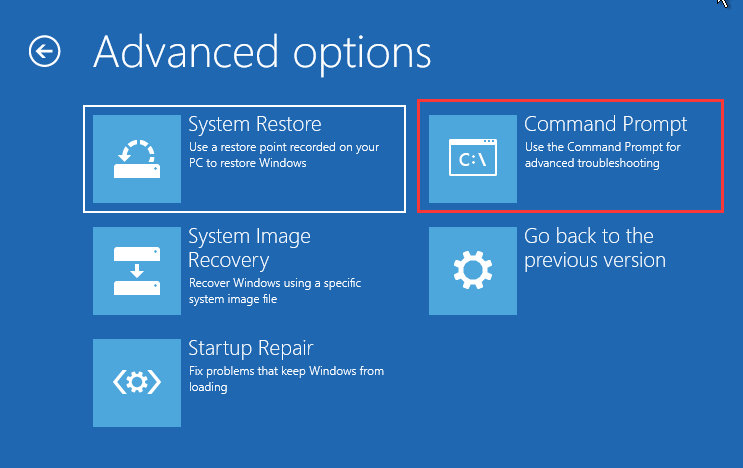
6. Saisissez ensuite les commandes suivantes.
diskpart
disque de liste
sélectionner le disque 0 (où 0 est le numéro du disque sur lequel le système d'exploitation Windows est installé)
partition de liste
sélectionnez la partition 1 (où 1 est la partition principale sur laquelle le système d'exploitation Windows est installé)
actif
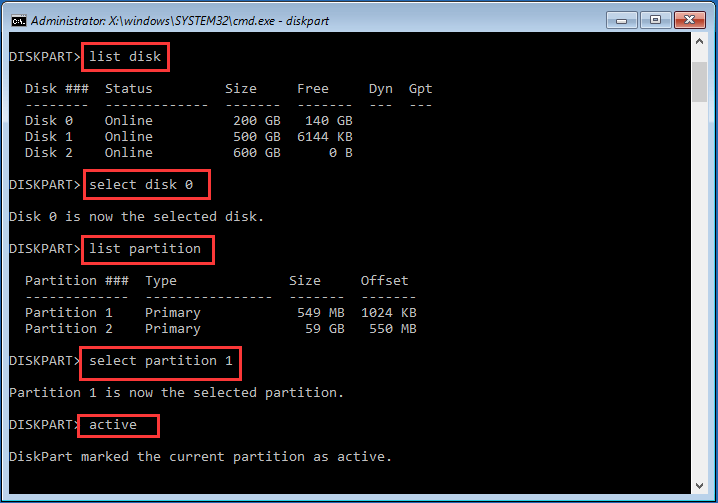
7. Quittez ensuite la fenêtre de ligne de commande.
Une fois toutes les étapes terminées, retirez le support d'installation de Windows et redémarrez votre ordinateur. Vérifiez ensuite si l'erreur de périphérique de démarrage par défaut manquante ou si le démarrage a échoué est résolue.
Solution 3. Exécutez la réparation de démarrage
Si vous rencontrez l'erreur de périphérique de démarrage par défaut manquant ou si le démarrage a échoué, vous pouvez exécuter la réparation de démarrage de Windows qui corrigera toutes les erreurs Windows.
Maintenant, voici le tutoriel.
- Démarrez votre ordinateur à partir du support d'installation de Windows.
- Sélectionnez ensuite la langue, l'heure et la saisie au clavier.
- Puis clique Répare ton ordinateur .
- Ensuite, cliquez sur Dépanner > Réparation de démarrage continuer.
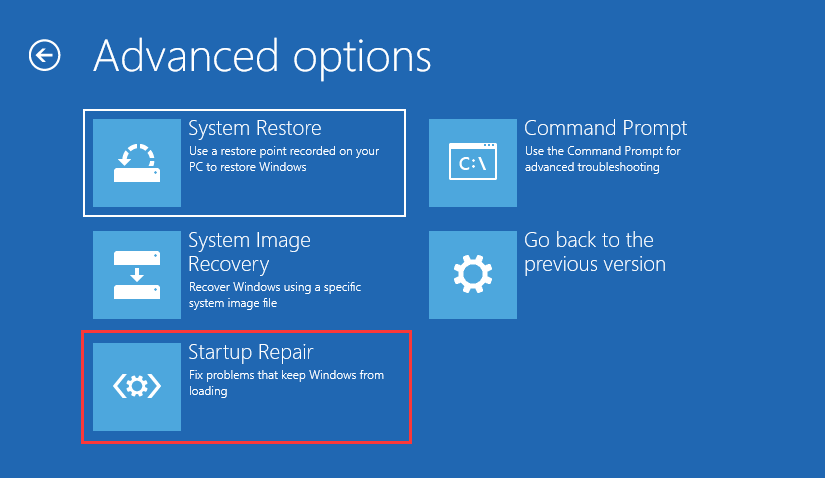
Après cela, Startup Repair commencera à analyser les problèmes sur votre ordinateur et à les résoudre. Lorsque tout le processus est terminé, redémarrez votre ordinateur Lenovo ou Acer et vérifiez si le périphérique de démarrage par défaut manquant ou l'erreur d'échec de démarrage est supprimé.
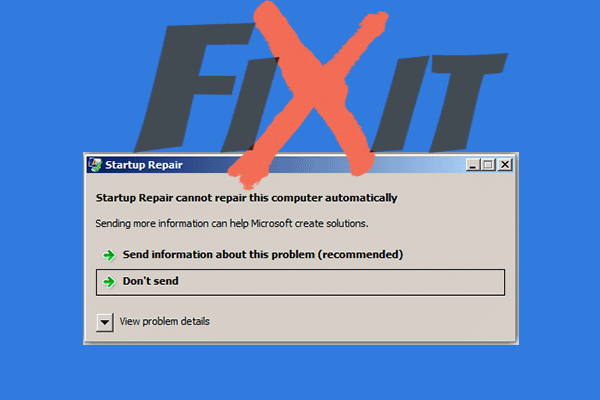 Résolu: la réparation au démarrage ne peut pas réparer cet ordinateur automatiquement
Résolu: la réparation au démarrage ne peut pas réparer cet ordinateur automatiquement Si l'erreur `` La réparation de démarrage ne peut pas réparer cet ordinateur automatiquement '' se produit pendant que vous utilisez la réparation de démarrage, obtenez certaines méthodes de cet article pour la corriger.
Lire la suiteSolution 4. Remplacez un disque dur
Si aucune des solutions ci-dessus n'est en mesure de résoudre l'erreur de périphérique de démarrage par défaut manquant ou d'échec de démarrage, vous pouvez avoir un disque dur défectueux entre les mains. Par conséquent, pour corriger cette erreur de périphérique de démarrage manquante ou d'échec de démarrage, vous devez remplacer un disque dur.
Mais avant de remplacer un disque dur, la première chose à faire est de récupérer toutes les données importantes du disque dur corrompu si vous ne les avez pas sauvegardées auparavant.
Ainsi, afin de récupérer les données du disque dur du détective, le gestionnaire de partition professionnel - MiniTool Partition Wizard Pro Ultimate est fortement recommandé. MiniTool Partition Wizard Pro Ultimate vous permet également de réparer la partition , vérifier le disque dur pour les erreurs , étendre la partition, etc.
> Afin de récupérer les données d'un disque dur défectueux, cet outil convivial est compétent. Maintenant, nous allons vous montrer les instructions de fonctionnement détaillées.
1. Cliquez sur le bouton suivant pour acheter le MiniTool Partition Wizard Pro Ultimate.
Acheter maintenant
2. Ensuite, installez-le sur un ordinateur normal car votre ordinateur n'a pas pu démarrer en raison de l'erreur de périphérique de démarrage par défaut manquant ou de l'échec du démarrage.
3. Lancez-le.
4. Après être entré dans son interface principale, cliquez sur Support de démarrage fonctionnalité à créer le support de démarrage qui peut être utilisé pour démarrer l'ordinateur anormal.
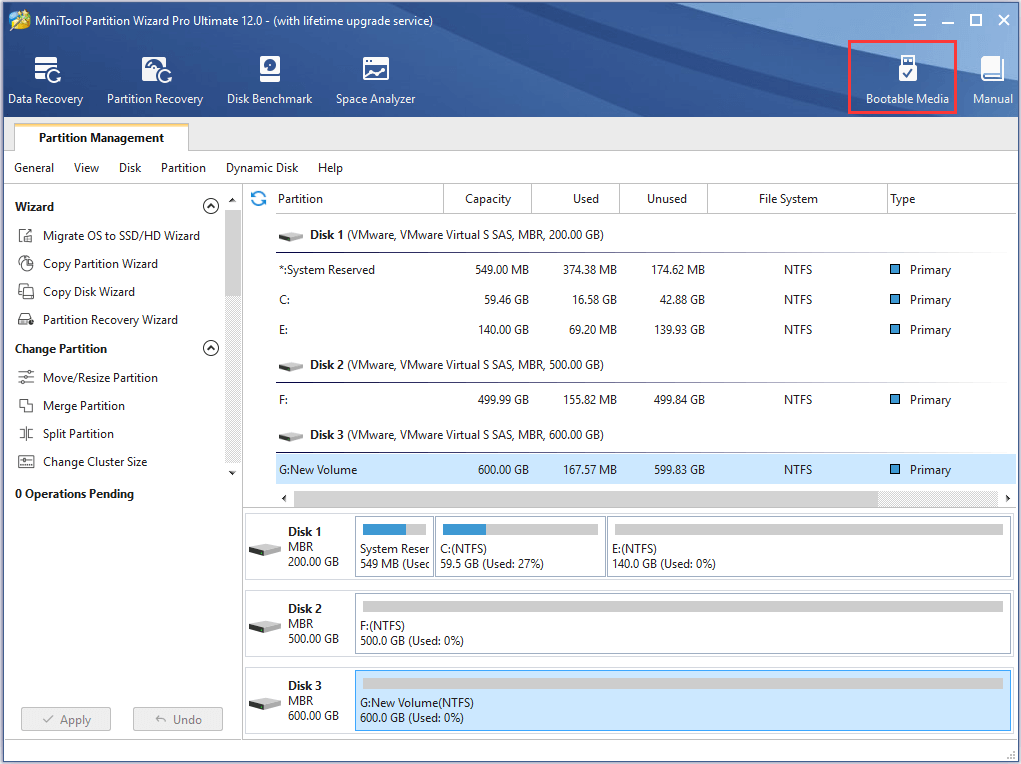
5. Suivez ensuite les instructions à l'écran pour continuer.
6. Après avoir créé le support de démarrage, connectez-le à l'ordinateur anormal qui a rencontré une erreur de périphérique de démarrage par défaut manquante ou d'échec de démarrage.
7. Entrez ensuite les paramètres du BIOS pour modifier l'ordre de démarrage et démarrer l'ordinateur à partir du support de démarrage.
8. Après cela, vous entrerez dans l'environnement de récupération MiniTool.
9. Dans la fenêtre contextuelle, cliquez sur Récupération de données .
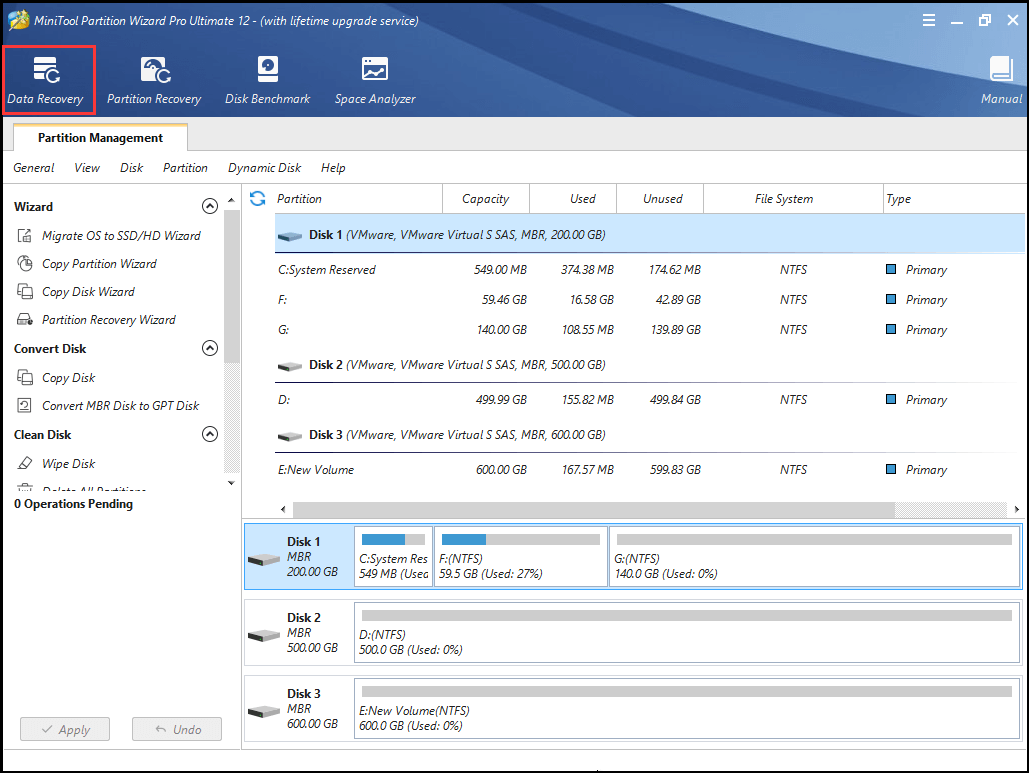
10. Sélectionnez ensuite la partition contenant les fichiers importants et cliquez sur Analyse .
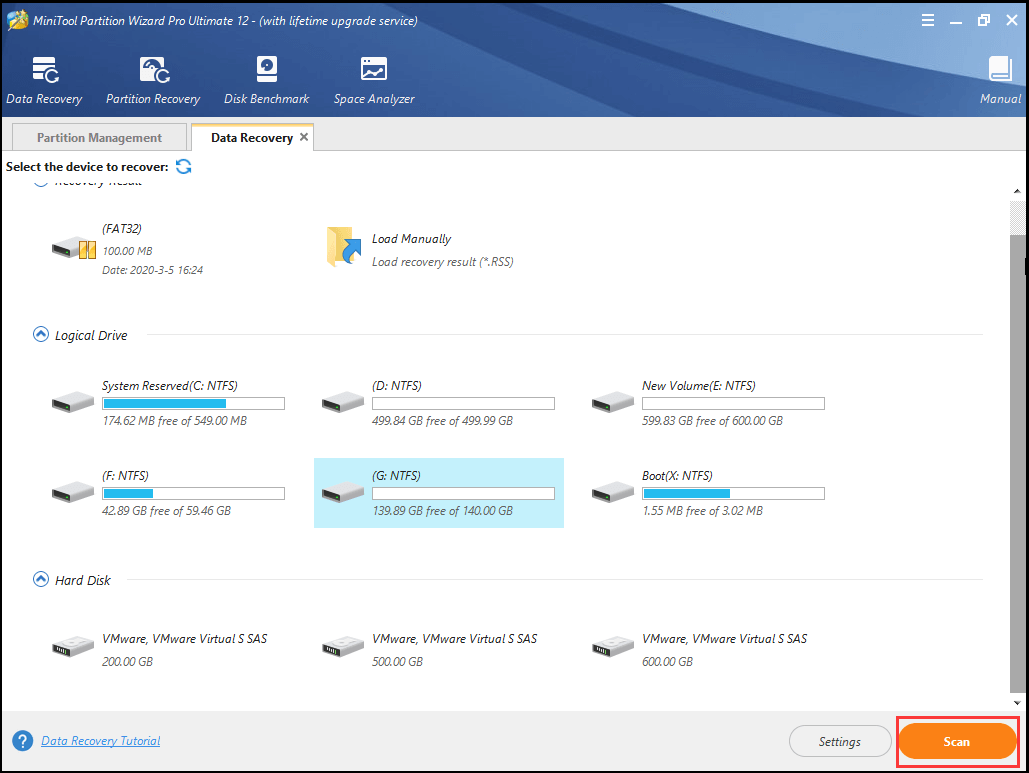
11. Ensuite, le processus de numérisation commencera. Si vous avez trouvé les fichiers dont vous avez besoin, vous pouvez suspendre ou arrêter le processus d'analyse en cliquant sur le bouton Pause ou Arrêtez bouton. Vérifiez les fichiers dont vous avez besoin et cliquez sur sauver .
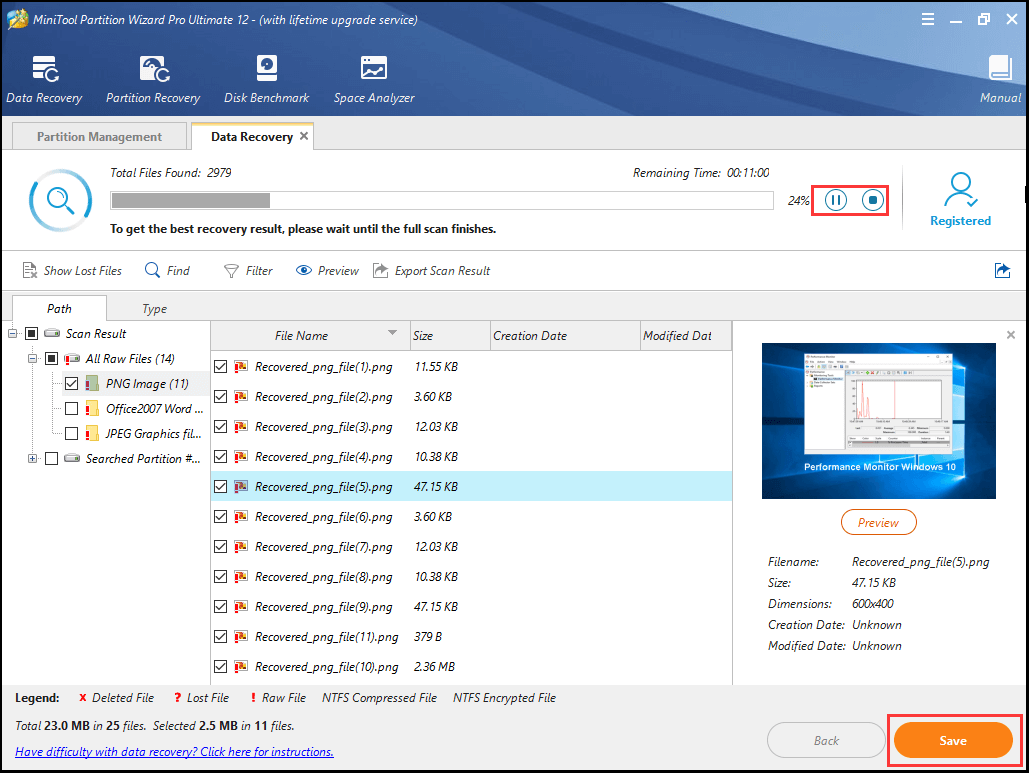
12. Après cela, enregistrez les fichiers dans un autre emplacement.
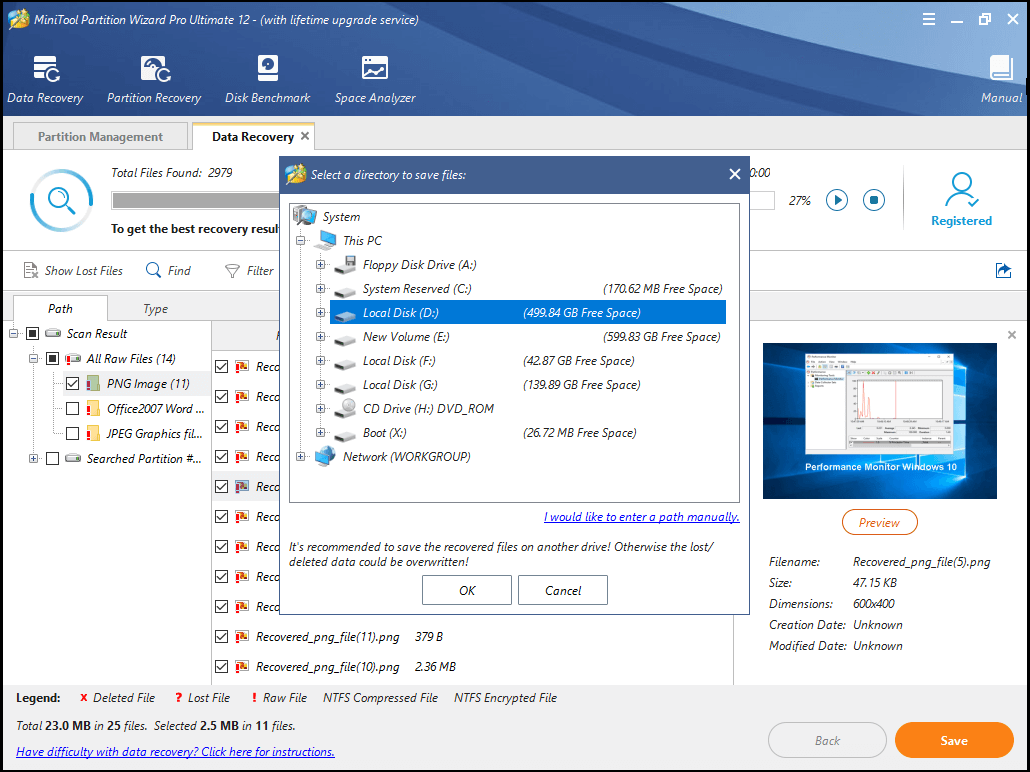
Lorsque toutes les étapes sont terminées, vous avez récupéré les fichiers importants. Ensuite, vous pouvez remplacer un disque dur ou un SSD.
Si votre ordinateur est sous garantie, vous pourrez peut-être envoyer votre disque dur défectueux au fabricant de votre PC et le faire remplacer. Si votre ordinateur n'est plus sous garantie, vous pouvez choisir d'acheter un nouveau disque dur ou SSD pour votre PC et réinstaller Windows 10 à lui.
Après avoir remplacé un disque dur, vous ne rencontreriez pas de périphérique de démarrage par défaut manquant ou de problème de démarrage échoué à nouveau.
![Comment désactiver le bloqueur de fenêtres contextuelles sur Chrome, Firefox, Edge, etc. [MiniTool News]](https://gov-civil-setubal.pt/img/minitool-news-center/31/how-disable-pop-up-blocker-chrome.png)




![Pourquoi mon enregistrement d'écran ne fonctionne-t-il pas ? Comment le réparer [Résolu]](https://gov-civil-setubal.pt/img/blog/87/why-is-my-screen-recording-not-working.jpg)
![Un guide sur le téléchargement, l'installation et la réinstallation d'Ubisoft Connect [MiniTool Tips]](https://gov-civil-setubal.pt/img/news/6B/a-guide-on-ubisoft-connect-download-install-and-reinstall-minitool-tips-1.png)
![MX300 vs MX500 : quelles sont leurs différences (5 aspects) [Conseils MiniTool]](https://gov-civil-setubal.pt/img/backup-tips/65/mx300-vs-mx500-what-are-their-differences.png)



![Corrections complètes du problème «Une page Web ralentit votre navigateur» [MiniTool News]](https://gov-civil-setubal.pt/img/minitool-news-center/42/full-fixes-web-page-is-slowing-down-your-browser-issue.jpg)

![Comment compresser et décompresser des fichiers Windows 10 gratuitement [MiniTool News]](https://gov-civil-setubal.pt/img/minitool-news-center/15/how-zip-unzip-files-windows-10.jpg)
![Limite de taille de fichier Discord | Comment envoyer de grandes vidéos sur Discord [MiniTool News]](https://gov-civil-setubal.pt/img/minitool-news-center/69/discord-file-size-limit-how-send-large-videos-discord.png)
![Que faire si le ventilateur de l'ordinateur portable HP est bruyant et fonctionne toujours? [Actualités MiniTool]](https://gov-civil-setubal.pt/img/minitool-news-center/47/what-do-if-hp-laptop-fan-is-noisy.png)
![Comment supprimer Chrome OS Flex et réinstaller Windows [Deux méthodes]](https://gov-civil-setubal.pt/img/partition-disk/78/how-to-delete-chrome-os-flex-and-reinstall-windows-two-methods-1.png)
![Table d'allocation des fichiers (FAT): de quoi s'agit-il? (Ses types et plus) [MiniTool Wiki]](https://gov-civil-setubal.pt/img/minitool-wiki-library/17/file-allocation-table.png)
![Correction: échec de l'installation de la mise à jour des fonctionnalités vers Windows 10 version 1709 [MiniTool News]](https://gov-civil-setubal.pt/img/minitool-news-center/48/fix-feature-update-windows-10-version-1709-failed-install.png)