Comment utiliser l'outil de commande DISM sous Windows 11
How Use Dism Command Tool Windows 11
Comme les utilisateurs le savent, DISM est un outil de commande très utile dans toutes les versions de Windows pour aider à corriger les erreurs système, telles que les fichiers manquants ou corrompus. Considérant que certaines personnes ne savent peut-être pas grand-chose sur cet outil, MiniTool Solution a décidé d'introduire DISM dans un premier temps ; Ensuite, il vous montrera comment utiliser DISM dans Windows 11 et comment résoudre les problèmes DISM.
Sur cette page :Qu'est-ce que DISM
Les utilisateurs ont vu DISM de temps en temps, mais ils ne savent pas de quoi il s’agit exactement. Alors, qu’est-ce que DISM ? DISM est l'acronyme de Deployment Image Servicing and Management, qui est un outil de ligne de commande sur tous les ordinateurs Windows. DISM.exe s'exécute sous Windows pour entretenir et préparer les images Windows en ligne et hors ligne, y compris celles utilisées pour WindowsPE , Environnement de récupération Windows (Windows RE) et installation de Windows. En dehors de cela, DISM est également parfois utilisé pour entretenir un disque dur virtuel.
Les utilisateurs Windows peuvent facilement monter et entretenir une image Windows à partir d'un fichier .wim, d'un fichier .ffu, d'un fichier .vhd ou d'un fichier .vhdx à l'aide de l'outil DISM. De plus, ils sont capables de mettre à jour un système d’exploitation en cours d’exécution en quelques étapes simples à l’aide de cet outil. Les utilisateurs peuvent utiliser DISM avec les anciens fichiers image Windows (fichiers .wim), mais ils ne peuvent pas l'utiliser avec les images Windows plus récentes que la version actuellement installée de DISM. DISM Windows 11 est un outil utile et indispensable dans le nouveau système d'exploitation Windows.
Qu'est-ce qui a le plus changé dans Microsoft Windows 11 – Le nouveau système ?
Conseil: La perte de données est un problème courant qui peut survenir dans n'importe quel système et entraîner de nombreux autres problèmes. Si vous constatez que vos fichiers importants sont perdus sur votre PC (ou sur d'autres appareils), procurez-vous un outil de récupération fiable et utilisez-le pour les récupérer le plus rapidement possible.Essai de récupération de données MiniTool PowerCliquez pour télécharger100%Propre et sûr
Où est DISM dans Windows 11
L'outil DISM est intégré à Windows 11 dans le dossier C:WindowsSystem32. Cependant, cela ne signifie pas que vous ne pouvez exécuter l'outil DISM qu'en accédant à ce chemin sur un PC Windows 11. Au contraire, vous êtes autorisé à exécuter DISM depuis n'importe quel emplacement de votre appareil via l'invite de commande ou Windows PowerShell.
 Comment réparer : échec de DISM sur un ordinateur Windows 10/8/7
Comment réparer : échec de DISM sur un ordinateur Windows 10/8/7C'est terrible de constater que votre DISM a échoué sur un ordinateur Windows ; mais rassurez-vous, vous pouvez résoudre le problème vous-même avec ce message.
En savoir plusComment exécuter Windows 11 DISM
Comme mentionné précédemment, vous n'avez pas besoin d'ouvrir C:WindowsSystem32 pour rechercher manuellement le DISM.exe. Au lieu de cela, vous pouvez exécuter l'invite de commande ou Windows PowerShell pour exécuter les commandes DISM.
Note: Veuillez exécuter en tant qu'administrateur pour utiliser Windows 11 DISM. L'exécution en tant qu'administrateur vous donne davantage d'autorisations pour effectuer des actions et effectuer des tâches sur votre appareil.Comment exécuter en tant qu'administrateur
Vous devez d'abord exécuter l'invite de commande ou Windows PowerShell en tant qu'administrateur pour acquérir suffisamment de privilèges.
- Presse Windows + S pour activer la recherche Windows dans Windows 11.
- Taper cmd ou PowerShell dans la zone de texte en bas.
- Faites un clic droit sur Invite de commande ou Windows PowerShell à partir du résultat de la recherche.
- Choisir la Exécuter en tant qu'administrateur option dans le menu contextuel.
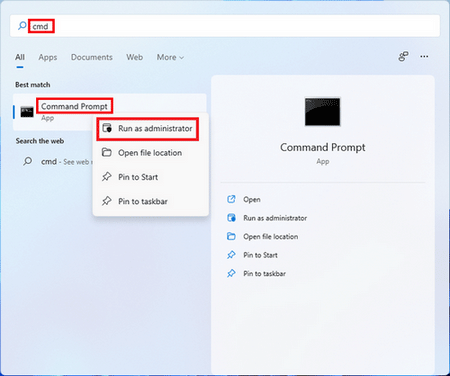
Comment récupérer des fichiers à l'aide de CMD : Guide de l'utilisateur ultime.
Comment exécuter des commandes DISM
Vous devez ensuite taper certaines commandes DISM dans la fenêtre et appuyer sur Entrée pour les exécuter. Après cela, attendez simplement la fin du processus.
DISM/En ligne/Cleanup-Image/RestoreHealth
Vous pouvez exécuter DISM/En ligne/Cleanup-Image/RestoreHealth ou DISM.exe /En ligne /Cleanup-Image /Restorehealth sur votre ordinateur Windows 11 pour analyser le système d’exploitation en cours d’exécution à la recherche de fichiers système corrompus ou manquants, puis tenter de les réparer.
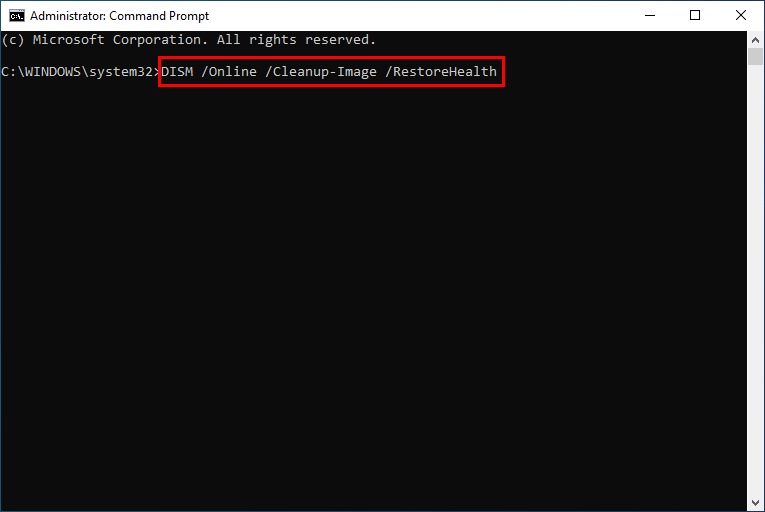
DISM/En ligne/Cleanup-Image/ScanHealth
Vous devriez exécuter DISM/En ligne/Cleanup-Image/ScanHealth pour numériser l'image pour vérifier la corruption. Cette commande est utilisée pour aider les utilisateurs à analyser et à trouver les problèmes existants dans leurs systèmes d'exploitation.
DISM/En ligne/Cleanup-Image/CheckHealth
Vous devez exécuter le DISM/En ligne/Cleanup-Image/CheckHealth commande pour vérifier l’image pour voir si une corruption a été détectée. Le résultat vous indiquera si l'image est saine, réparable ou non réparable.
Voyez ce que vous pouvez faire siDISM/Online/Cleanup-image/Restorehealth est bloqué.
Comment résoudre les problèmes DISM.exe
Si vous rencontrez des erreurs DISM.exe sous Windows 11, veuillez suivre les étapes ci-dessous pour essayer de les corriger vous-même.
- Restaurez votre ordinateur à un état antérieur (dernier point de restauration, instantané ou image de sauvegarde) où l'erreur ne se produit pas.
- Si vous avez récemment installé un nouveau logiciel (ou même du matériel), veuillez les désinstaller complètement et vérifier si l'erreur persiste.
- Si l'erreur persiste quoi que vous fassiez, vous pouvez simplement attendre le correctif ou la nouvelle mise à jour de Microsoft.
Tirez le meilleur parti de la restauration du système sous Windows 10 : guide ultime.
![[Résolu !] Comment réparer le ping élevé de Rocket League sur Windows 10 11 ?](https://gov-civil-setubal.pt/img/news/D0/solved-how-to-fix-rocket-league-high-ping-on-windows-10-11-1.png)


![Guide complet - Protéger le dossier Google Drive par mot de passe [3 façons] [MiniTool News]](https://gov-civil-setubal.pt/img/minitool-news-center/45/full-guide-password-protect-google-drive-folder.png)

![Comment partager des fichiers entre ordinateurs? Voici 5 solutions [MiniTool Tips]](https://gov-civil-setubal.pt/img/backup-tips/33/how-share-files-between-computers.png)




![6 façons dont la DLL commune de Windows Shell a cessé de fonctionner [MiniTool News]](https://gov-civil-setubal.pt/img/minitool-news-center/62/6-ways-windows-shell-common-dll-has-stopped-working.png)







![Fixé! Mac ne démarre pas en mode de récupération | La commande R ne fonctionne pas [MiniTool Tips]](https://gov-civil-setubal.pt/img/data-recovery-tips/63/fixed-mac-won-t-boot-into-recovery-mode-command-r-not-working.png)
