Les 5 meilleures façons de convertir facilement RAW en NTFS sous Windows 7/8/10 [MiniTool Tips]
Las Mejores 5 Maneras De Convertir Raw Ntfs En Windows 7 8 10 F Cilmente
Résumé :
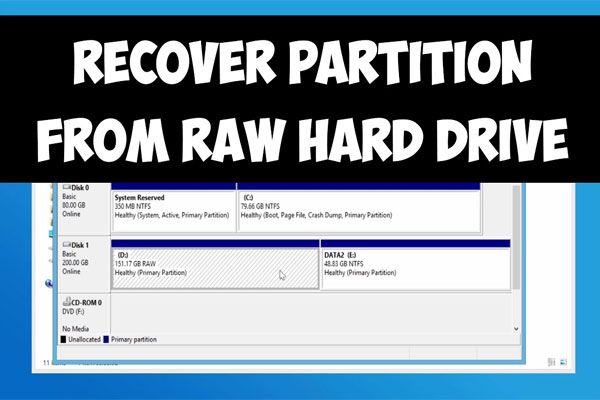
Avez-vous rencontré des problèmes avec votre PC lorsque «le système de fichiers est RAW»? Comment est-ce résolu? Ne t'en fais pas; dans cet article, MiniTool va vous proposer des méthodes efficaces pour récupérer des fichiers à partir de la partition RAW, ainsi que des méthodes pour convertir RAW en NTFS sans perdre de données ni formater RAW en NTFS sous Windows 7/8/10.
Navigation Rapide:
Une partition de disque devient RAW
RAW fait généralement référence à un système de fichiers qui n'a pas été formaté avec un système de fichiers NT, tel que NTFS et FAT. En fait, de nombreux périphériques de stockage peuvent se retrouver avec le problème RAW, par exemple les disques durs, les disques durs externes, les clés USB, les cartes SD et plus encore.
Article associé: Comment réparer un disque dur externe qui est soudainement devenu RAW
Si un périphérique ne possède pas de système de fichiers, il ne peut y avoir aucun fichier ou dossier sur ce périphérique. Autrement dit, une partition RAW ne peut pas être utilisée pour enregistrer des données avant le formatage. En un mot, si l'un de vos disques devient RAW, vous ne pourrez pas accéder à la partition de destination.
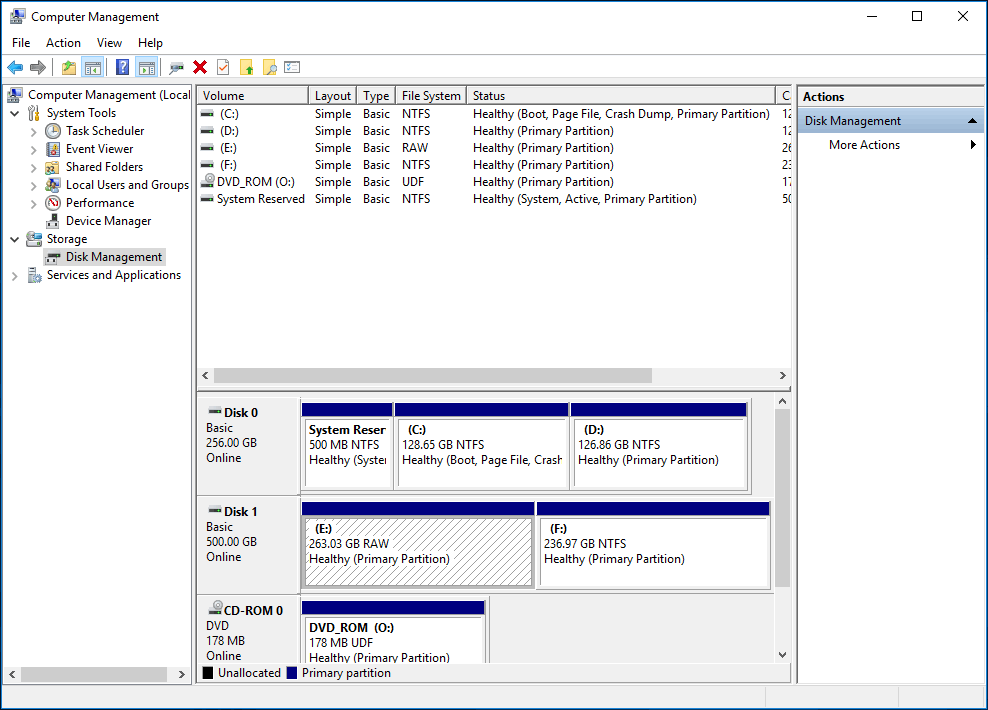
Normalement, certains problèmes liés à un système de fichiers RAW peuvent survenir:
- Vous devrez formater le disque dans le lecteur X avant de pouvoir l'utiliser. Voulez-vous le formater?
- Le type de système de fichiers est RAW. CHKDSK n'est pas disponible pour les lecteurs RAW.
- L'espace libre sur le disque est de 0 octet.
- Lisez le lecteur avec un type de support non valide. Annuler, réessayer ou annuler?
- Les noms de fichiers contiennent des caractères 'rares' et des messages d'erreur de type ' Secteur introuvable ».
Si l'une de vos partitions NTFS a été convertie en RAW, comment pouvez-vous convertir RAW en NTFS pour récupérer vos données? Trouvez les solutions dans la section suivante.
Comment convertir RAW en NTFS sans perdre de données sous Windows 7/8/10?
Normalement, les raisons de ce problème peuvent varier sous Windows 7/8/10. Les causes peuvent être que la table de partition a été endommagée, des secteurs défectueux, des dommages à la structure du disque, des dommages au disque lui-même, etc. Pour diverses raisons, les solutions pour convertir RAW en NTFS sont également différentes. Poursuivez votre lecture pour savoir comment réparer un disque dur RAW et le renvoyer en NTFS dans divers cas.
Solution 1: récupérer une partition de RAW vers NTFS à l'aide de la récupération de partition
Comme vous le savez peut-être, la table de partition et le secteur de démarrage d'un volume sont deux emplacements où les informations de partition sont stockées. Lorsqu'une table de partition du disque dur externe est endommagée ou corrompue, Windows ne pourra plus lire ce disque et rendra votre disque brut (RAW).
Bien que les données soient toujours là, une partition RAW n'est pas accessible. Dans ce cas, la récupération des données devrait être la première chose que nous faisons sous Windows 7/8/10. Comment récupérer des données de la partition RAW et formater RAW en NTFS sans perdre de données?
Heureusement, avec MiniTool Partition Wizard, vous avez la possibilité de récupérer des données à partir d'une partition RAW. En tant que gestionnaire de partition fiable et professionnel, il est compatible avec différents systèmes d'exploitation, y compris Windows Vista / XP / 7/8 / 8.1 / 10. Pour récupérer les données d'un disque dur au format RAW, il dispose d'une fonction très utile appelée Récupération de partition .
Remarque: Ceci est une fonction de paiement. Ici, nous recommandons fortement sa version Pro Ultimate Edition. Il vous suffit de l'obtenir en cliquant sur le bouton ci-dessous, ou vous pouvez également télécharger la version gratuite de ce programme pour convertir RAW en NTFS sans perdre de données pour voir s'il peut analyser les partitions perdues. Si tel est le cas, vous pouvez passer à la version complète afin de pouvoir enregistrer vos données après la numérisation.Étape 1: choisissez un rôle
- Exécutez MiniTool Partition Wizard pour accéder à son interface principale.
- Choisissez la fonction de Récupération de partition depuis le menu contextuel ou le menu déroulant Vérifiez le disque .
1. Si le problème de partition RAW est causé par une table de partition et des secteurs de démarrage corrompus, vous trouverez ici toutes les partitions de votre disque dur qui ont été converties en espace non alloué dans l'assistant de partition. (Dans Disk Manager, les partitions sont affichées comme 'RAW') Ce cas a été vérifié par les utilisateurs de Windows 7, veuillez cliquer sur ' Récupérer un lecteur flash devenu RAW 'des forums Sevenforums pour passer en revue les informations détaillées.
2. Notez que vous ne devez jamais créer une nouvelle partition dans l'espace non alloué, sinon la récupération de partition échouera.
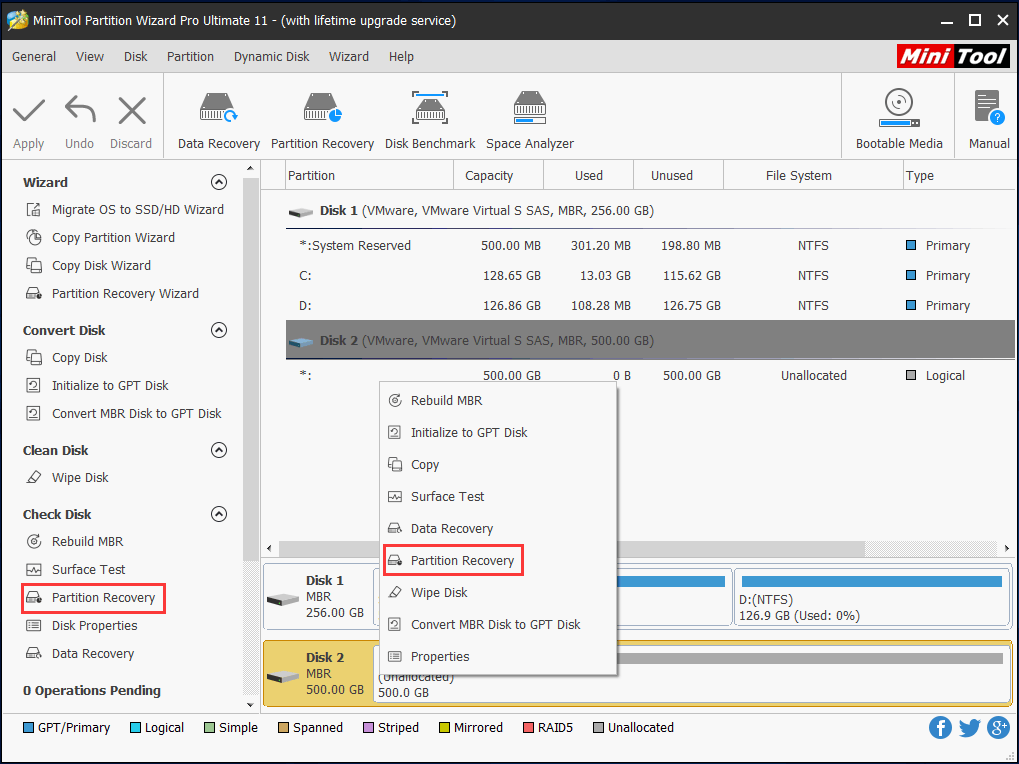
Étape 2: choisissez un intervalle d'analyse
- Disque complet - Ce mode convient à l'analyse du disque entier.
- Espace non alloué: analyse uniquement l'espace libre du disque sélectionné.
- Plage spécifiée: utile pour scanner des secteurs spécifiques.
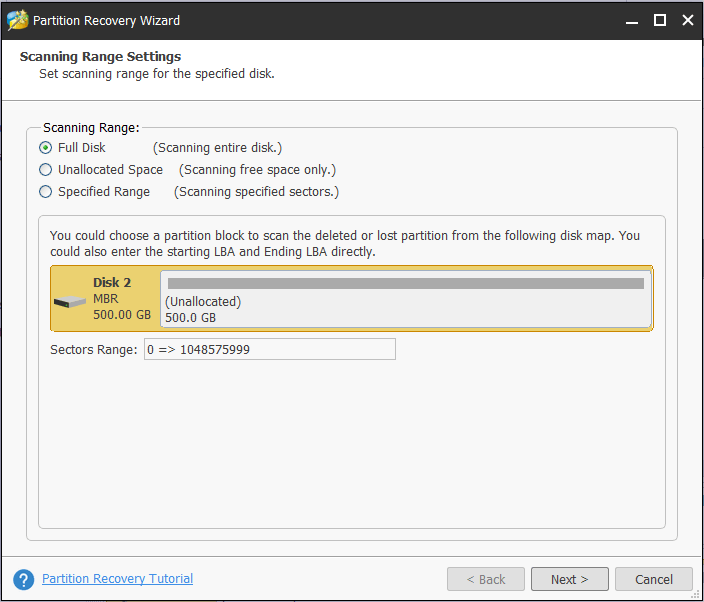
Étape 3: choisissez une méthode de numérisation
- Définit la méthode de scan pour un intervalle de scan spécifié.
- Modes de numérisation Scan rapide (rapide) et Scan complet (complet) sont disponibles. La première méthode est capable de restaurer des partitions perdues ou supprimées qui sont continues et la dernière méthode est conçue pour analyser tous les secteurs dans la plage que vous avez choisie.
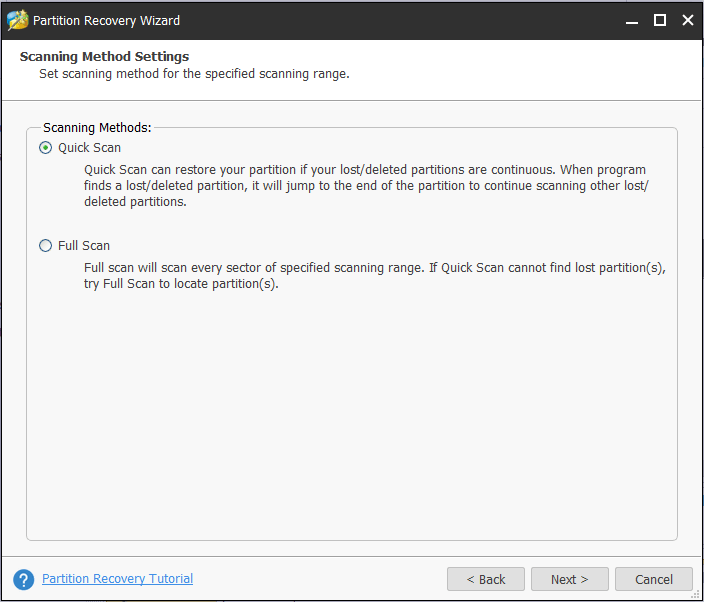
Étape 4: choisissez les partitions pour continuer
- Une fois l'analyse terminée, toutes les partitions de votre disque dur externe seront affichées ici, vous pourrez alors choisir les partitions dont vous avez besoin.
- Cliquer sur terminer .
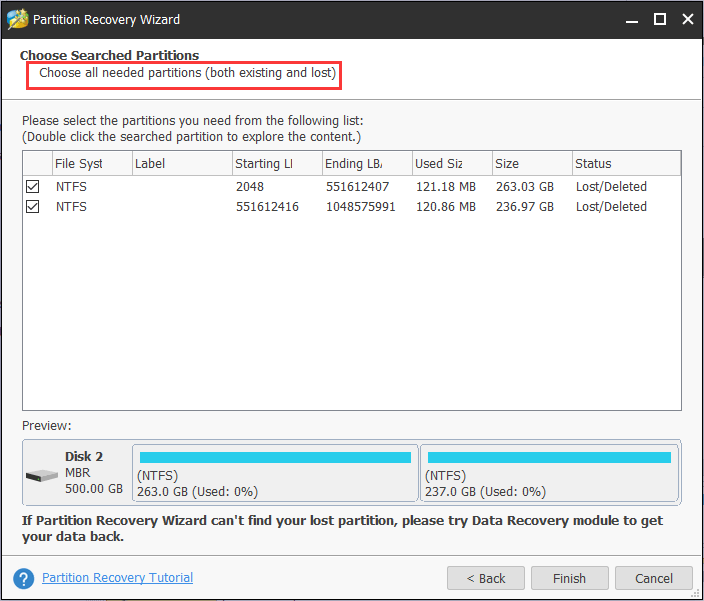
Lorsque vous double-cliquez sur la partition trouvée avec le système de fichiers RAW dans Disk Manager, toutes les données de la partition seront affichées. Vérifiez si vous trouvez les fichiers dont vous avez besoin.
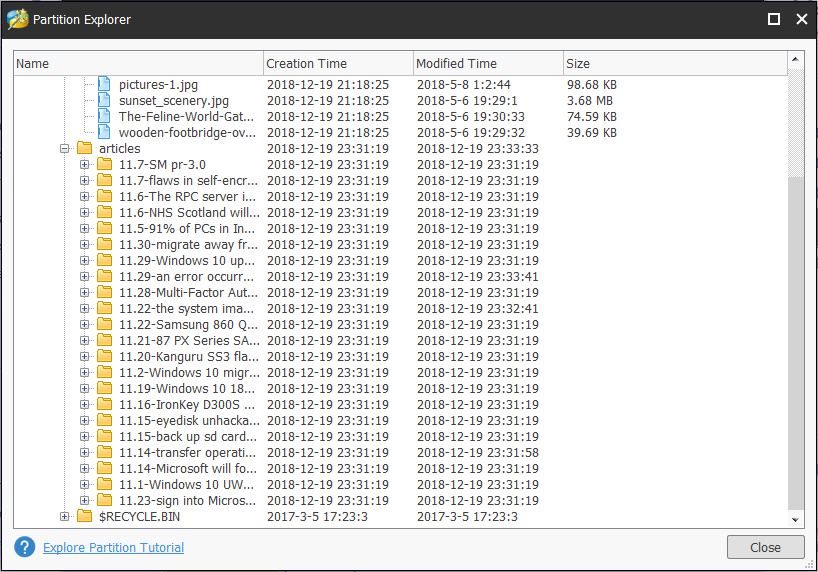
Étape 5: appliquer toutes les modifications
- Revenez à l'interface principale de MiniTool Partition Wizard, afin que vous puissiez prévisualiser toutes les partitions RAW qui vont être converties en NTFS.
- Cliquez sur le bouton Appliquer pour récupérer la partition RAW sur Windows 7/8/10.
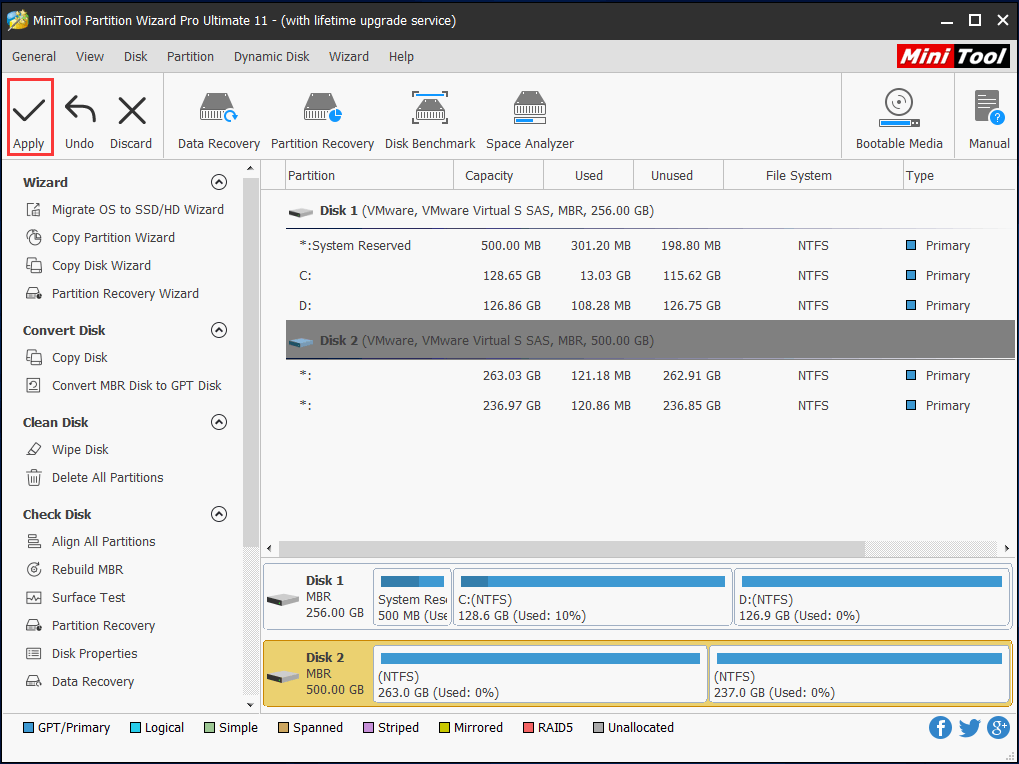
Avec l'aide de la fonction Récupération de partition il est vraiment facile de récupérer une partition RAW brute et de convertir RAW en NTFS sans perdre de données en cas de problème de corruption de la table de partition. Téléchargez-le, essayez-le et partagez-le avec vos amis.



![Les 10 meilleures solutions pour corriger cette application ne peuvent pas être exécutées sur votre ordinateur dans Win 10 [MiniTool Tips]](https://gov-civil-setubal.pt/img/blog/47/las-10-mejores-soluciones-para-arreglar-no-se-puede-ejecutar-esta-aplicaci-n-en-el-equipo-en-win-10.jpg)

![Quel système d'exploitation ai-je? [Astuces MiniTool]](https://gov-civil-setubal.pt/img/disk-partition-tips/71/what-operating-system-do-i-have.jpg)









![Comment corriger l'erreur 'ERR_TUNNEL_CONNECTION_FAILED' dans Chrome [MiniTool News]](https://gov-civil-setubal.pt/img/minitool-news-center/32/how-fix-err_tunnel_connection_failed-error-chrome.jpg)
![Outil de préparation des mises à jour du système: correction des incohérences sur PC [MiniTool News]](https://gov-civil-setubal.pt/img/minitool-news-center/11/system-update-readiness-tool.jpg)

![Comment empêcher No Man’s Sky de s'écraser sur PC? 6 façons [MiniTool Tips]](https://gov-civil-setubal.pt/img/disk-partition-tips/60/how-stop-no-man-s-sky-from-crashing-pc.jpg)
