Que faire si Samsung Data Migration ne peut pas sélectionner le disque source ?
Que Faire Si Samsung Data Migration Ne Peut Pas Selectionner Le Disque Source
Samsung Data Migration fonctionne-t-il avec d'autres disques ? Pouvez-vous changer le disque source ou le lecteur cible dans Samsung Data Migration ? Continuez à lire pour trouver des réponses à ces questions. En outre, un autre outil de clonage de disque professionnel est introduit par Mini-outil .
Samsung Data Migration ne peut pas sélectionner le lecteur
Samsung Data Migration (SDM), est un outil de migration de données spécialisé qui vous permet de migrer facilement tout le contenu, y compris le système d'exploitation actuel, l'application et les données utilisateur, rapidement, en toute sécurité et facilement du disque existant comme le disque dur vers un nouveau SSD Samsung. . Pour les utilisateurs de Samsung, Samsung Data Migration est un bon logiciel de clonage.
Cependant, vous n'êtes pas autorisé à changer le disque source lors du transfert de données. Ce problème a été évoqué par de nombreux utilisateurs sur certains forums. De plus, cet outil ne vous permet pas de sélectionner le disque cible. Il se peut que Samsung Data Migration ne détecte pas le SSD bien que le disque dur puisse être reconnu dans la gestion des disques.
Article similaire: Samsung Data Migration Windows 10 est facile maintenant (2 logiciels)
Pourquoi Samsung Data Migration ne peut pas sélectionner le lecteur
Pourquoi Samsung Data Migration ne peut pas modifier le disque source ou le disque cible ? Si vous lisez le manuel d'utilisation de Samsung SSD Data Migration, vous trouverez la réponse sous Configuration requise et limitations.
Quand tu vois le Lecteur source article, vous pouvez voir l'exigence - Disque dur ou SSD avec un système d'exploitation pris en charge installé . Cela signifie que cet outil ne peut cloner un disque système que sur un autre SSD Samsung et qu'il ne prend pas en charge le clonage d'un disque de données. Vous ne pouvez donc pas remplacer le disque source par un disque sans système d'exploitation installé dessus.

En outre, vous pouvez voir tous les disques cibles pris en charge par Samsung Data Migration et ces disques sont tous des SSD Samsung. Autrement dit, vous ne pouvez transférer des données vers un SSD qu'à partir de la série Samsung répertoriée. Les autres marques de SSD et autres SSD Samsung non mentionnés ne sont pas pris en charge. Si votre lecteur cible n'est pas détecté par Samsung Data Migration, vous ne pouvez pas le modifier.
Utiliser MiniTool ShadowMaker pour la migration des données
Comme mentionné ci-dessus, vous savez que Samsung Data Migration ne peut pas sélectionner le lecteur, y compris le disque source et le disque cible. De plus, cet outil a de nombreuses autres exigences et limitations. Vous pouvez trouver plus de détails à partir de ceci Manuel de l'Utilisateur . De plus, cet outil fonctionne toujours mal, par exemple, Le clonage de Samsung Data Migration a échoué , Samsung Data Migration bloqué à 0%, 99% ou 100% , etc.
Pour cloner un disque dur ou migrer l'intégralité des données du disque sans aucune limitation, nous vous recommandons fortement d'utiliser des logiciel de clonage de disque dur . Ici, MiniTool ShadowMaker est une bonne option.
Ce logiciel offre une fonctionnalité appelée Cloner un disque qui vous permet de cloner un disque système ou un disque de données sur n'importe quel disque dur pouvant être un SSD ou un disque dur de n'importe quelle marque. Autrement dit, vous pouvez sélectionner le disque dur de votre choix et tous les disques, y compris Samsung, SanDisk, Intel, Western Digital, etc., sont pris en charge. Vous pouvez effectuer cette opération sous Windows 11/10/8/7 en quelques étapes simples. En outre, MiniTool ShadowMaker prend en charge le clonage d'un disque dynamique avec uniquement des volumes simples.
Pour cloner votre disque dur, téléchargez d'abord MiniTool ShadowMaker et installez-le sur votre PC. Cliquez simplement sur le bouton suivant pour obtenir cet outil.
Ensuite, suivez le guide étape par étape pour démarrer le clonage de disque sans rencontrer le problème Samsung Data Migration qui ne fonctionne pas.
Étape 1 : Ouvrez MiniTool ShadowMaker et cliquez sur Continuer l'essai continuer.
Étape 2 : Accédez à la Outils page à cliquer Cloner un disque .
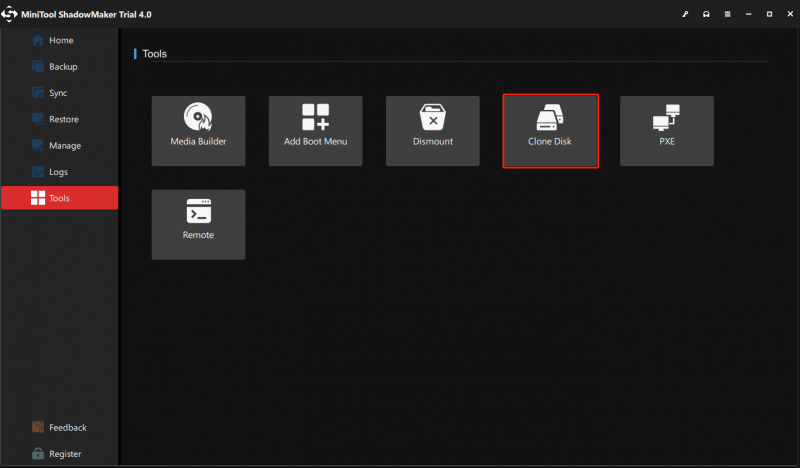
Étape 3 : Choisissez un disque source et un disque cible. Notez que assurez-vous qu'aucune donnée importante n'est enregistrée sur le lecteur cible, sinon une perte de données se produira.
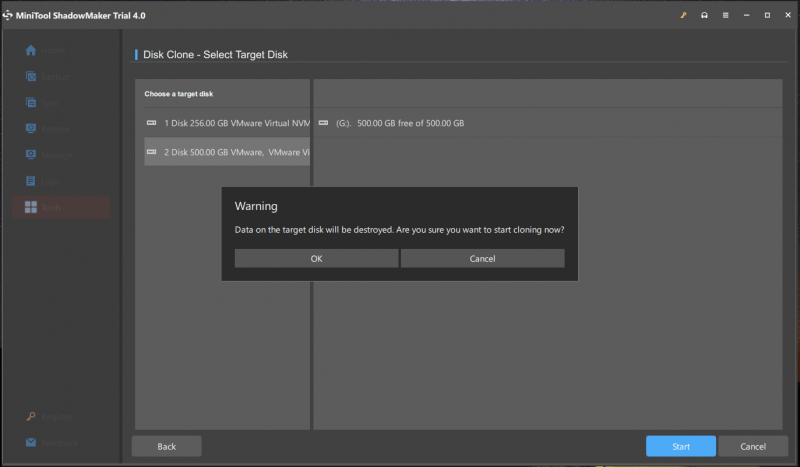
Étape 4 : Ensuite, démarrez le processus de clonage. Selon la taille des données, le temps est incertain.
Une fois le clonage de disque terminé, vous pouvez éteindre le PC, ouvrir le boîtier de l'ordinateur, retirer le disque d'origine et mettre le SSD à sa place. Ensuite, la machine peut fonctionner à partir de votre SSD.
Article similaire: Comment cloner un disque dur vers un SSD sous Windows 11/10/8/7 ?
Conclusion
À partir de cet article, vous savez pourquoi Samsung Data Migration ne peut pas sélectionner le lecteur, y compris le lecteur source et le lecteur cible. Pour cloner facilement un disque dur sur un autre sans aucune limitation, MiniTool ShadowMaker est un bon assistant. Obtenez simplement cet outil plutôt que d'utiliser Samsung Data Migration.
![Erreur Windows Update 8024A000: correctifs utiles [MiniTool News]](https://gov-civil-setubal.pt/img/minitool-news-center/63/windows-update-error-8024a000.png)
![[11 façons] Comment réparer l'erreur BSOD Windows 11 Ntkrnlmp.exe ?](https://gov-civil-setubal.pt/img/backup-tips/50/how-fix-ntkrnlmp.png)
![Guide étape par étape: Comment déplacer les jeux Origin vers un autre lecteur [MiniTool Tips]](https://gov-civil-setubal.pt/img/disk-partition-tips/40/step-step-guide-how-move-origin-games-another-drive.png)



![Votre système est gravement endommagé par quatre virus - Réparez-le maintenant! [Astuces MiniTool]](https://gov-civil-setubal.pt/img/android-file-recovery-tips/94/your-system-is-heavily-damaged-four-virus-fix-it-now.jpg)







![3 Solutions à l'erreur «BSvcProcessor a cessé de fonctionner» [MiniTool News]](https://gov-civil-setubal.pt/img/minitool-news-center/00/3-solutions-bsvcprocessor-has-stopped-working-error.jpg)



![6 cas courants de récupération de données Samsung Galaxy S6 [MiniTool Tips]](https://gov-civil-setubal.pt/img/android-file-recovery-tips/09/6-common-cases-samsung-galaxy-s6-data-recovery.jpg)