Solution rapide du programme d'installation des modules Windows Utilisation élevée du processeur
Quick Fix Windows Modules Installer Worker High Cpu Usage
Savez-vous ce qu'est Windows Modules Installer Worker et pourquoi il prend beaucoup de place en CPU ? Si vous ne le savez pas, ce n’est pas grave. Cet article vous donnera toutes les réponses aux questions ci-dessus. De plus, il vous fournira 6 méthodes efficaces pour résoudre le problème. Faites attention à l'étape même de chaque méthode.
Sur cette page :- À propos du programme d'installation des modules Windows
- Pourquoi a-t-il une utilisation si élevée du processeur ?
- Conclusion
- FAQ sur le programme d'installation des modules Windows
Installateur de modules Windows utilisation élevée du processeur est un phénomène courant chez les personnes qui utilisent des ordinateurs Windows. Voici un exemple concret que les gens rencontrent. Il est désormais temps d’en trouver les causes et d’y apporter des solutions.

À propos du programme d'installation des modules Windows
Installateur de modules Windows (TiWorker.exe), qui fait partie du système d'exploitation Microsoft, est un programme d'arrière-plan du système. Il est appliqué à Windows Update (automatiquement) et installe certains programmes d'installation publiés par Microsoft, corrige ou remplace les fichiers système.
De plus, il assurera la maintenance régulière du système, comme la suppression des fichiers temporaires, la gestion de la fragmentation du disque système, l'antivirus du disque et d'autres optimisations en fonction du temps défini. En général, le démarrage et l'exécution de l'ordinateur prendront beaucoup de temps après une nouvelle installation de Windows 8 ou lorsque le système vient juste de démarrer.
Cet outil système s'exécutera en arrière-plan immédiatement lorsque votre ordinateur se connectera à Internet afin de vérifier s'il existe des programmes Windows ou d'autres programmes à mettre à jour.
Lisez ici, il est possible de ne trouver aucune connexion avec le problème d'utilisation élevée du processeur du programme d'installation des modules Windows, mais cela serait très évident si vous continuez à lire l'article.
Pourquoi a-t-il une utilisation si élevée du processeur ?
Bien que Windows Modules Installer Worker présente certains avantages, il présente également des inconvénients. En particulier, le problème d’utilisation élevée du processeur de Windows Modules Installer Worker est très grave.
L'outil vérifie et installe automatiquement les mises à jour Windows. Il occupe plus de 50 % de votre CPU.
Occuper trop d’espace CPU peut diminuer la vitesse de l’ordinateur et affecter les performances du PC. Alors, pourquoi utilise-t-il autant le processeur ? La réponse vous sera présentée dans la suite.
Le programme d'installation des modules Windows accédera constamment au disque dur disque lorsque le système installe certains modules système, Windows Update télécharge et installe automatiquement le logiciel mis à jour et l'installation de la mise à jour échoue, ce qui entraîne une utilisation de 100﹪ du disque.
Il est rapporté que le programme d'installation des modules Windows Win10 présente de temps en temps une erreur d'utilisation élevée du processeur, mais c'est normal. C’est une mauvaise nouvelle, mais la bonne nouvelle est que vous pouvez y remédier.
Si vous souhaitez corriger cette erreur, cet article pourrait vous intéresser : 12 conseils pour une utilisation à 100 % du disque sur le Gestionnaire des tâches de Windows 10
6 solutions pour réparer le programme d'installation des modules Windows
Comme vous le savez, Windows Modules Installer Worker peut causer certains problèmes, voire affecter votre utilisation normale. Voici la nécessité de le réparer. Plusieurs méthodes seront données dans la partie suivante. Si vous souhaitez résoudre le problème de manière urgente, veuillez lire attentivement le texte.
Vous pouvez essayer ces méthodes une par une jusqu'à ce que vous résolviez le problème d'utilisation élevée du processeur résultant de Windows Modules Installer Worker.
Correctif 1 : convertir le type de démarrage de Windows Installer en manuel
Étant donné que Windows Modules Installer Worker entraîne de graves conséquences sur votre ordinateur, vous souhaiterez peut-être désactiver ou fermer Windows Modules Installer Worker dès que possible. Cette méthode est également recommandée par certains sites Web, mais cette action arrêtera l'installation et la mise à jour de Windows normalement.
Plus important encore, une fois que vous désactivez Windows Modules Installer Worker, votre ordinateur ne peut pas se mettre à jour à temps et le système est plus vulnérable aux menaces et aux virus. Par conséquent, vous feriez mieux de ne pas le désactiver ou le fermer.
Au lieu de cela, vous devez ajuster le programme d'installation des modules Windows manuellement. De cette façon, votre ordinateur peut économiser de l’énergie à la fois sur le processeur et sur l’utilisation du disque. Cependant, comme les mises à jour ne sont pas téléchargées automatiquement, vous pouvez choisir de mettre à jour Windows manuellement une fois par semaine ou par mois.
Voici les étapes pour ajuster Windows Modules Installer Worker manuellement :
Étape 1 : Appuyez sur les fenêtres plus R. touche pour ouvrir la fenêtre de gestion. Taper services.msc et cliquez D'ACCORD dans la fenêtre contextuelle pour ouvrir les services Windows.
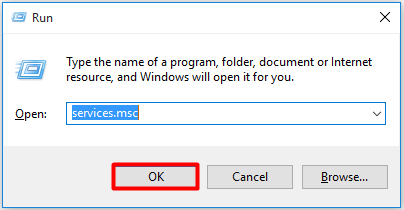
Étape 2 : Rechercher Installateur de modules Windows dans la liste des services au début. Ensuite, faites un clic droit dessus et choisissez Propriétés dans le menu déroulant ou double-cliquez simplement sur le service Windows Modules Installer Worker.
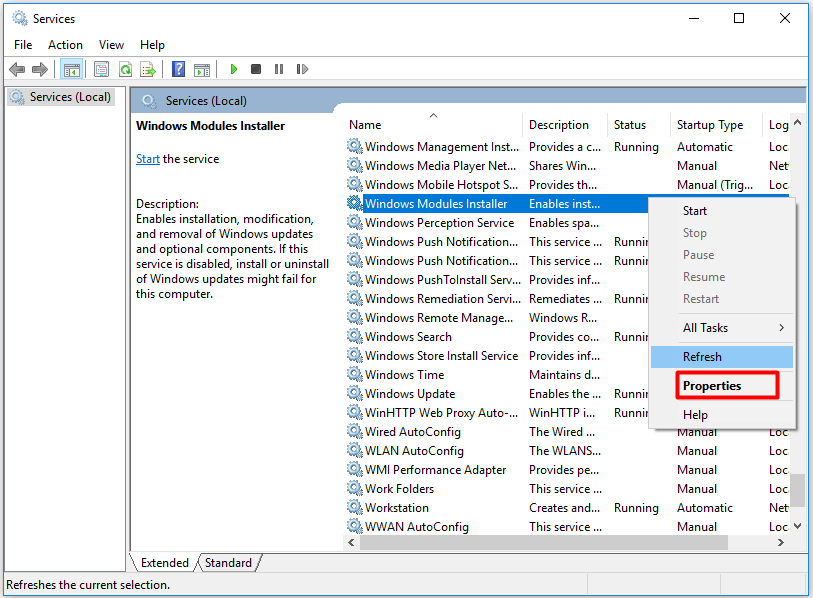
Étape 3 : Cliquez Manuel option du Type de démarrage liste et cliquez D'ACCORD .
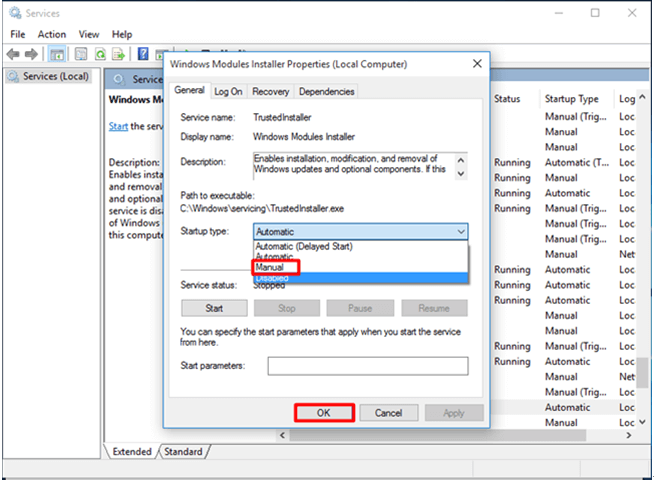
Correctif 2 : mettre fin au processus TiWorker.exe
Si vous constatez que l'erreur persiste après avoir modifié Windows Modules Installer Worker manuellement, vous pouvez essayer de mettre fin au processus TiWorker.exe via le gestionnaire de tâches. La tâche finale du programme d'installation des modules Windows peut vous aider à vous débarrasser de l'erreur.
Conseil: Si vous rencontrez un problème de non-réponse du gestionnaire de tâches, cet article peut vous rendre service : Top 8 des méthodes : réparer le gestionnaire de tâches qui ne répond pas à Windows 7/8/10 .Les étapes spécifiques pour réparer TiWorker.exe sont indiquées ci-dessous. Vous pouvez opérer étape par étape selon le guide.
Étape 1 : Après avoir cliqué sur le Commencer bouton, choisissez Gestionnaire des tâches dans la liste des menus.
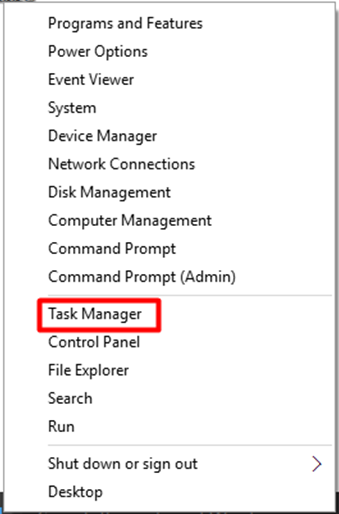
Étape 2 : Déroulez la liste des procédures dans le Détails pour trouver le TiWorker.exe. Cliquez sur Tâche finale après avoir cliqué avec le bouton droit sur le fichier TiWorker.exe.
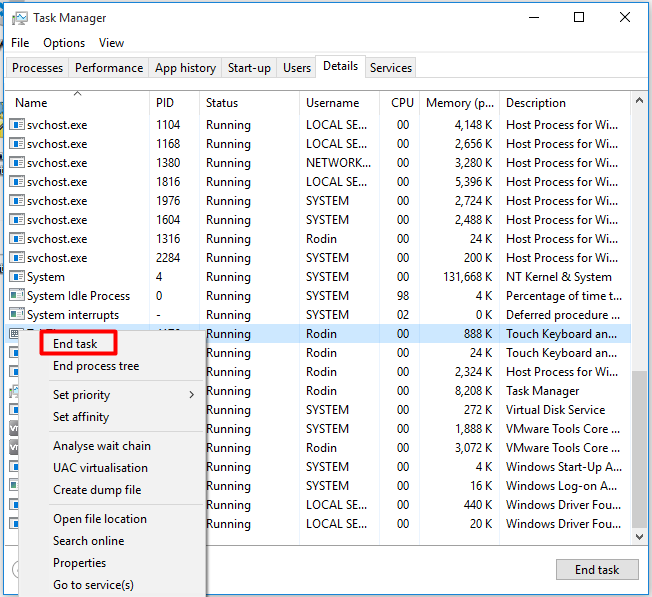
Correctif 3 : supprimer le dossier SoftwareDistribution
Généralement, Windows télécharge et stocke les mises à jour dans le Dossier SoftwareDistribution . Comme les fichiers de mises à jour téléchargés ne parviennent pas à s'installer correctement, ces fichiers Windows Update corrompus entraînent une utilisation élevée du processeur par Windows Modules Installer Worker. Par conséquent, la suppression du dossier SoftwareDistribution est également un moyen de corriger l'erreur. Cette méthode est très simple à mettre en œuvre.
Suivez les étapes ci-dessous pour supprimer le dossier SoftwareDistribution afin de résoudre le problème d'utilisation élevée du processeur de Windows Modules Installer Worker.
Étape 1 : Appuyez sur les fenêtres et R. en même temps, puis tapez services.msc dans la fenêtre contextuelle.
Étape 2 : Trouver le Windows Update option dans la liste des services et arrêtez le service.
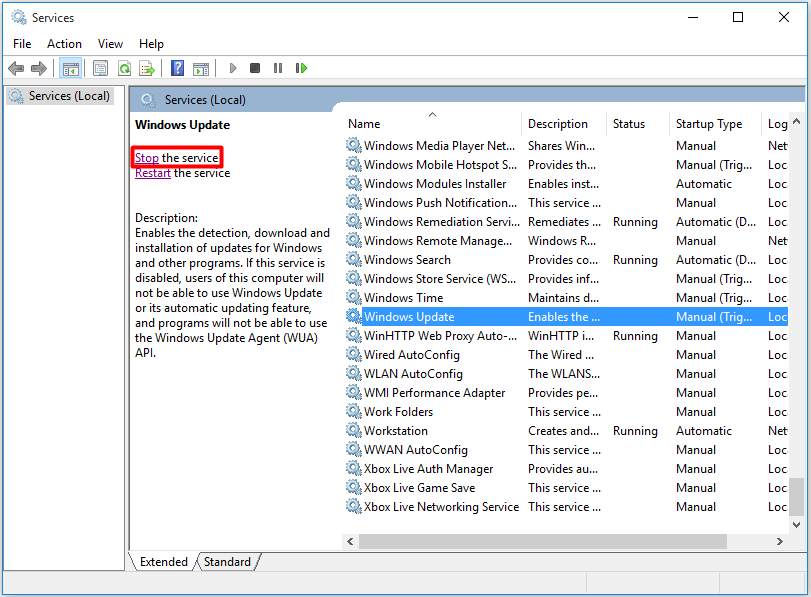
Étape 3 : Cliquez sur le D'ACCORD bouton après avoir tapé le C:Windows commande dans la fenêtre Exécuter.
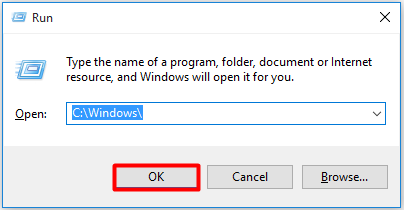
Étape 4 : faites défiler les fichiers Windows pour trouver le dossier SoftwareDsitribution, puis supprimez-le.
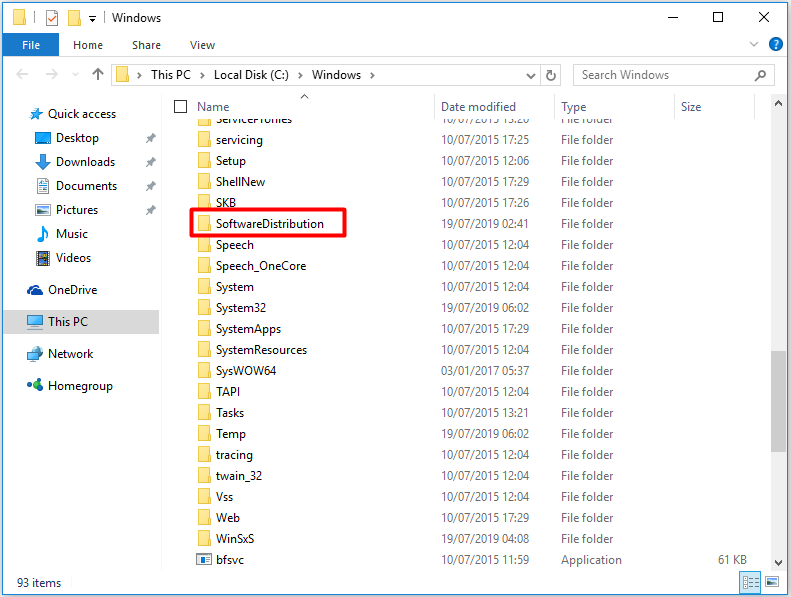
Étape 5 : Redémarrez votre ordinateur et vérifiez la mise à jour Windows. Après cela, vous pouvez vérifier si l'utilisation élevée du processeur est corrigée. Si cela n’a aucun effet, vous devrez peut-être essayer une autre approche.
Correctif 4 : utilisez l’utilitaire de résolution des problèmes de Windows Update
Outil de dépannage de Windows Update est un outil utile pour diagnostiquer et résoudre les problèmes liés aux mises à jour Windows. Bien qu’il ne soit pas en mesure de résoudre tous les problèmes, il reste un outil populaire pour résoudre certains problèmes informatiques. De plus, son fonctionnement est plutôt simple.
Quelques étapes suffisent pour commencer le dépannage.
Étape 1 : Tapez panneau de configuration dans la fenêtre de recherche, puis ouvrez la page du panneau de configuration. Trouver Dépannage du Tous les éléments des panneaux de contrôle page.
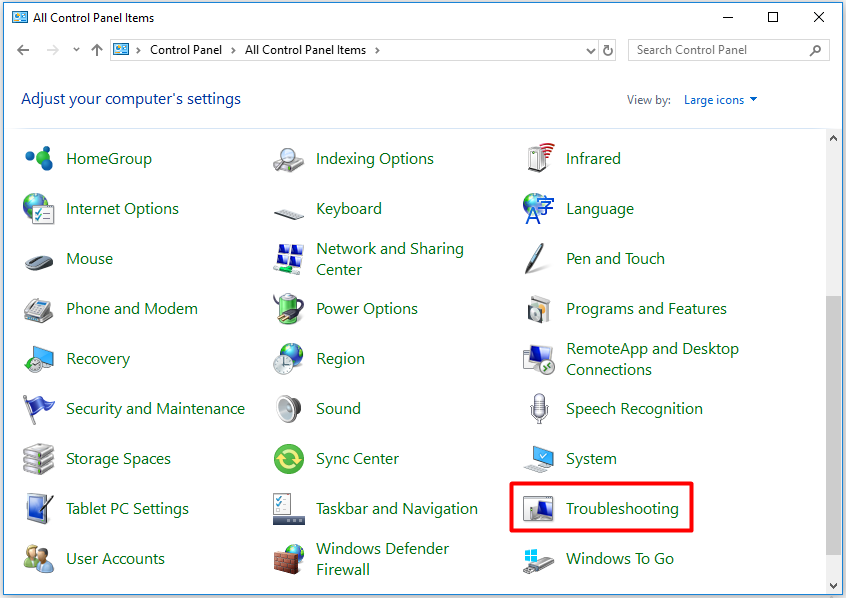
Étape 2 : Choisissez le Résoudre les problèmes avec Windows Update lien sous Système et sécurité dans le Dépannage page.
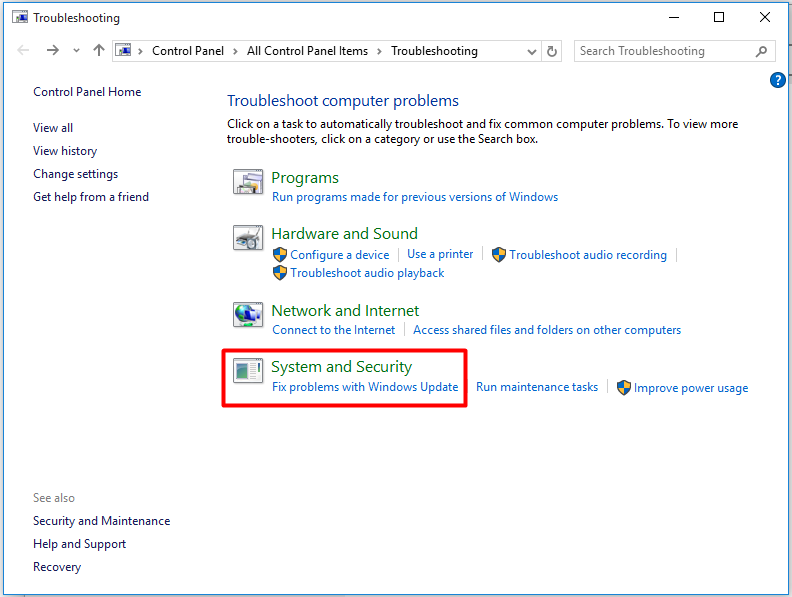
Étape 3 : Cliquez Suivant pour continuer le processus, le programme commencera à détecter un problème sur l'ordinateur. Une fois le processus terminé, vous pouvez vérifier s'il résout l'erreur d'utilisation élevée du processeur du programme d'installation des modules Windows.
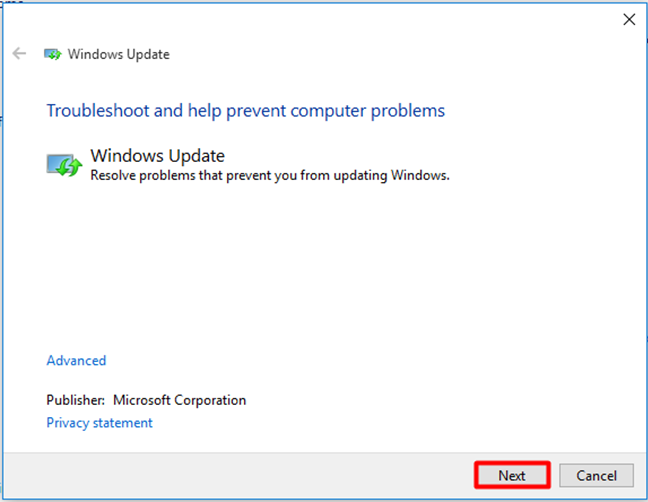
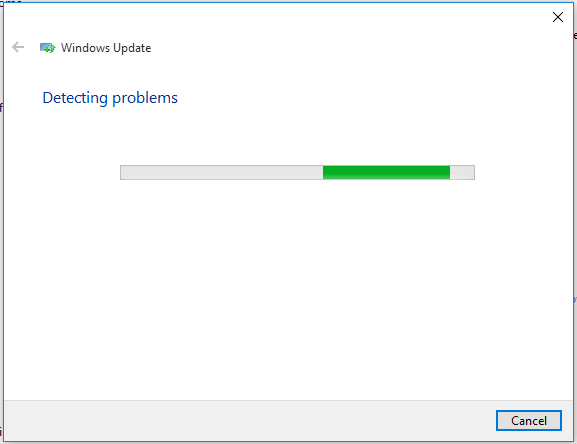
Correctif 5 : exécutez une analyse complète du système
Vérificateur de fichiers système (SFC) , un outil Windows intégré, est un programme utile. Il vous permet d'analyser les fichiers système Windows et de restaurer les fichiers corrompus. Désormais, le guide expliquant comment exécuter SFC.exe pour analyser les fichiers système Windows et réparer les fichiers système perdus ou corrompus, y compris les fichiers DLL, vous sera remis.
Conseil: Le programme d'analyse SFC ne fonctionne peut-être pas. Si vous rencontrez ce problème, cet article peut vous être utile : Solution rapide – SFC Scannow ne fonctionne pas (Focus sur 2 cas).Pour démarrer le processus, vous devez taper l'invite de commande dans la fenêtre de recherche. Commencez ensuite à exécuter les étapes suivantes.
Étape 1 : Cliquez sur le Exécuter en tant qu'administrateur option dans la liste des fonctions après avoir cliqué avec le bouton droit sur invite de commande dans la liste contextuelle.
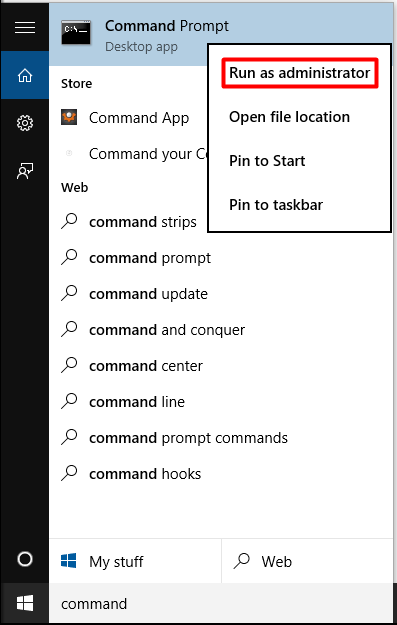
Étape 2 : Tapez le sfc/scannow commande dans la fenêtre contextuelle, puis appuyez sur le bouton Entrer clé. Ce processus prendra beaucoup de temps (environ 15 minutes) pour terminer le processus d'analyse. Le reste est donc à attendre patiemment.
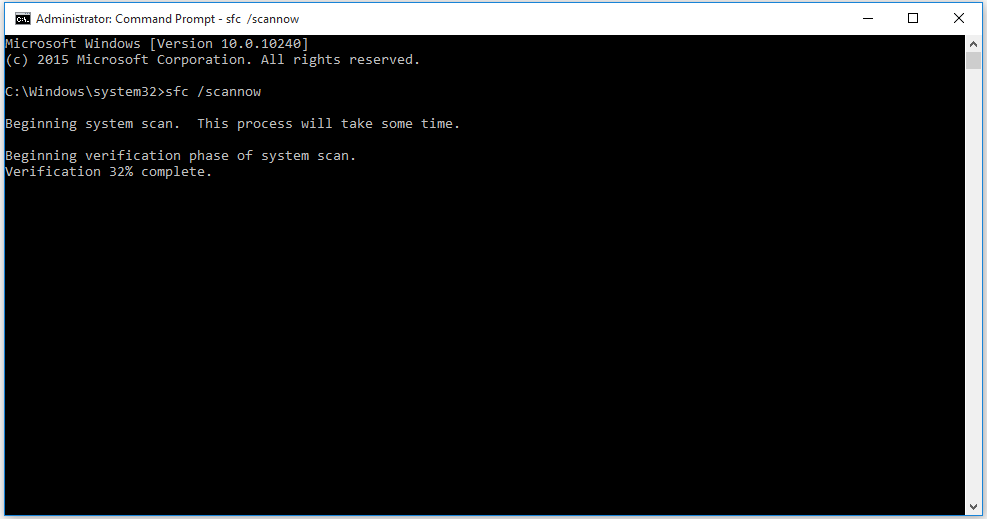
Vous pouvez vérifier si l’erreur d’utilisation élevée du processeur de Windows Modules Installer Worker est résolue une fois l’analyse terminée. D'une manière générale, le problème peut être résolu. Sinon, vous pouvez essayer d'autres méthodes.
Correctif 6 : réinitialiser le PC
Si toutes les méthodes ci-dessus ne fonctionnent pas, il vaut peut-être la peine d'essayer de réinitialiser votre PC. Réinitialisez votre ordinateur à son état d'origine, puis redémarrez-le. Si vous cliquez sur le Supprimer tout option pendant le processus de réinitialisation, vous risquez de perdre vos données importantes. Faire une sauvegarde est donc une bonne idée avant de réinitialiser l’ordinateur.
Ici, nous vous recommandons fortement un logiciel de sauvegarde professionnel – MiniTool ShadowMaker. Vous pouvez sauvegarder votre système, vos partitions, vos fichiers et vos dossiers rapidement et efficacement au cas où vos données seraient perdues lors de la réinitialisation de l'ordinateur. Vous êtes autorisé à utiliser l’édition d’essai gratuitement pendant 30 jours. N'hésitez pas à le télécharger.
Essai de MiniTool ShadowMakerCliquez pour télécharger100%Propre et sûr
Voici quelques étapes pour sauvegarder des fichiers.
Étape 1 : Cliquez sur le SOURCE couverture pour choisir les fichiers de sauvegarde.
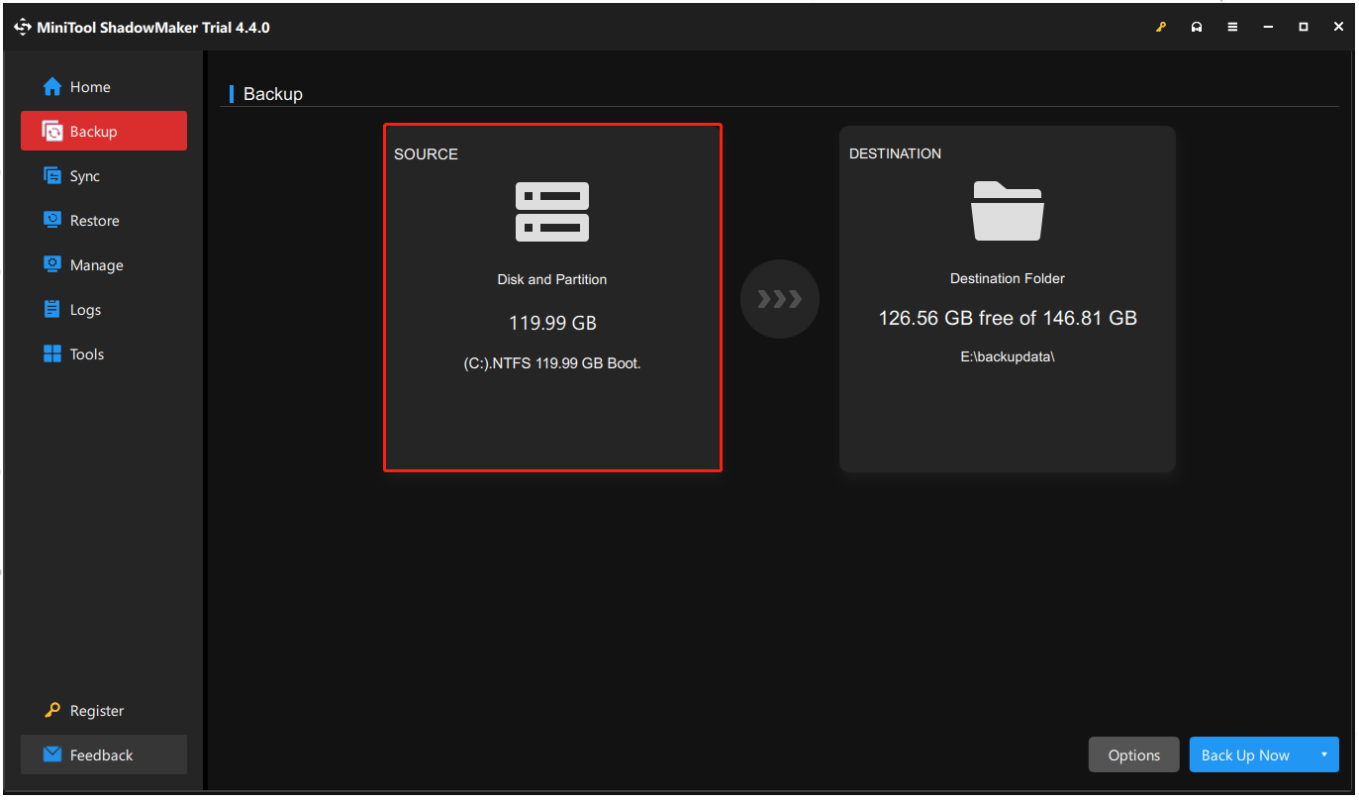
Étape 2 : Cliquez sur le DESTINATION couverture pour sélectionner une destination pour les fichiers de sauvegarde.
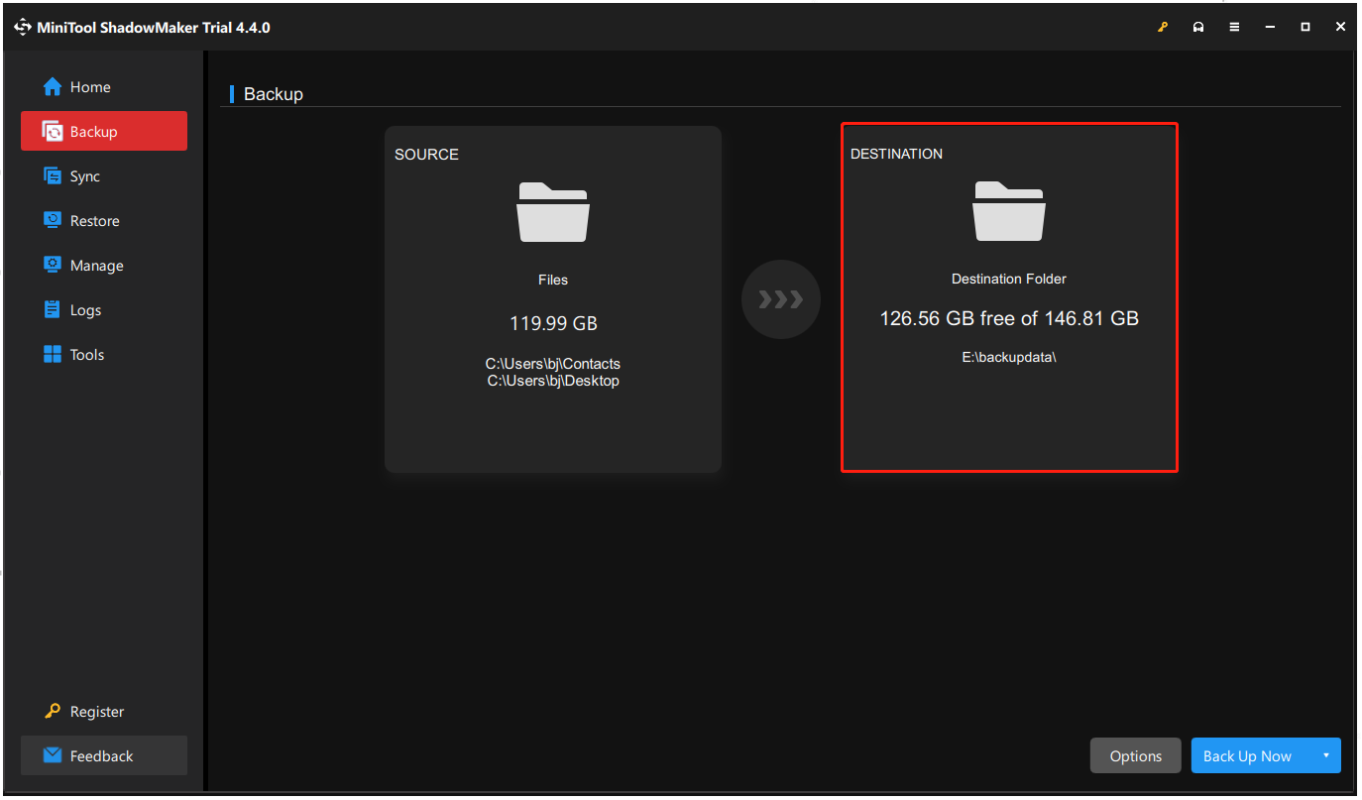
Étape 3 : Après avoir choisi la source et la destination de la sauvegarde, vous pouvez exécuter l'opération de sauvegarde.
Ici, vous avez deux options : Sauvegarder maintenant et Sauvegarder plus tard .
Conseil: Si vous souhaitez obtenir des paramètres avancés tels que : sauvegarde automatique , sauvegarde complète, sauvegarde différentielle, veuillez cliquer Possibilités pour modifier les paramètres avant de cliquer sur Sauvegarder maintenant.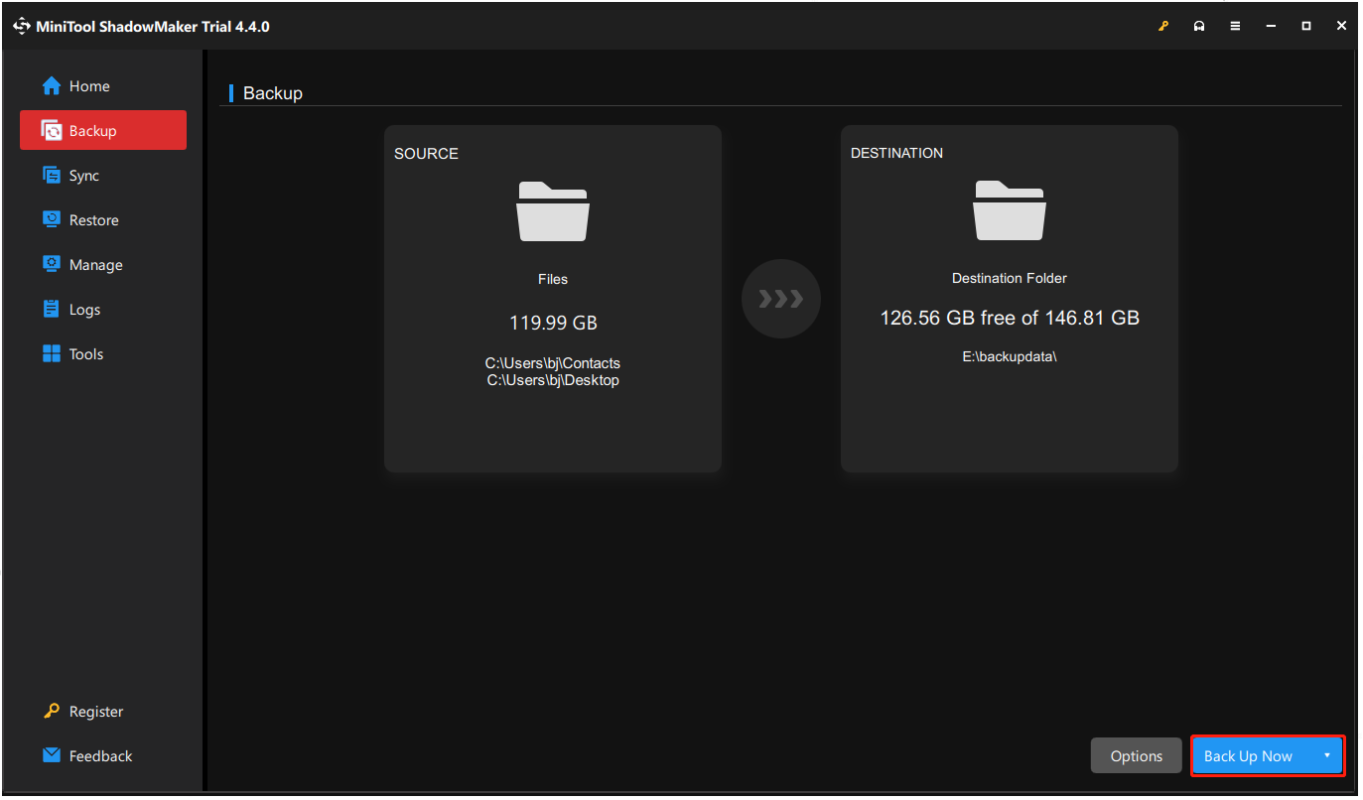
Commençons maintenant à réinitialiser votre PC. Clique le Commencer bouton pour ouvrir le Paramètres page, puis tapez réinitialiser ce PC dans la fenêtre de recherche pour obtenir la page suivante. Clique le Commencer option pour commencer la réinitialisation.
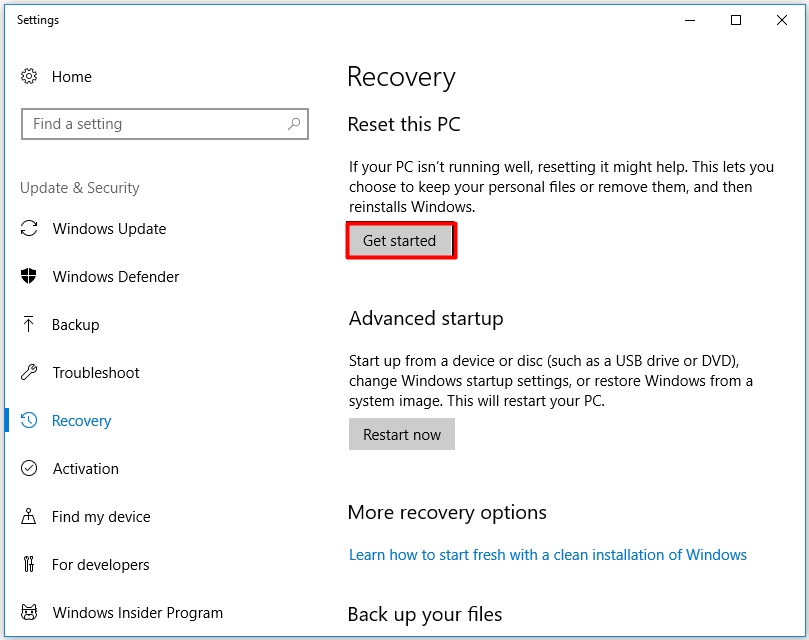
Choisir la Conserver mes fichiers option (pour éviter la perte de données) pour continuer le processus de réinitialisation. De plus, vous pouvez cliquer sur Supprimer tout si vous avez sauvegardé vos données importantes.
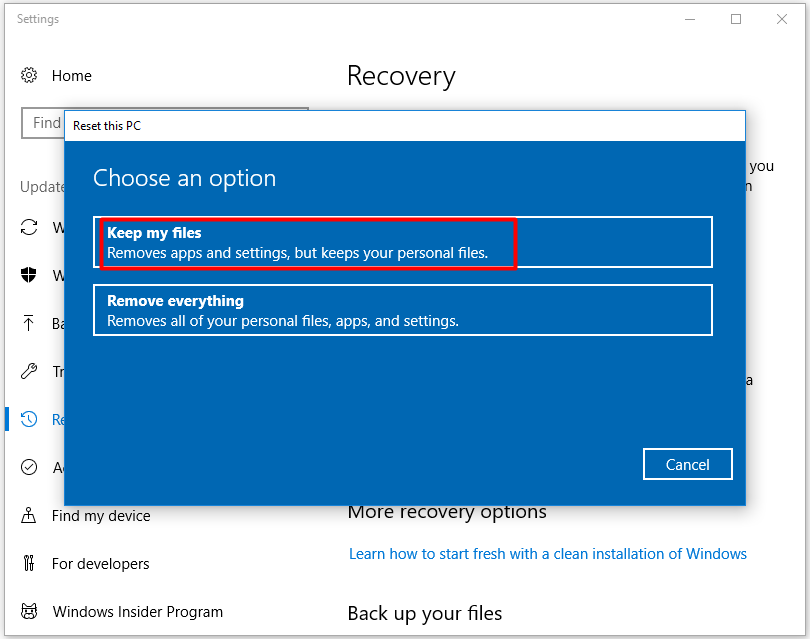
Conclusion
Êtes-vous toujours gêné par l'utilisation élevée du processeur par Windows Modules Installer Worker ? Venez essayer les méthodes recommandées dans cet article. Toutes les méthodes sont illustrées spécifiquement – chaque étape avec une capture d’écran.
Nous espérons sincèrement que les solutions pourront vous aider à résoudre le problème d’utilisation élevée du processeur causé par Windows Modules Installer Worker et à ne pas en être dérangé.
Si vous avez une bonne idée de l’erreur d’utilisation élevée du processeur de Windows Modules Installer Worker, vous pouvez la partager avec nous. Nous apprécierions que vous laissiez une suggestion ou un commentaire en envoyant un e-mail à Nous .
FAQ sur le programme d'installation des modules Windows
Qu’est-ce que l’installateur de modules Windows ? Windows Modules Installer Worker est l'un des processus des systèmes Windows, connu pour son problème d'utilisation élevée du processeur. Il est lié au processus de mise à jour de Windows et joue un rôle dans la mise à jour de Windows. Que fait l’installateur de modules Windows ? Windows Modules Installer Worker peut vous aider à rechercher de nouvelles mises à jour à partir du serveur Windows et à les installer sur votre système PC. En un mot, c'est très nécessaire pour mettre à jour automatiquement Windows. Puis-je arrêter le programme d’installation des modules Windows ? Vous feriez mieux de ne pas arrêter le programme d'installation des modules Windows. Vous pouvez le désactiver temporairement lorsque votre ordinateur fonctionne lentement pendant une période assez longue ou que l'utilisation élevée du disque gêne votre travail normal. Comment arrêter le service TrustedInstaller ?- Ouvrez la fenêtre Exécuter en appuyant sur les touches Win et R.
- Tapez msconfig dans la fenêtre Exécuter et appuyez sur Entrée.
- Cliquez sur l'onglet Configuration du système.
- Choisissez l'onglet Services.
- Recherchez et décochez la case Windows Modules Installer.
- Cliquez sur OK pour enregistrer la modification.
- Ouvrez à nouveau la fenêtre Services et définissez le type de démarrage du programme d'installation des modules Windows sur Manuel.

![Meilleures façons de désactiver temporairement / complètement Avast pour PC et Mac [MiniTool Tips]](https://gov-civil-setubal.pt/img/backup-tips/89/best-ways-disable-avast.jpg)

![[Guide facile] 0x800f0825 - Le package permanent ne peut pas être désinstallé](https://gov-civil-setubal.pt/img/news/A9/easy-guide-0x800f0825-permanent-package-cannot-be-uninstalled-1.png)




![Voici comment supprimer le pirate de navigateur dans Windows 10 [MiniTool Tips]](https://gov-civil-setubal.pt/img/backup-tips/77/here-s-how-do-browser-hijacker-removal-windows-10.jpg)


![10 façons de corriger l'erreur d'écran noir Discord sous Windows 10/8/7 [MiniTool News]](https://gov-civil-setubal.pt/img/minitool-news-center/07/10-ways-fix-discord-black-screen-error-windows-10-8-7.png)
![Code d'erreur Destiny 2 Brocoli: suivez le guide pour le réparer! [Actualités MiniTool]](https://gov-civil-setubal.pt/img/minitool-news-center/23/destiny-2-error-code-broccoli.jpg)


![Introduction à Rundll32 et moyens de corriger l'erreur Rundll32 [MiniTool Wiki]](https://gov-civil-setubal.pt/img/minitool-wiki-library/58/introduction-rundll32.png)



