YouTube bégaiement ! Comment le résoudre ? [Guide complet]
Youtube Stuttering How Resolve It
Vous avez une mauvaise expérience en regardant des vidéos sur YouTube en raison de YouTube bégaiement ? Si oui, lisez l'article dans lequel MiniTool propose 6 solutions à ce problème. Essayez ces solutions une par une et le problème ne devrait plus vous déranger.Sur cette page :- # 1 : Vérifiez votre connexion réseau
- # 2 : Mettre à jour le pilote vidéo
- # 3 : Installez la dernière version d'Adobe Flash Player
- # 4 : Désactiver l'accélération matérielle dans Chrome
- # 5 : Effacer le cache Chrome
- # 6 : Essayez un autre navigateur
- Bonus : enregistrez des vidéos YouTube pour les regarder plus tard
De nombreux utilisateurs de YouTube ont déclaré que la vidéo YouTube bégayait lorsqu'ils la regardaient. Voici quelques solutions réalisables à ce problème, alors continuez à lire pour voir comment résoudre le bégaiement de YouTube.
# 1 : Vérifiez votre connexion réseau
La première raison courante du bégaiement des vidéos YouTube est la mauvaise connexion réseau. Mauvaise connexion réseau, mauvaise expérience de visionnage.
Voici deux conseils pour améliorer votre connexion réseau.
Astuce 1 : Fermez les programmes qui utilisent Internet et les onglets Chrome.
Astuce 2 : Mettez à jour votre pilote réseau. Pour ce faire, lancez Gestionnaire de périphériques en cliquant avec le bouton droit sur Commencer et en sélectionnant Gestionnaire de périphériques , développer Adaptateurs réseau , cliquez avec le bouton droit sur le pilote répertorié, puis cliquez sur Mettre à jour le pilote . Continuez à mettre à jour tous les pilotes répertoriés.
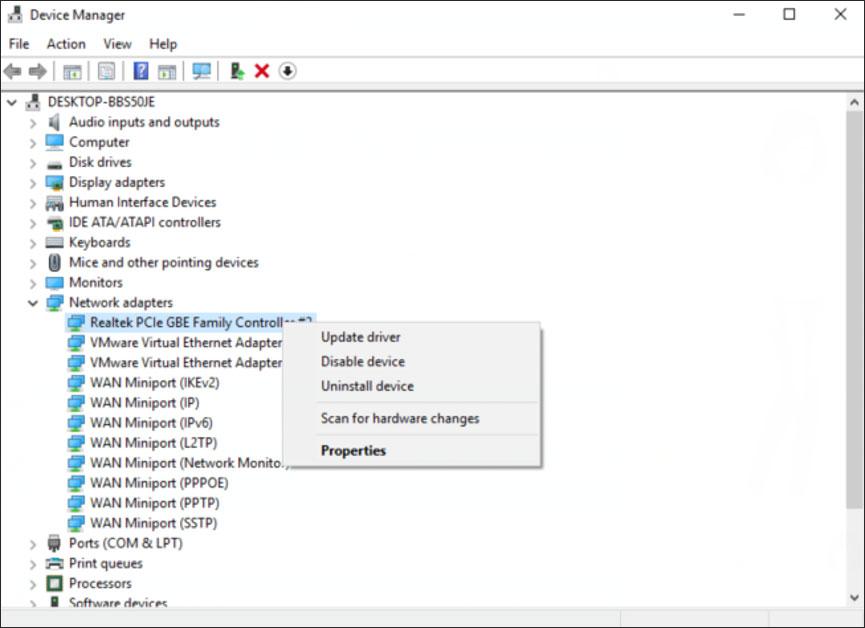
Comment voir des vidéos YouTube hors ligne ? Veuillez lire le message.
# 2 : Mettre à jour le pilote vidéo
Un bégaiement sur YouTube peut survenir si le pilote vidéo est ancien, corrompu ou manquant. Donc, dans ce cas, essayez de mettre à jour le pilote vidéo via le Gestionnaire de périphériques. Dans la fenêtre du Gestionnaire de périphériques, recherchez Adaptateur pour écran puis développez-le. Cliquez avec le bouton droit sur le pilote répertorié, puis choisissez Mettre à jour le pilote . Récolté le processus jusqu'à ce que vous mettiez à jour tous les éléments répertoriés.
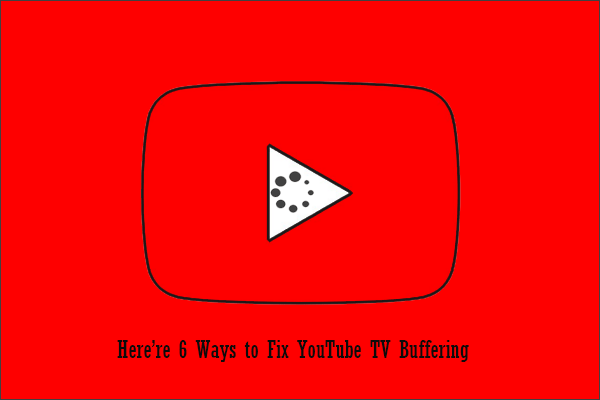 Comment arrêter la mise en mémoire tampon de YouTube TV sur vos appareils ? Voici 6 façons
Comment arrêter la mise en mémoire tampon de YouTube TV sur vos appareils ? Voici 6 façonsComment arrêter la mise en mémoire tampon de YouTube TV sur un appareil comme un ordinateur, un téléphone mobile ou une smart TV ? Suivez les instructions de cet article pour arrêter la mise en mémoire tampon de YouTube TV.
En savoir plus# 3 : Installez la dernière version d'Adobe Flash Player
Utilisez-vous Adobe Flash Player pour diffuser des vidéos ? Si oui, vous pouvez essayer de le mettre à jour vers sa dernière version, car Adobe Flash Player, obsolète ou indisponible, peut provoquer un bégaiement sur YouTube.
Comment le mettre à jour ? Suivez les étapes ci-dessous.
Étape 1: Aller à le site puis cliquez sur le Installer maintenant bouton. Le processus de téléchargement démarre.
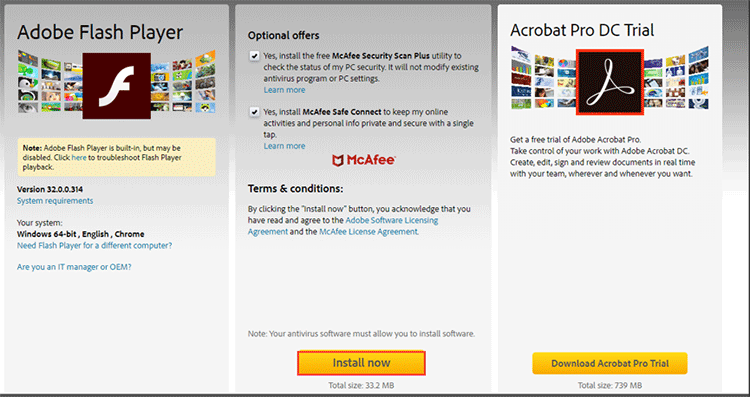
Étape 2: Double-cliquez sur le fichier téléchargé, puis suivez les instructions à l'écran pour terminer l'installation.
Lorsque vous avez terminé l'installation, veuillez lire à nouveau la vidéo YouTube pour voir si la vidéo est lue correctement.
# 4 : Désactiver l'accélération matérielle dans Chrome
Alternativement, vous pouvez également essayer de désactiver accélération matérielle pour résoudre le bégaiement de YouTube. Pourquoi faut-il faire ça ? La raison en est que l'activation de l'accélération matérielle peut entraîner certains problèmes, comme le bégaiement de YouTube.
Le didacticiel sur la façon de désactiver l'accélération matérielle est ci-dessous.
Étape 1: Cliquez sur les trois points verticaux dans le coin supérieur droit de Chrome et sélectionnez Paramètres du menu.
Étape 2: Faites défiler la page Paramètres jusqu'à ce que vous voyiez le Avancé option. Cliquez sur cette option.
Étape 3: Faites défiler la page actuelle jusqu'à ce que vous voyiez le Système section. Changer l'icône de Utiliser l'accélération matérielle en gris pour désactiver l'accélération matérielle.
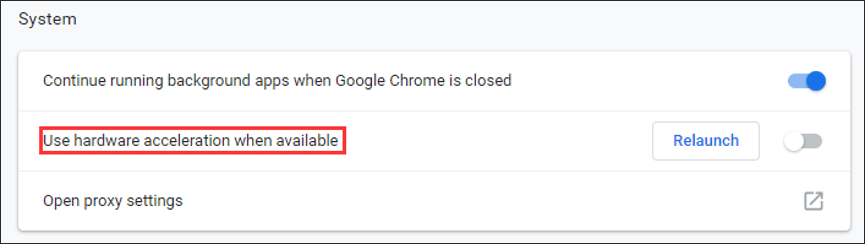
Maintenant, vous devez désactiver l'accélération matérielle avec succès. Veuillez quitter Chrome et relancez-le pour voir si le bégaiement de la vidéo YouTube persiste.
# 5 : Effacer le cache Chrome
Si la quatrième solution ne fonctionne pas, vous pouvez essayer d'apporter une autre modification à Chrome. Ici, le changement signifie vider le cache de Chrome.
Voici le tutoriel.
Étape 1: Cliquez sur les trois points verticaux sur Chrome. Sélectionner Plus d'outils pendant ce temps, puis sélectionnez Effacer les données de navigation .
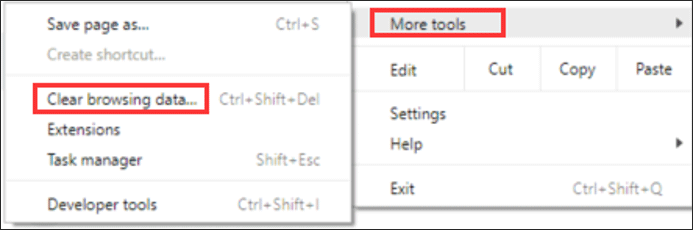
Étape 2: Passez au Avancé sur la nouvelle page, sélectionnez Tout le temps comme plage de temps, cochez les options, comme Historique de navigation , Historique de téléchargement , Cookies et autres données du site , et Images et fichiers mis en cache , et enfin cliquez sur le Effacer les données bouton.
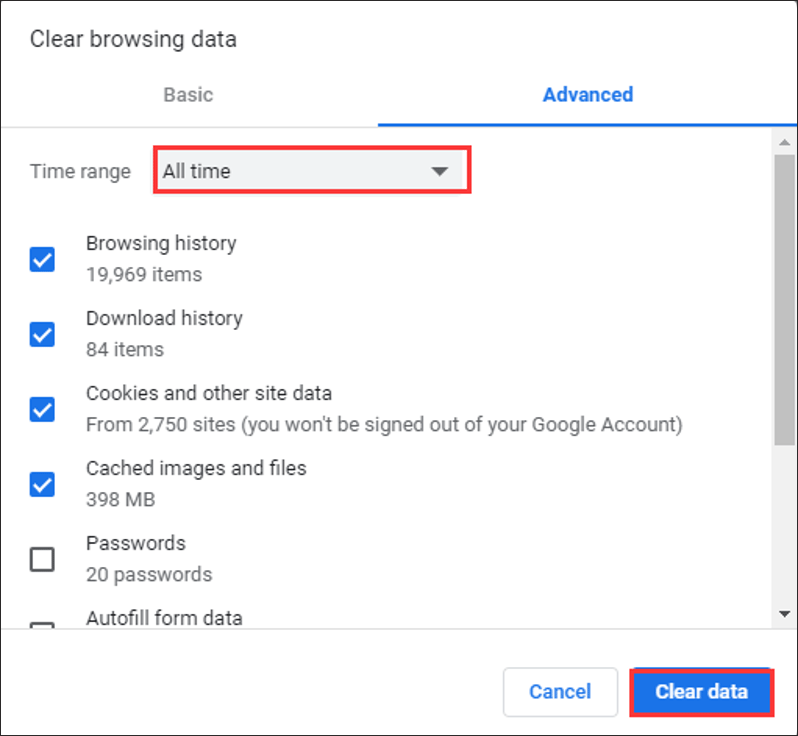
# 6 : Essayez un autre navigateur
Si le bégaiement des vidéos YouTube persiste même si vous avez essayé les 5 premières solutions, vous pouvez essayer de regarder des vidéos YouTube sur d'autres navigateurs, comme IE, Firefox, etc.
Bonus : enregistrez des vidéos YouTube pour les regarder plus tard
Vous souhaitez regarder vos vidéos sur votre PC sans connexion réseau ? Alors comment enregistrer des vidéos YouTube sur votre PC et vos téléphones ? Vous pouvez utiliser MiniTool Video Converter pour enregistrer rapidement des vidéos YouTube.
Convertisseur vidéo MiniToolCliquez pour télécharger100%Propre et sûr

![5 façons simples de résoudre le code d'erreur 43 sur Mac [Conseils MiniTool]](https://gov-civil-setubal.pt/img/data-recovery-tips/26/5-simple-ways-solve-error-code-43-mac.png)


![[Guide] Google Lens pour iPhone sur Google App/Google Photos [MiniTool News]](https://gov-civil-setubal.pt/img/minitool-news-center/28/google-lens.png)



![Correction de l'impossibilité de réinitialiser votre PC Une partition de lecteur requise est manquante [MiniTool Tips]](https://gov-civil-setubal.pt/img/data-recovery-tips/95/fix-unable-reset-your-pc-required-drive-partition-is-missing.jpg)

![Corrections: OBS ne récupère pas l'audio du bureau (3 méthodes) [MiniTool News]](https://gov-civil-setubal.pt/img/minitool-news-center/20/fixes-obs-not-picking-up-desktop-audio.jpg)
![Barre de recherche Windows 10 manquante? Voici 6 solutions [MiniTool Tips]](https://gov-civil-setubal.pt/img/backup-tips/23/windows-10-search-bar-missing.jpg)
![Microsoft Management Console a cessé de fonctionner - Résolu [MiniTool Tips]](https://gov-civil-setubal.pt/img/data-recovery-tips/80/microsoft-management-console-has-stopped-working-solved.png)





![12 façons de corriger l'erreur d'écran bleu de l'appelant de pool incorrect sous Windows 10/8/7 [MiniTool Tips]](https://gov-civil-setubal.pt/img/data-recovery-tips/16/12-ways-fix-bad-pool-caller-blue-screen-error-windows-10-8-7.jpg)
![3 façons de corriger l'erreur de téléchargement de Windows 10 - 0xc1900223 [MiniTool News]](https://gov-civil-setubal.pt/img/minitool-news-center/02/3-ways-fix-windows-10-download-error-0xc1900223.png)