3 façons simples de tester la vitesse du disque dur externe
3 Easy Ways On How To Test External Hard Drive Speed
La vitesse de votre disque dur externe a un impact significatif sur les performances du disque. Mais savez-vous comment tester la vitesse d’un disque dur externe sous Windows 10/11 ? Vous pouvez maintenant consulter cet article sur Logiciel MiniTool pour apprendre à réaliser un test de vitesse d'un disque dur externe.
Les disques durs externes sont largement utilisés pour l'extension de l'espace de stockage, sauvegarde de données , transfert de fichiers, etc. La vitesse des disques durs externes affecte directement la vitesse de transfert de fichiers et la vitesse de chargement des applications. Tester la vitesse du disque et prendre les mesures correspondantes pour optimiser le disque peut contribuer à améliorer les performances du disque et à augmenter l'efficacité du travail.
Dans la section suivante, nous expliquerons comment tester la vitesse du disque dur externe sous Windows avec plusieurs outils.
Comment tester la vitesse du disque dur externe
Méthode 1. Utiliser le Gestionnaire des tâches
L'outil Gestionnaire des tâches de Windows fournit non seulement des informations utiles sur le processeur, la mémoire, etc., mais fournit également la vitesse de lecture et d'écriture du disque en temps réel ainsi que d'autres informations de base sur le disque. Ainsi, vous pouvez accéder au Gestionnaire des tâches pour vérifier la vitesse du disque.
- Tout d'abord, cliquez avec le bouton droit sur Commencer bouton et choisissez Gestionnaire des tâches .
- Deuxièmement, allez au Performance languette.
- Troisièmement, sélectionnez le disque dur externe cible dans le panneau de gauche, puis vous pourrez voir sa vitesse de lecture et d'écriture dans le panneau de droite.
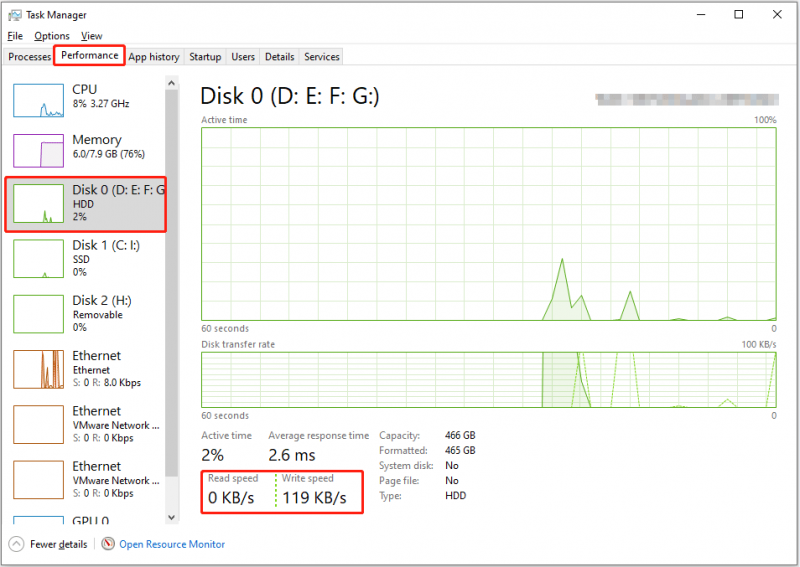
Méthode 2. Utiliser l'invite de commande
L'invite de commande est un outil de ligne de commande dans le système d'exploitation Windows. Vous pouvez l'utiliser pour effectuer diverses tâches de gestion de disque, telles que affichant les partitions cachées dans CMD , liste des disques durs dans CMD , et ainsi de suite. Ici vous pouvez voir comment utiliser une ligne de commande spécifique pour tester la vitesse du disque dur externe.
Étape 1. Tapez cmd dans la barre de recherche Windows. Quand le Invite de commande apparaît, choisissez le Exécuter en tant qu'administrateur option.
Étape 2. Dans la fenêtre de ligne de commande, tapez disque winsat -lecteur X et appuyez sur Entrer . Notez que vous devez remplacer le X caractère avec la lettre de lecteur réelle de votre disque dur externe. Par exemple, vous devez taper disque Winsat -lecteur h si la lettre du lecteur est H.
Attendez un moment que la ligne de commande s'exécute, puis la vitesse de lecture et d'écriture aléatoire et séquentielle du disque s'affichera.
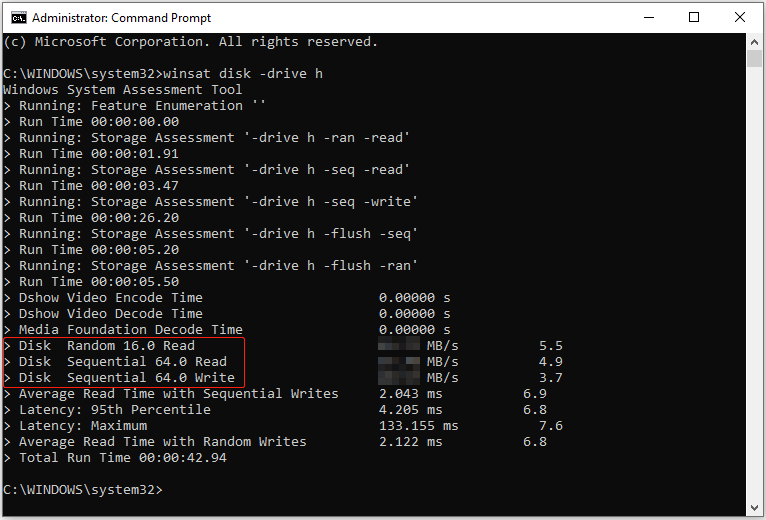
Méthode 3. Utiliser l'assistant de partition MiniTool
En plus du Gestionnaire des tâches et de CMD, vous pouvez utiliser un outil de gestion de disque professionnel pour obtenir des informations plus détaillées sur la vitesse de lecture et d'écriture du disque. Ici, nous vous recommandons d'utiliser le gestionnaire de partition gratuit, Assistant de partition MiniTool .
Le Évaluation du disque La fonctionnalité de ce logiciel peut vous aider à mesurer gratuitement la vitesse de lecture/écriture aléatoire du disque et la vitesse de lecture/écriture séquentielle. Maintenant, cliquez sur le bouton ci-dessous pour télécharger MiniTool Partition Wizard, puis démarrez le processus d'évaluation du disque.
Assistant de partition MiniTool gratuit Cliquez pour télécharger 100% Propre et sûr
Étape 1. Lancez le gestionnaire de disque gratuit téléchargé pour accéder à son interface principale.
Étape 2. Cliquez sur le Évaluation du disque option dans la barre de menu supérieure.
Étape 3. Sous le Évaluation du disque , configurez les paramètres requis, puis cliquez sur le bouton Commencer bouton. Attendez patiemment jusqu'à ce que le processus d'évaluation du disque se termine et que les vitesses de lecture et d'écriture du disque soient affichées dans un graphique.
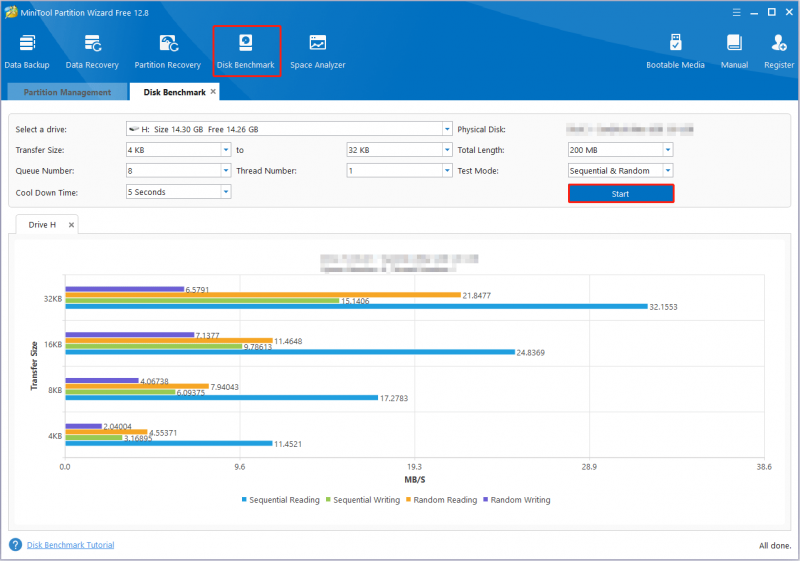
Voir plus d'instructions dans cet article : Comment mesurer les performances du disque avec Disk Benchmark .
Un puissant logiciel de récupération de données est recommandé ici
Les données du disque dur peuvent être perdues en raison de divers facteurs, tels que la corruption du système de fichiers du disque, une infection virale, une suppression accidentelle, une panne du système d'exploitation, etc. Dans ces circonstances, la recherche d’un logiciel de récupération de données fiable et écologique est la priorité absolue.
Parmi services sécurisés de récupération de données , MiniTool Power Data Recovery est celui qui vaut le plus la peine d'être essayé. Il est efficace pour récupérer des fichiers à partir de disques durs, SSD, clés USB, cartes SD et autres supports de stockage de fichiers. Il existe plusieurs éditions avec différentes adaptabilités de récupération de données. Si c'est la première fois que vous l'utilisez, vous pouvez le télécharger Édition gratuite qui prend en charge 1 Go de récupération de fichiers gratuite et essayez-le.
Récupération de données MiniTool Power gratuite Cliquez pour télécharger 100% Propre et sûr
Conclusion
Comment tester la vitesse d’un disque dur externe ? Vous pouvez obtenir des données spécifiques sur la vitesse du disque à partir du Gestionnaire des tâches ou utiliser CMD ou MiniTool Partition Wizard. Si vous rencontrez des problèmes lors de l'utilisation du logiciel MiniTool, veuillez contacter l'équipe d'assistance au [e-mail protégé] .
![Téléchargement / mise à jour / désinstallation / dépannage du pilote Realtek HD Audio [MiniTool News]](https://gov-civil-setubal.pt/img/minitool-news-center/37/realtek-hd-audio-driver-download-update-uninstall-troubleshoot.png)
![Comment résoudre les problèmes de périphérique audio haute définition AMD [MiniTool News]](https://gov-civil-setubal.pt/img/minitool-news-center/13/how-fix-amd-high-definition-audio-device-issues.jpg)

![4 solutions pour éviter que votre dossier ne soit partagé sous Windows 10 [MiniTool News]](https://gov-civil-setubal.pt/img/minitool-news-center/97/4-solutions-error-your-folder-can-t-be-shared-windows-10.png)
![Comment ajouter des personnes / inviter des amis sur Discord Server - 4 façons [MiniTool News]](https://gov-civil-setubal.pt/img/minitool-news-center/06/how-add-people-invite-friends-discord-server-4-ways.png)




![5 méthodes pour corriger l'erreur de mise à jour Windows 10 0x80070652 [MiniTool News]](https://gov-civil-setubal.pt/img/minitool-news-center/07/5-methods-fix-windows-10-update-error-0x80070652.png)
![Taille de l'image du profil Discord | Téléchargez Discord PFP en taille réelle [MiniTool News]](https://gov-civil-setubal.pt/img/minitool-news-center/03/discord-profile-picture-size-download-discord-pfp-full-size.png)


![[FIX] Vous avez besoin d'une autorisation d'administrateur pour supprimer un dossier/fichier [MiniTool News]](https://gov-civil-setubal.pt/img/minitool-news-center/69/you-need-administrator-permission-delete-folder-file.png)



![Quelle est la quantité de RAM nécessaire pour le montage vidéo (4K)? [Actualités MiniTool]](https://gov-civil-setubal.pt/img/minitool-news-center/03/how-much-ram-is-needed.jpg)

