Comment réparer Google Discover qui ne fonctionne pas sur Android ? [10 façons]
How Fix Google Discover Not Working Android
Vous pouvez recevoir les dernières nouvelles sur Google Discover. Cependant, vous pouvez parfois rencontrer le problème de non-fonctionnement de Google Discover sur Android. Ne t'inquiète pas! Cet article de MiniTool fournit 10 méthodes utiles pour résoudre le problème.
Sur cette page :- Correctif 1 : redémarrez votre téléphone
- Correctif 2 : vérifiez si Google Discover est activé
- Correctif 3 : activez Google Discover sur l’écran d’accueil
- Correctif 5 : réinstallez Google Discover
- Correctif 6 : mettre à jour Google Discover
- Correctif 8 : utilisez le flux Google Discover sans compte
- Correctif 10 : réinitialiser les préférences de l'application
- Derniers mots
Google Discover est un excellent programme pour lire des actualités personnalisées. Habituellement, chaque fois que vous ouvrez l'application Google, le flux Discover s'actualise automatiquement pour vous montrer du nouveau contenu. Cependant, parfois, Google Discover ne fonctionne pas. Voyons comment réparer Google Discover qui ne fonctionne pas sur Android.
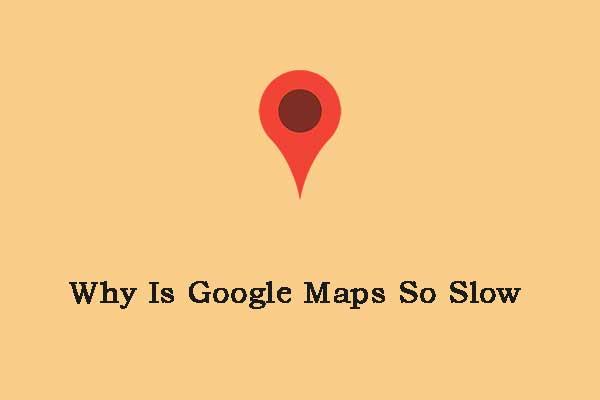 Pourquoi Google Maps est-il si lent ? Comment résoudre le problème ennuyeux ?
Pourquoi Google Maps est-il si lent ? Comment résoudre le problème ennuyeux ?Il est ennuyeux de rencontrer le problème de lenteur de Google Maps. Pourquoi Google Maps est-il si lent et comment y remédier ? Cet article vous fournit les réponses.
En savoir plusCorrectif 1 : redémarrez votre téléphone
Le moyen le plus simple et le plus rapide de résoudre le problème de non-fonctionnement de Google Discover consiste à redémarrer votre téléphone Android. La plupart du temps, le redémarrage de vos appareils peut résoudre les problèmes. Si le redémarrage de votre téléphone ne fonctionne pas, vous pouvez essayer les solutions suivantes.
Correctif 2 : vérifiez si Google Discover est activé
Ensuite, vous pouvez vérifier si Google Discover est activé. Voici comment procéder :
- Ouvrez l'application Google Chrome sur votre téléphone.
- Appuyez sur le Plus onglet et appuyez sur Paramètres .
- Aller à Général . Ensuite, activez la bascule Découvrir. S'il est déjà activé, désactivez-le et réactivez-le.
Correctif 3 : activez Google Discover sur l’écran d’accueil
Ensuite, vous pouvez essayer d'activer Google Discover sur votre écran d'accueil pour résoudre le problème de non-fonctionnement de Google Discover. Suivez le guide ci-dessous :
- Appuyez et maintenez enfoncé sur une zone vide de votre écran d'accueil.
- Robinet Maison paramètres.
- Allume le Google option sur le Paramètres écran.
Correctif 6 : mettre à jour Google Discover
Vous pouvez également essayer de mettre à jour l'application Google Driver pour vous débarrasser du problème Google Discover qui ne fonctionne pas sur Android. Pour le mettre à jour, vous devez vous rendre sur le Google Play Store.
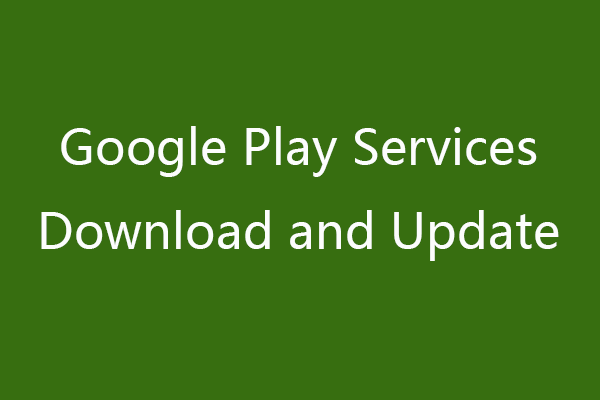 Guide de téléchargement et de mise à jour des services Google Play
Guide de téléchargement et de mise à jour des services Google Play
Vérifiez comment télécharger et mettre à jour les services Google Play pour que vos applications fonctionnent correctement sur votre appareil Android.
En savoir plusCorrectif 8 : utilisez le flux Google Discover sans compte
Votre compte Google peut également provoquer un problème avec Discover. Ainsi, vous pouvez utiliser Discover sans compte.
- Lancez le Google application sur votre téléphone.
- Appuyez sur l'icône de votre profil dans le coin supérieur droit de l'application.
- Sélectionnez l'icône de flèche vers le bas à côté de votre compte actuel.
- Choisir Utiliser sans compte .
Si les solutions ci-dessus ne fonctionnent pas, vous pouvez essayer de réinitialiser les références de l'application.
- Lancement Paramètres sur votre téléphone.
- Faites défiler vers le bas et appuyez sur Système .
- Sélectionner Options de réinitialisation sur le Système page.
- Choisir la Réinitialiser les préférences de l'application option.
- Robinet Réinitialiser les applications dans l'invite qui s'ouvre.
Derniers mots
Ce sont des solutions courantes pour corriger Discover qui ne fonctionne pas sur Google sur Android. Si vous disposez d'autres méthodes utiles pour supprimer cette erreur, laissez un commentaire ci-dessous pour nous le faire savoir.
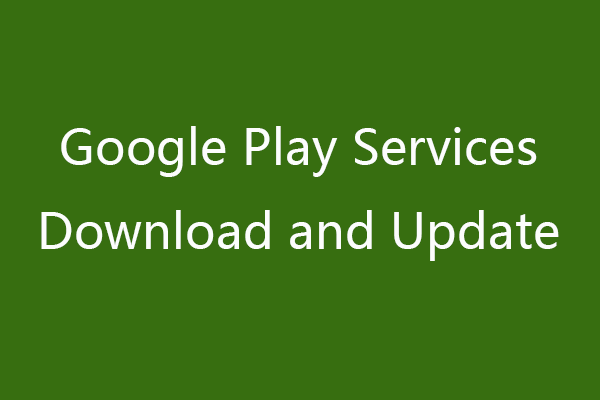 Guide de téléchargement et de mise à jour des services Google Play
Guide de téléchargement et de mise à jour des services Google Play![Fix CHKDSK ne peut pas verrouiller le lecteur actuel Windows 10 - 7 conseils [MiniTool Tips]](https://gov-civil-setubal.pt/img/data-recovery-tips/20/fix-chkdsk-cannot-lock-current-drive-windows-10-7-tips.png)





![Rencontrez Kernel Power 41 Error sur Windows 10? Voici des méthodes! [Astuces MiniTool]](https://gov-civil-setubal.pt/img/backup-tips/28/meet-kernel-power-41-error-windows-10.png)
![Que faire lorsque Steam dit que le jeu est en cours d'exécution? Obtenez des méthodes maintenant! [Actualités MiniTool]](https://gov-civil-setubal.pt/img/minitool-news-center/17/what-do-when-steam-says-game-is-running.jpg)





![Voulez-vous faire Acer Recovery? Découvrez ces conseils [MiniTool Tips]](https://gov-civil-setubal.pt/img/data-recovery-tips/31/want-do-acer-recovery.jpg)

![Résolu: la banque d'informations ne peut pas être ouverte Erreur Outlook [MiniTool News]](https://gov-civil-setubal.pt/img/minitool-news-center/39/solved-information-store-cannot-be-opened-outlook-error.png)
![Windows Update se rallume - Comment réparer [MiniTool News]](https://gov-civil-setubal.pt/img/minitool-news-center/56/windows-update-turns-itself-back-how-fix.png)
![[FIXED] Comment restaurer les rappels sur iPhone? (Meilleure solution) [MiniTool Tips]](https://gov-civil-setubal.pt/img/ios-file-recovery-tips/20/how-restore-reminders-iphone.jpg)

![Comment résoudre le problème des baisses de FPS Overwatch [Mise à jour 2021] [MiniTool News]](https://gov-civil-setubal.pt/img/minitool-news-center/74/how-fix-overwatch-fps-drops-issue.jpg)