Résolu : Comment envoyer un fichier vidéo volumineux via Facebook Messenger
Solved How Send Large Video File Through Facebook Messenger
Cet article de MiniTool Video Converter explique principalement la limite de taille des vidéos sur Facebook Messenger, vous indique comment y envoyer un fichier vidéo volumineux et comment y remédier lorsque vous ne pouvez pas envoyer de vidéos sur Facebook Messenger.Sur cette page :- Partie 1 : Limite de taille des vidéos Facebook Messenger
- Partie 2 : Combien de temps d'une vidéo pouvez-vous envoyer sur Facebook Messenger
- Partie 3 : Comment envoyer un fichier vidéo volumineux sur Facebook Messenger [Bureau]
- Partie 4 : Comment envoyer un fichier vidéo volumineux via Facebook Messenger [Mobile]
- Partie 5 : Pourquoi ne puis-je pas envoyer de vidéos sur Facebook Messenger
- Partie 6 : Conclusion
Ce qu'il faut savoir :
- La taille du fichier vidéo de Facebook Messenger est limitée à 25 Mo, tout comme les fichiers audio, images et autres fichiers.
- Pour envoyer un fichier vidéo volumineux sur Facebook Messenger, vous devez le réduire à 25 Mo en compressant sa taille, en le divisant en petits segments ou en l'envoyant via un lien.
Facebook Messenger est l'une des applications de messagerie instantanée les plus populaires, rivalisant avec WhatsApp et WeChat. Il propose des applications autonomes pour les appareils Android et iOS, et en 2020, Facebook a publié une application de bureau Messenger pour Windows et macOS.
De plus, Facebook Messenger peut être utilisé sur votre navigateur Web via Messenger.com sur votre ordinateur.
Facebook Messenger vous permet non seulement d'envoyer des messages et de passer des appels vocaux et vidéo, mais vous permet également d'envoyer des vidéos, des photos, des GIF, des autocollants, des fichiers, etc.
Cependant, de nombreuses personnes n’ont pas réussi à télécharger un fichier vidéo ou audio sur Messenger car celui-ci dépassait la taille maximale de fichier de Facebook Messenger.
Les parties suivantes parleront de la limite de taille des vidéos de Facebook Messenger et des types de fichiers vidéo acceptés et vous donneront plusieurs méthodes pour envoyer un fichier vidéo ou audio volumineux via ce service.
 Comment réparer le filtre Facebook Messenger qui ne fonctionne pas dans un chat vidéo
Comment réparer le filtre Facebook Messenger qui ne fonctionne pas dans un chat vidéoQue pouvez-vous faire si le filtre ou l’effet Facebook Messenger ne fonctionne pas dans votre chat vidéo ? Comment réparer le filtre Messenger qui ne fonctionne pas ? Voici quelques correctifs.
En savoir plusPartie 1 : Limite de taille des vidéos Facebook Messenger
Lorsque vous téléchargez une vidéo sur Facebook, vous pouvez sélectionner une vidéo jusqu'à 4 Go. Si vous téléchargez une vidéo de 4 Go sur Facebook Messenger, vous recevrez une fenêtre contextuelle d'erreur affichée dans la capture d'écran ci-dessous.
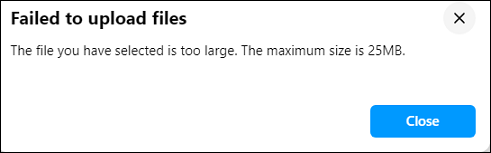
Ce message d'erreur indique que vous n'avez pas réussi à télécharger votre vidéo car sa taille dépasse 25 Mo. Ainsi, on peut apprendre que la limite de taille des vidéos Facebook Messenger peut aller jusqu'à 25 Mo.
Lorsque vous souhaitez envoyer une pièce jointe vidéo/audio/image/fichier sur Facebook Messenger, votre fichier multimédia ne doit pas dépasser 25 Mo.
En ce qui concerne les types de fichiers vidéo pris en charge par Facebook Messenger, il prend en charge la plupart des formats vidéo acceptés par Facebook tels que AVI, MP4, MOV, MKV, MPEG, WMV, etc., mais les formats MP4 et MOV sont recommandés.
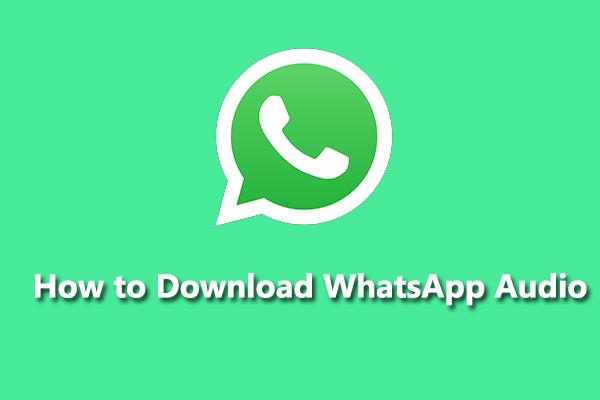 Comment télécharger l'audio WhatsApp et convertir l'audio WhatsApp en MP3
Comment télécharger l'audio WhatsApp et convertir l'audio WhatsApp en MP3Comment télécharger l'audio WhatsApp ? Comment télécharger l’audio de WhatsApp sur mobile et PC ? Comment convertir l'audio WhatsApp en MP3 ? Parcourez cet article maintenant !
En savoir plusPartie 2 : Combien de temps d'une vidéo pouvez-vous envoyer sur Facebook Messenger
Maintenant, vous savez que la taille maximale du fichier vidéo Facebook Messenger est de 25 Mo. Vous vous demandez peut-être également combien de temps une vidéo pouvez-vous envoyer sur Facebook Messenger.
En fait, Facebook ne donne pas la limite de longueur de vidéo de Messenger tant que votre vidéo ne dépasse pas 25 Mo. Selon la résolution et la qualité, votre vidéo ne sera pas trop longue, surtout s'il s'agit d'une vidéo 1080p.
Pour en savoir plus sur la limite de longueur de vidéo des plateformes médiatiques populaires, veuillez lire cet article : Meilleures pratiques en matière de longueur de vidéo sur les réseaux sociaux [Guide ultime] .
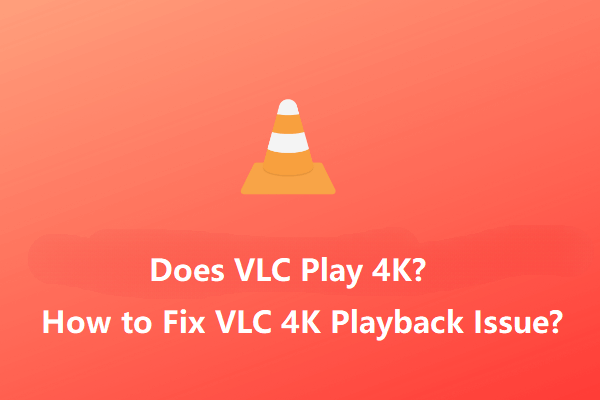 VLC peut-il lire des vidéos 4K ? Comment résoudre le problème de lecture saccadée de VLC 4K ?
VLC peut-il lire des vidéos 4K ? Comment résoudre le problème de lecture saccadée de VLC 4K ?Le lecteur multimédia VLC lit-il les vidéos 4K ? Comment résoudre le problème de lecture saccadée de VLC 4K ? Cet article propose quelques conseils utiles pour lire en douceur des vidéos 4K Ultra HD dans VLC.
En savoir plusPartie 3 : Comment envoyer un fichier vidéo volumineux sur Facebook Messenger [Bureau]
De nombreuses personnes se demandent comment envoyer un fichier vidéo volumineux via Facebook Messenger. Si vous souhaitez envoyer avec succès une vidéo de plus de 25 Mo en pièce jointe sur Facebook Messenger, vous devez la compresser ou la diviser en segments pour la rendre plus petite que 25 Mo.
#Méthode 1 : Compresser la vidéo pour Facebook Messenger via MiniTool Video Converter
MiniTool Video Converter est un compresseur vidéo gratuit pour Facebook Messenger. Cette application vous permet de modifier le format vidéo, la résolution, la fréquence d'images, le débit binaire, la qualité, etc.
Vous pouvez modifier les paramètres vidéo ci-dessus pour augmenter ou diminuer la taille du fichier vidéo. Pour rendre une vidéo plus petite que sa taille d'origine, vous devez sélectionner une résolution et une qualité inférieures.
Vous pouvez également utiliser MiniTool Video Converter pour compresser l'audio pour Facebook Messenger. Chaque préréglage de sortie comprend 3 options de débit audio.
Plus important encore, MiniTool Video est un convertisseur vidéo/audio par lots sans filigrane. Il vous permet de convertir jusqu'à 5 fichiers à la fois.
Suivez les étapes ci-dessous pour compresser la vidéo pour Facebook Messenger à l'aide de MiniTool Video Converter.
Étape 1. Téléchargez et installez MiniTool Video Converter sur votre PC.
Convertisseur vidéo MiniToolCliquez pour télécharger100%Propre et sûr
Étape 2. Lancez MiniTool Video Converter et cliquez sur Ajouter des fichiers ou cliquez sur le Ajoutez ou faites glisser le fichier ici pour démarrer la conversion zone pour télécharger votre vidéo.
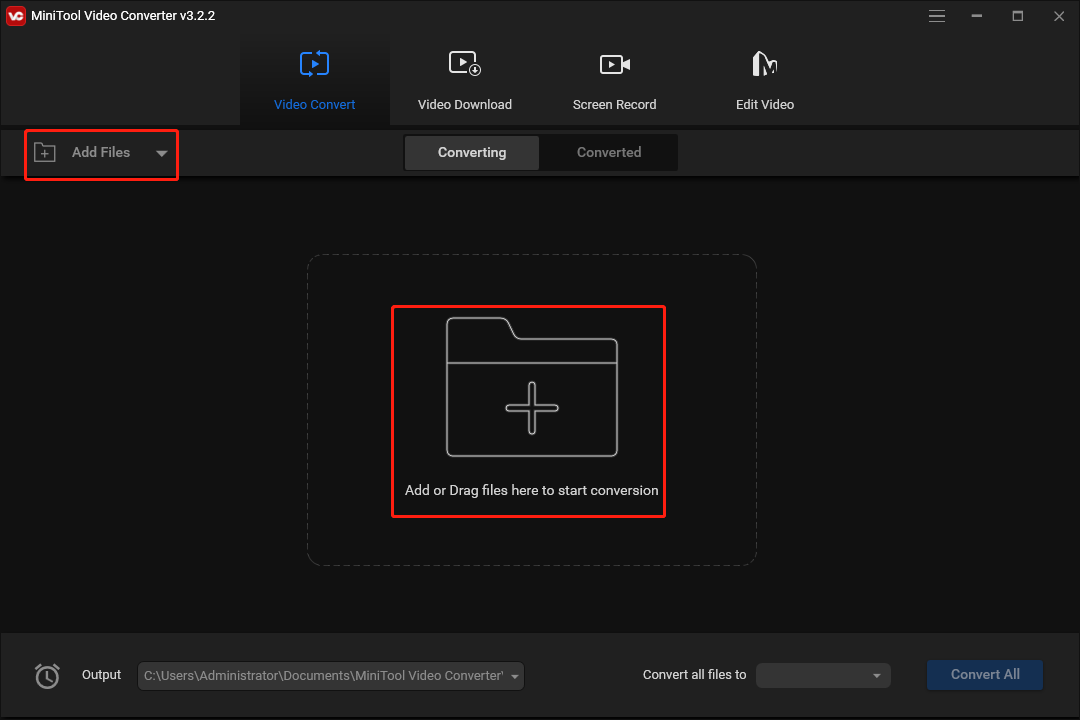
Étape 3. Cliquez sur le flèche diagonale encerclé dans la capture d'écran ci-dessous, puis accédez au Vidéo et sélectionnez un format (MP4 ou MOV sont recommandés). Ensuite, vous verrez plusieurs préréglages de format.
Choisissez une résolution inférieure à celle de la vidéo originale. S'il s'agit d'une vidéo 4K, choisissez 1080p. Si c'est en 1080p, choisissez 720p, et ainsi de suite.
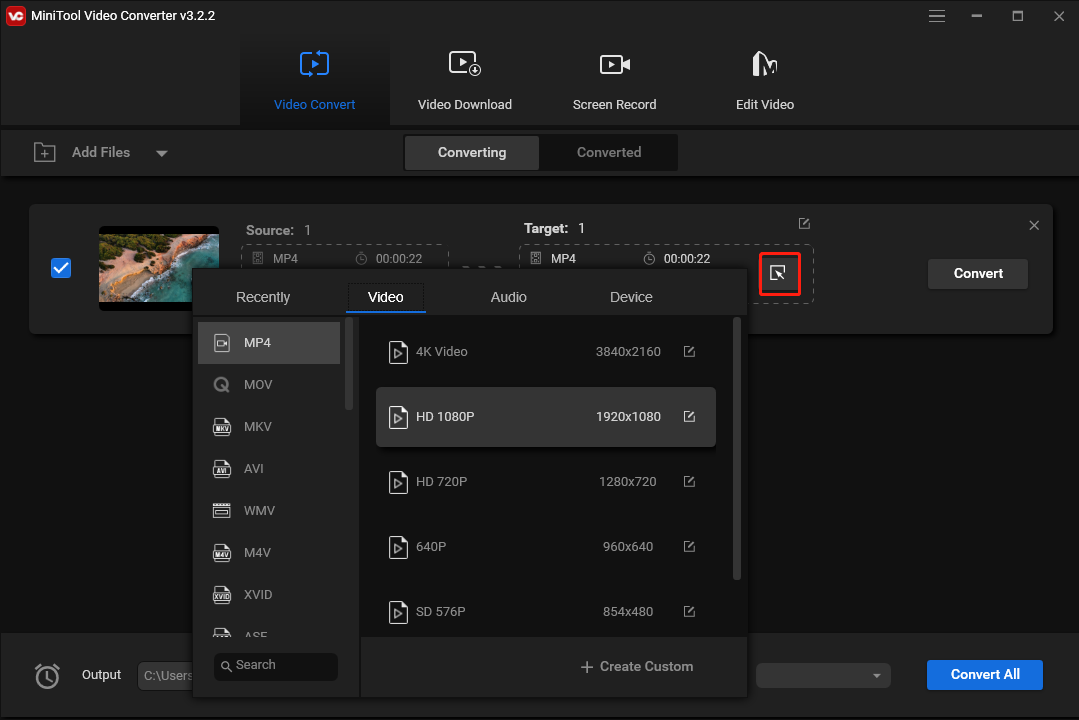
Vous pouvez également cliquer sur + Créer personnalisé pour créer un format personnalisé avec certains paramètres. Ensuite, sélectionnez ce format.
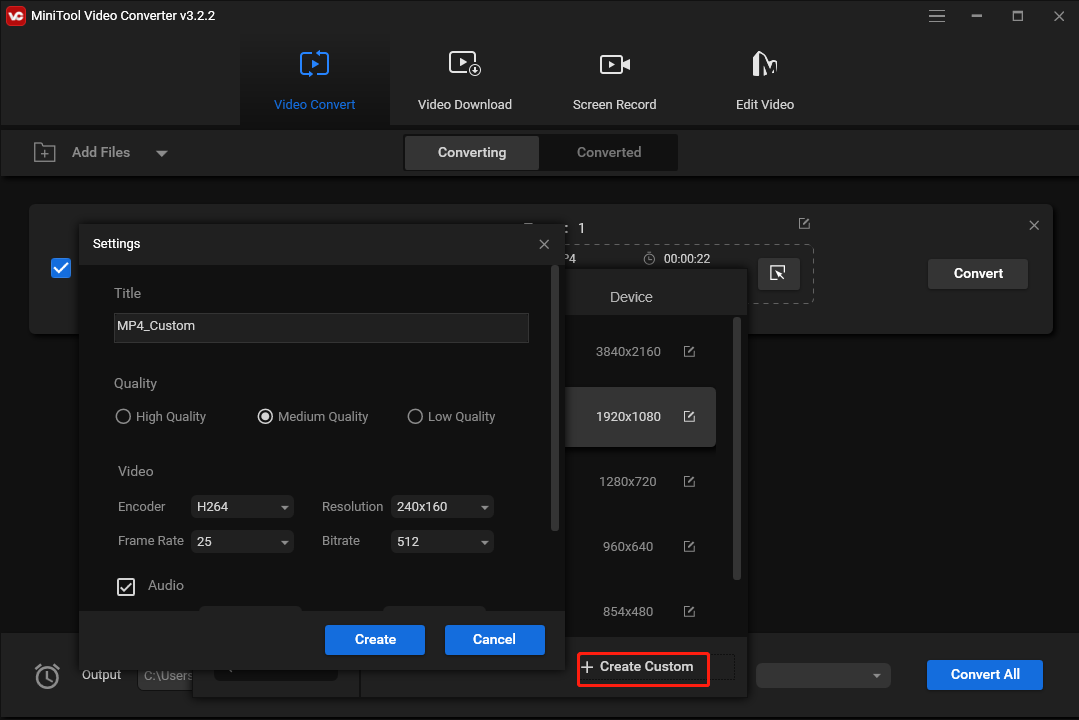
Étape 4. Après avoir choisi le format de sortie, vous reviendrez à l'interface principale de MiniTool Video Converter.
Vous pouvez maintenant vérifier si la taille du fichier vidéo a diminué. Sinon, répétez l'étape 3 et choisissez un autre format prédéfini.
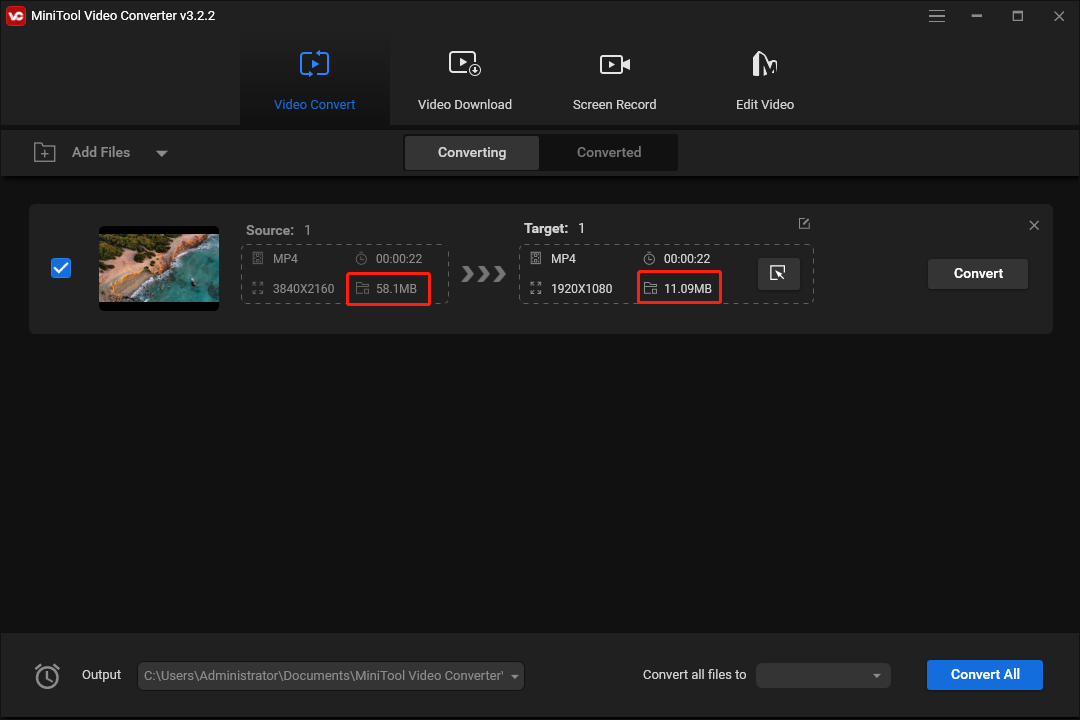
Étape 5. Si votre vidéo fait moins de 25 Mo, il est temps d'exporter votre vidéo. Clique le Convertir bouton pour démarrer la tâche de conversion.
Une fois terminé, allez dans le Converti onglet, puis cliquez sur Afficher dans le dossier pour localiser le fichier vidéo converti.
#Méthode 2 : diviser une vidéo en segments avec MiniTool MovieMaker
MiniTool MovieMaker est le deuxième compresseur vidéo pour Facebook Messenger. Il vous aide à réduire la taille d'un fichier vidéo de deux manières, en modifiant la résolution vidéo ou en le divisant/le découpant.
De plus, MiniTool MovieMaker fournit d'autres outils pour vous permettre d'éditer la vidéo pour Facebook Messenger. Il vous permet de faire pivoter, retourner et recadrer des vidéos, d'appliquer des filtres et des effets de mouvement, d'ajouter du texte et des autocollants, de couper le son de la vidéo, et bien plus encore.
Voici comment compresser une vidéo pour Facebook Messenger à l'aide de MiniTool MovieMaker.
MiniTool MovieMakerCliquez pour télécharger100%Propre et sûr
Étape 1. Téléchargez, installez et lancez MiniTool MovieMaker sur votre PC.
Étape 2. Cliquez sur Importer des fichiers multimédias pour ouvrir votre vidéo et faites-la glisser vers la timeline.
Étape 3. Pour diviser ou découper une vidéo, cliquez sur le clip sur la timeline, cliquez sur le bouton Diviser icône et choisissez Division complète .
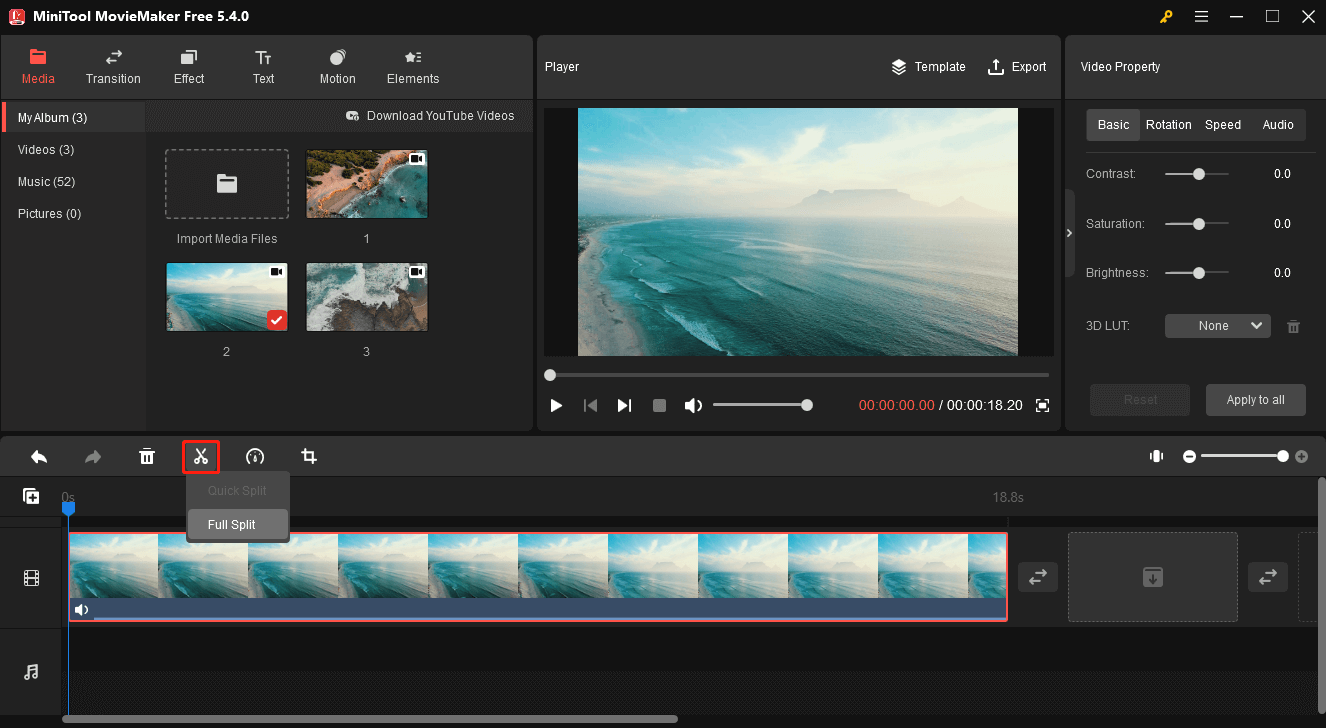
Étape 4. Dans le DIVISER , vous pouvez diviser la vidéo en deux segments ou plus. Utilisez le Curseur Zoom avant/Zoom arrière pour localiser chaque image avec précision.
Faites ensuite glisser la tête de lecture bleue vers l'emplacement cible et cliquez sur le bouton icône de ciseaux . Répétez cette étape pour diviser la vidéo en plusieurs parties, puis cliquez sur D'ACCORD pour appliquer les modifications. Vous devez enregistrer les segments un par un.
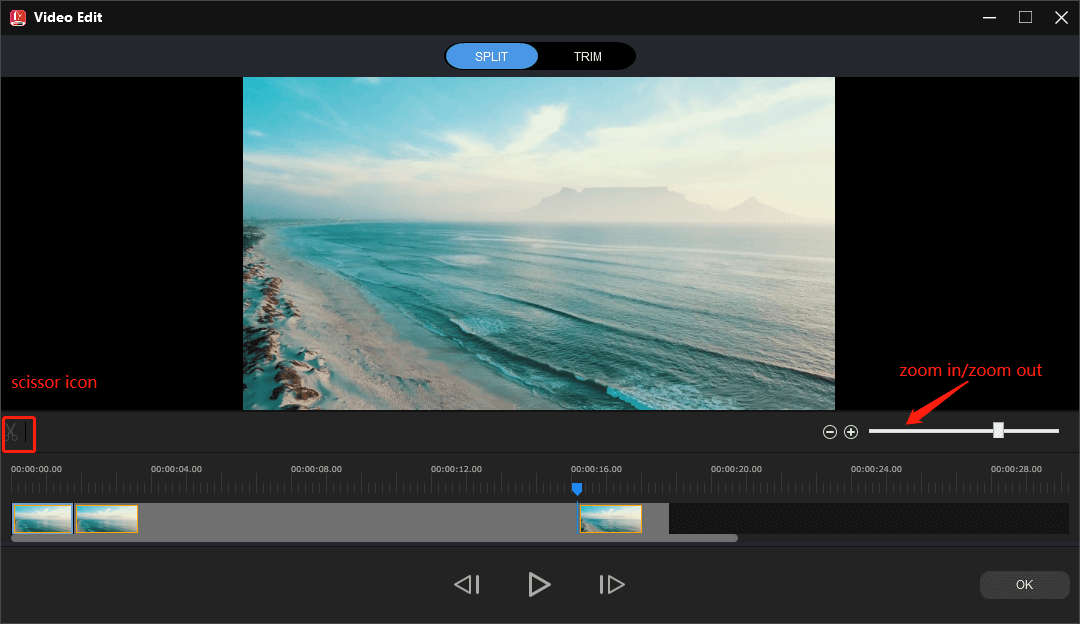
Étape 5. Pour découper la vidéo, accédez à GARNITURE languette. Vous pouvez également utiliser le Curseur Zoom avant/Zoom arrière . Faites glisser la tête de lecture jusqu'au point de départ de la partie que vous souhaitez enregistrer, puis cliquez sur l'icône en forme de ciseaux à côté de Commencer .
Continuez à déplacer la tête de lecture jusqu'au point final de la partie que vous souhaitez conserver et cliquez sur l'icône en forme de ciseaux à côté de Fin . Cliquez sur D'ACCORD pour enregistrer les modifications.
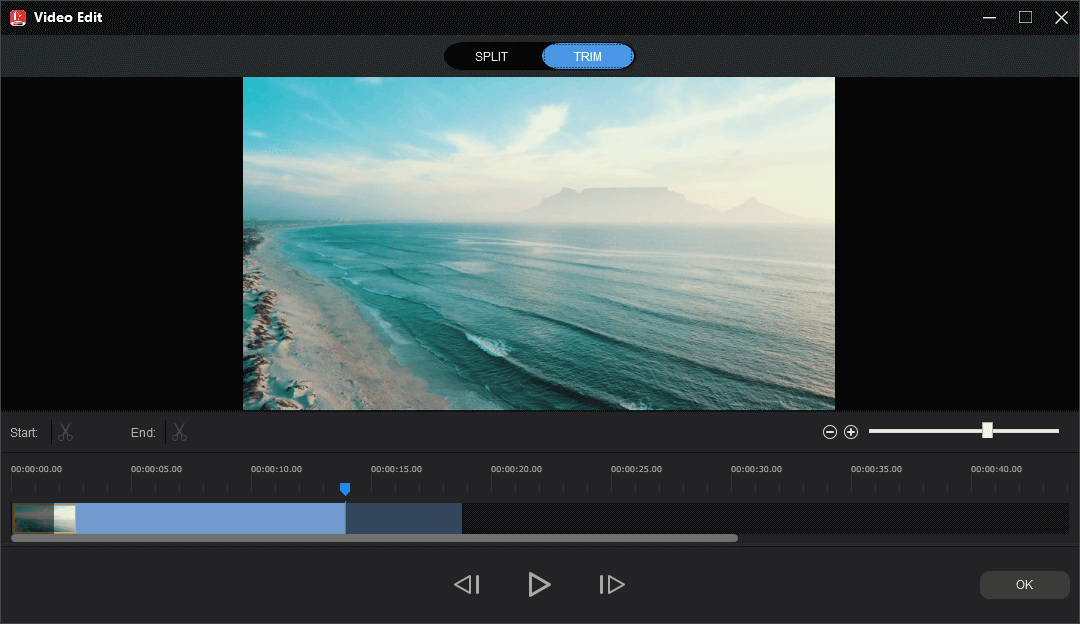
Étape 6. Si vous n'avez pas besoin de découper ou de diviser la vidéo, sautez simplement les étapes 3, 4 et 5. Cliquez sur Exporter pour ouvrir la fenêtre Exporter.
Étape 7. Vous pouvez choisir le format vidéo et le dossier de destination, ou renommer la vidéo et vous verrez la taille du fichier vidéo. Si c'est plus de 25 Mo. Cliquez sur Paramètres .
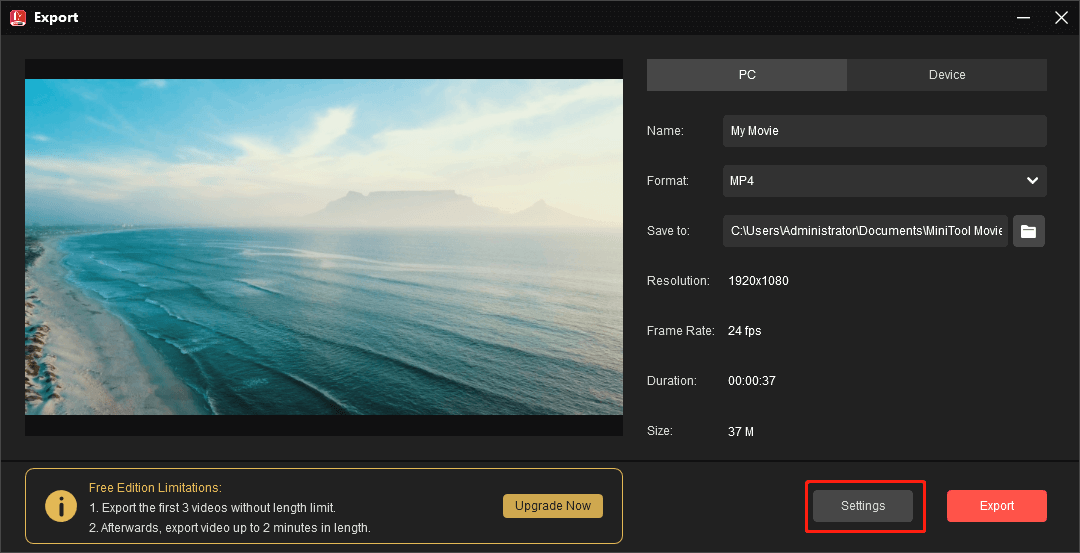
Étape 8. Vous pouvez modifier la qualité vidéo de Meilleure à Bien , élargir la Résolution liste et sélectionnez-en une autre. Cliquez sur D'ACCORD pour appliquer les modifications.
Ensuite, vous pouvez voir si la taille actuelle du fichier vidéo est inférieure à 25 Mo. Si oui, cliquez Exporter pour exporter votre vidéo.
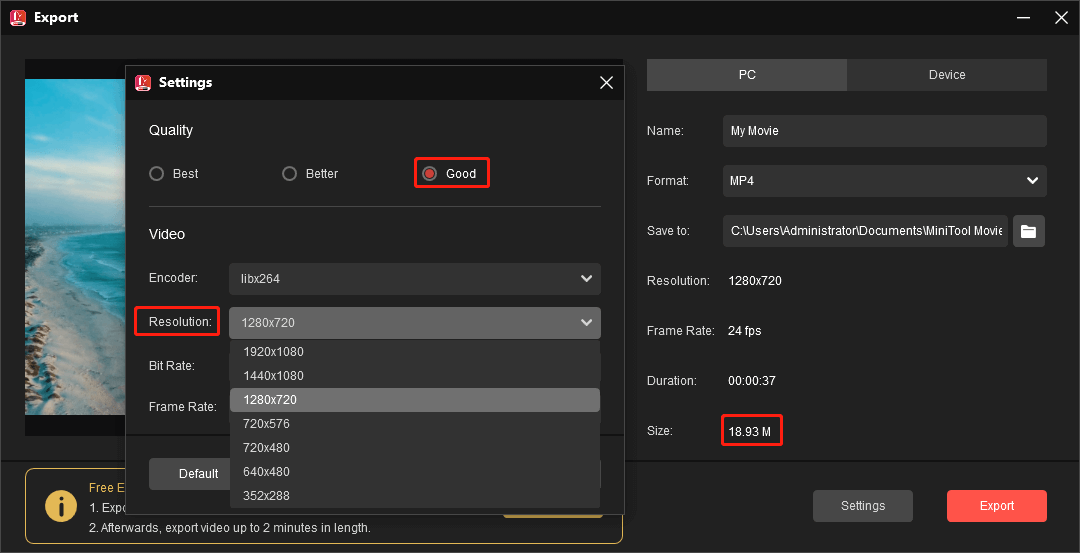
MiniTool Video Converter et MovieMaker me permettent de réduire rapidement la taille du fichier vidéo pour éviter de dépasser la limite de taille vidéo de Facebook Messenger.Cliquez pour tweeter
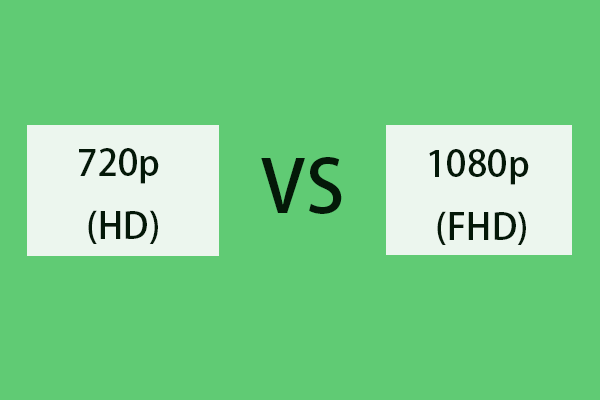 720p vs 1080p : différence entre la résolution 720p et 1080p
720p vs 1080p : différence entre la résolution 720p et 1080p720p vs 1080p, quelle est la différence entre 720p et 1080p ? Cet article compare la résolution 720p et la résolution 1080p sous chaque aspect. Convertissez 1080p en 720p.
En savoir plus#Méthode 3 : envoyer un fichier vidéo volumineux via Messenger via un lien vidéo
Alternativement, vous pouvez transformer une vidéo en lien si vous ne réduisez pas la qualité de la vidéo ou si vous n’en supprimez pas certains détails.
Vous pouvez télécharger la vidéo sur Facebook, YouTube et d'autres sites de partage de vidéos ou la télécharger sur des services cloud comme Google Drive et Dropbox pour générer un lien partageable. Veuillez noter que votre vidéo doit répondre aux exigences des spécifications vidéo.
Une fois que votre vidéo atteint la limite de taille de vidéo de Facebook Messenger, vous pouvez visiter le site Web de messagerie et l'envoyer à votre ami.
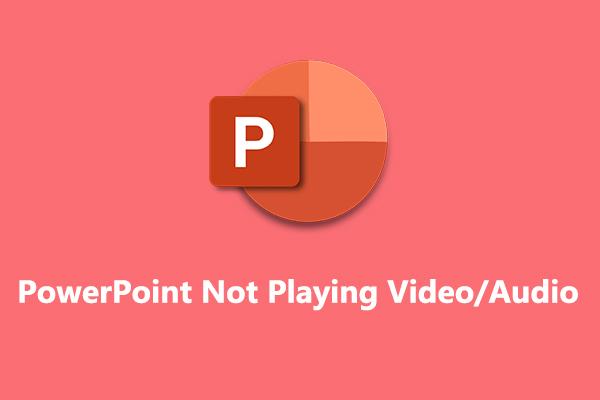 Comment réparer PowerPoint ne lisant pas la vidéo et l'audio sous Windows 10/11
Comment réparer PowerPoint ne lisant pas la vidéo et l'audio sous Windows 10/11Comment réparer PowerPoint qui ne lit pas la vidéo ? Comment réparer l'audio PowerPoint qui ne joue pas ? Comment réparer PowerPoint ne peut pas lire les médias ? Voici quelques correctifs pour vous.
En savoir plusPartie 4 : Comment envoyer un fichier vidéo volumineux via Facebook Messenger [Mobile]
Pour vous aider à envoyer un fichier vidéo plus volumineux (plus de 25 Mo) sur l'application Facebook Messenger, le moyen direct consiste à le partager sur Google Drive ou Dropbox pour créer une URL vidéo.
Vous pouvez également télécharger votre vidéo sur l'application YouTube pour obtenir un lien. En dehors de cela, vous pouvez utiliser l'application Photos (iPhone) ou Google Photos (Android) pour découper la vidéo afin de supprimer les parties indésirables de cette vidéo afin de réduire la taille du fichier.
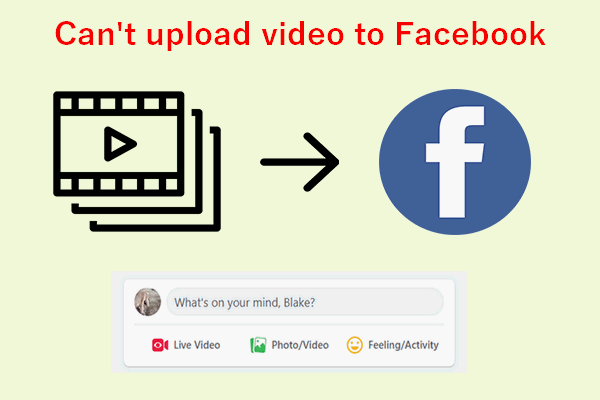 Pourquoi ne puis-je pas télécharger de vidéo sur Facebook ? Comment résoudre ce problème
Pourquoi ne puis-je pas télécharger de vidéo sur Facebook ? Comment résoudre ce problèmeLes utilisateurs se plaignent de ne pas pouvoir télécharger de vidéos sur Facebook. Ils ne savent pas pourquoi ni comment résoudre le problème qu’ils ont rencontré.
En savoir plusPartie 5 : Pourquoi ne puis-je pas envoyer de vidéos sur Facebook Messenger
Si vous ne parvenez pas à envoyer une vidéo sur Facebook Messenger, vous devez savoir pourquoi je ne peux pas envoyer de vidéos sur Messenger. Le problème le plus courant est que votre vidéo dépasse la limite de taille de vidéo de Facebook Messenger.
Vous pouvez réduire le fichier vidéo selon les méthodes ci-dessus. Si votre fichier vidéo fait moins de 25 Mo et que le format est pris en charge par Messenger mais que vous ne pouvez pas l'envoyer, essayez les méthodes suivantes pour réparer Facebook Messenger qui n'envoie pas de vidéo.
#Fix 1 : Vérifiez votre connexion Internet .
Déconnectez et reconnectez votre réseau et assurez-vous que votre appareil dispose d'une connexion réseau solide ou passez à une connexion cellulaire.
# Correctif 2 : vérifier les autorisations de l'application .
Si Facebook Messenger n'est pas autorisé à accéder aux fichiers multimédias et aux données sur votre appareil, il se peut qu'il ne parvienne pas à envoyer une vidéo. Vous devriez vérifier les autorisations de l'application.
Il suffit d'ouvrir le Paramètres application sur votre téléphone, cliquez sur applications , robinet Messager , Cliquez sur Autorisations , sélectionner Fichiers et médias , et assurez-vous que Permettre l’option est cochée.
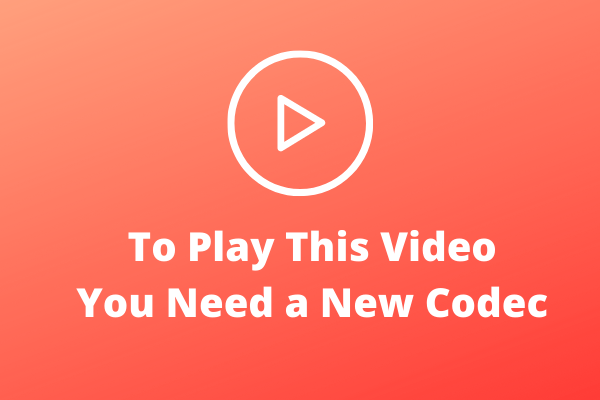 Pour lire cette vidéo, vous avez besoin d'un nouveau codec ? Voici comment y remédier
Pour lire cette vidéo, vous avez besoin d'un nouveau codec ? Voici comment y remédierPour lire cette vidéo, vous avez besoin d'un codec ? Si vous rencontrez ce problème lors de l'utilisation de Windows Media Player, lisez cet article et vous trouverez des solutions.
En savoir plus#Fix 3 : envoyer une vidéo à la fois .
Si vous souhaitez envoyer plusieurs vidéos à un ami sur Messenger, mieux vaut ne pas les envoyer simultanément. Envoyez-les plutôt un par un.
#Fix 4 : videz le cache de l'application Messenger ou videz le cache du navigateur Web .
Une autre solution pour que Facebook Messenger n'envoie pas de vidéos consiste à vider le cache de l'application. Si vous êtes un utilisateur Android, ouvrez le Paramètres application et cliquez sur applications > Messager > Stockage > Vider le cache .
Si vous êtes un utilisateur d'iPhone, vous devez supprimer l'application Messenger pour supprimer le cache.
Si vous ne parvenez pas à envoyer une vidéo sur Messenger.com, effacez les images et les fichiers mis en cache de votre navigateur Web.
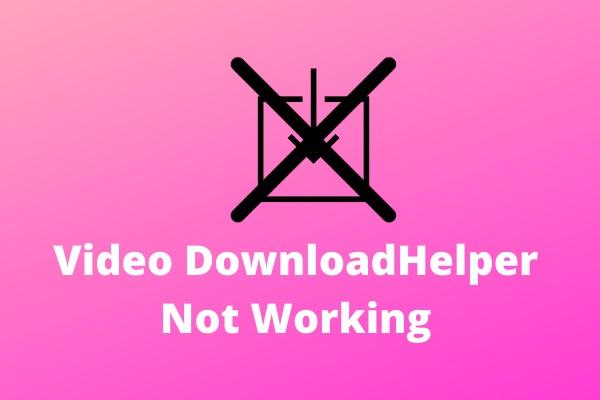 Video DownloadHelper ne fonctionne pas ? Les meilleures solutions pour vous !
Video DownloadHelper ne fonctionne pas ? Les meilleures solutions pour vous !Cet article montre comment résoudre les problèmes que Video DownloadHelper ne fonctionne pas dans Firefox et Video DownloadHelper ne fonctionne pas dans Chrome.
En savoir plus#Fix 5 : Mettez à jour/réinstallez l'application Facebook Messenger ou votre navigateur Web .
Lorsque vous ne pouvez pas envoyer de vidéos sur Facebook Messenger et si vous ne l'avez pas mis à jour depuis longtemps, mettez à jour l'application pour résoudre le problème.
Si cela ne résout pas votre problème, vous pouvez désinstaller l'application Messenger et la réinstaller.
#Fix 6 : Désactivez le mode Économiseur de données sur Android .
Pour réparer Facebook Messenger qui n'envoie pas de vidéos sur Android, désactivez le mode d'économie de données et essayez de résoudre le problème. Depuis l'application Messenger, le trois lignes dans le coin supérieur gauche, faites défiler jusqu'à Économiseur de données , et éteignez-le.
#Fix 7 : Activer les données mobiles pour Messenger sur iPhone .
Ouvrez le Paramètres application, cliquez sur Messager , et activez le Données mobiles option.
![[Présentation] Formats audio/vidéo/image PS5 + Formats audio PS4](http://gov-civil-setubal.pt/img/blog/62/solved-how-send-large-video-file-through-facebook-messenger-15.png) [Présentation] Formats audio/vidéo/image PS5 + Formats audio PS4
[Présentation] Formats audio/vidéo/image PS5 + Formats audio PS4Quel est le meilleur format audio pour PS5 ? Quel format vidéo la PS5 prend-elle en charge ? Quels sont les formats d'image pris en charge par la PS5 ?
En savoir plus#Fix 8 : Quittez et rouvrez l'application Facebook Messenger .
Vous pouvez également fermer l'application Messenger, l'ouvrir à nouveau et voir si vous pouvez envoyer une vidéo à votre ami.
#Fix 9 : Redémarrez votre appareil .
Le redémarrage peut résoudre certains problèmes du système ou réparer vos applications. Lorsque vous ne parvenez pas à envoyer une vidéo sur Messenger, redémarrez votre téléphone ou votre ordinateur pour résoudre le problème.
#Fix 10 : Vérifiez si vous êtes bloqué sur Facebook Messenger .
Si vous souhaitez envoyer une vidéo à quelqu'un en recherchant le nom, mais que le nom n'apparaît pas, c'est probablement parce que tu es bloqué .
 Top 3 des upscalers vidéo pour améliorer votre vidéo
Top 3 des upscalers vidéo pour améliorer votre vidéoExiste-t-il un scaler vidéo capable de mettre à l'échelle la vidéo ou d'augmenter la résolution vidéo sans perte de qualité ? Voici les 3 meilleurs logiciels de conversion vidéo pour vous.
En savoir plusPartie 6 : Conclusion
De manière générale, il existe 3 façons d'éviter de dépasser la limite de taille de vidéo de Facebook Messenger si vous souhaitez envoyer une vidéo à quelqu'un via cette application.
Vous pouvez directement compresser la taille du fichier vidéo à l'aide de MiniTool Video Converter ou d'autres outils de compression vidéo sans détruire l'intégrité du contenu.
En outre, vous pouvez découper ou diviser la vidéo pour supprimer les parties indésirables afin de réduire la taille du fichier. Vous pouvez également créer un lien pour votre vidéo et l'envoyer à votre ami.
Si vous avez des questions lors de l'utilisation de MiniTool Video Converter ou MovieMaker, veuillez nous contacter via [email protégé] pour aider.

![4 solutions rapides à l'utilisation élevée du processeur dans Call of Duty Warzone Windows 10 [MiniTool Tips]](https://gov-civil-setubal.pt/img/news/D2/4-quick-fixes-to-call-of-duty-warzone-high-cpu-usage-windows-10-minitool-tips-1.png)


![Comment coupler/connecter un clavier à votre iPad ? 3 étuis [MiniTool Tips]](https://gov-civil-setubal.pt/img/news/85/how-to-pair/connect-a-keyboard-to-your-ipad-3-cases-minitool-tips-1.png)


![Échec de 4 méthodes de résolution - Erreur réseau sur Google Drive [MiniTool News]](https://gov-civil-setubal.pt/img/minitool-news-center/05/4-ways-solve-failed-network-error-google-drive.png)



![La voix de la ligue ne fonctionne-t-elle pas? Voici comment le réparer sous Windows! [Actualités MiniTool]](https://gov-civil-setubal.pt/img/minitool-news-center/48/is-league-voice-not-working.png)



![Correction d'un problème de CPU ou de mémoire élevé dans Desktop Window Manager [MiniTool News]](https://gov-civil-setubal.pt/img/minitool-news-center/16/fix-desktop-window-manager-high-cpu.png)

![Impossible de corriger cette page en toute sécurité? Essayez ces méthodes! [Actualités MiniTool]](https://gov-civil-setubal.pt/img/minitool-news-center/30/can-t-correct-securely-this-page.png)

