Windows 11 KB5032190 ne parvient pas à s'installer ou est bloqué ? Réparez-le de 6 manières !
Windows 11 Kb5032190 Fails To Install Or Stuck Fix It In 6 Ways
Que devez-vous faire si Windows 11 KB5032190 ne parvient pas à s'installer ou reste bloqué lors du téléchargement lorsque vous essayez d'installer cette mise à jour dans Windows Update ? Allez-y doucement et vous pourrez trouver quelques solutions utiles collectées par Mini-outil dans cet article pour résoudre facilement ce problème.
Windows 11 KB5032190 ne parvient pas à s'installer ou est bloqué
KB5032190 est une mise à jour cumulative conçue pour Windows 11 23H2 et 22H2 et apporte de nombreuses nouvelles fonctionnalités et améliorations, notamment Copilot, Explorateur de fichiers, Emoji, Windows Spotlight, etc. Mais malheureusement, vous ne parvenez parfois pas à installer cette mise à jour.
Après avoir vérifié les mises à jour disponibles dans Windows Update, KB5032190 reste parfois bloqué lors du téléchargement pendant des heures – il peut être bloqué à un pourcentage spécifique comme 0 %, 20 % ou 99 %, etc. Pourquoi Windows 11 KB5032190 ne parvient-il pas à s'installer ? Habituellement, une base de données de mise à jour Windows corrompue, une connexion Internet lente, un logiciel de sécurité, des fichiers système endommagés, des conflits logiciels, etc. peuvent entraîner l'échec de l'installation de la mise à jour.
Heureusement, vous pouvez vous débarrasser du problème en appliquant les solutions ci-dessous. Voyons maintenant comment réparer facilement Windows 11 KB5032190 bloqué/ne s’installant pas.
Manuellement Windows 11 KB5032190 Télécharger et installer
Si KB5032190 ne s'installe pas, vous pouvez installer manuellement cette mise à jour via le catalogue Microsoft Update :
Étape 1 : Visitez https://www.catalog.update.microsoft.com/home.aspx in a web browser.
Étape 2 : Rechercher KB5032190 puis sélectionnez la version correcte de la mise à jour à télécharger pour votre système d'exploitation.
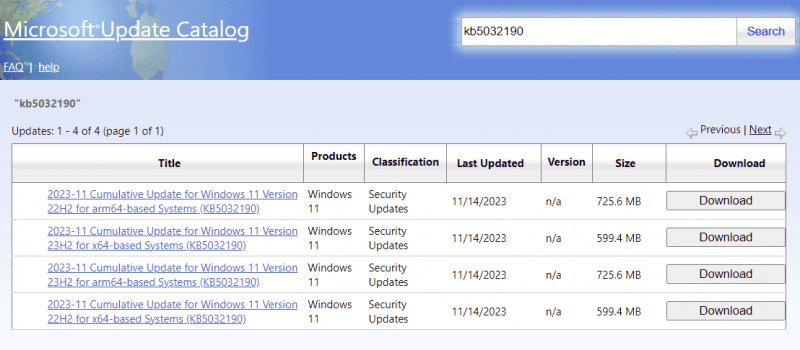
Étape 3 : Cliquez sur le lien .msu pour obtenir le fichier d'installation et exécutez ce fichier pour l'installer.
Conseils: Avant d'installer la mise à jour Windows, vous feriez mieux d'exécuter le Logiciel de sauvegarde PC – MiniTool ShadowMaker pour créer une sauvegarde du système ou des fichiers afin d'effectuer une récupération rapide après sinistre en cas de problèmes de mise à jour.Essai de MiniTool ShadowMaker Cliquez pour télécharger 100% Propre et sûr
Correctif 1 : effectuez quelques vérifications et réinstallez KB5032190
Si l'installation de KB5032190 échoue ou reste bloqué lors du téléchargement, procédez comme suit :
- Vérifiez votre connexion réseau et assurez-vous qu’Internet est stable et rapide.
- Assurez-vous que votre lecteur C dispose de suffisamment d'espace disque pour enregistrer la nouvelle mise à jour.
- Allez désactiver temporairement le programme antivirus car il peut interférer avec le processus de mise à jour.
- Désactivez le VPN.
Ensuite, vérifiez les mises à jour disponibles et voyez si vous pouvez installer avec succès la mise à jour de la base de connaissances. Sinon, continuez à résoudre le problème.
Correctif 2 : Exécutez l’utilitaire de résolution des problèmes de Windows Update
Sous Windows, le système propose un outil appelé Windows Update Troubleshooter qui recherche les problèmes qui empêchent l'installation des mises à jour et les corrige. Vous devriez donc essayer cet outil de dépannage si KB5032190 ne s’installe pas sur votre PC.
Étape 1 : Appuyez sur Gagner + je pour ouvrir le Paramètres fenêtre dans Windows 11.
Étape 2 : Dirigez-vous vers Système > Dépannage > Autres dépanneurs .
Étape 3 : Localiser Windows Update et appuyez sur Courir à côté de cet élément.
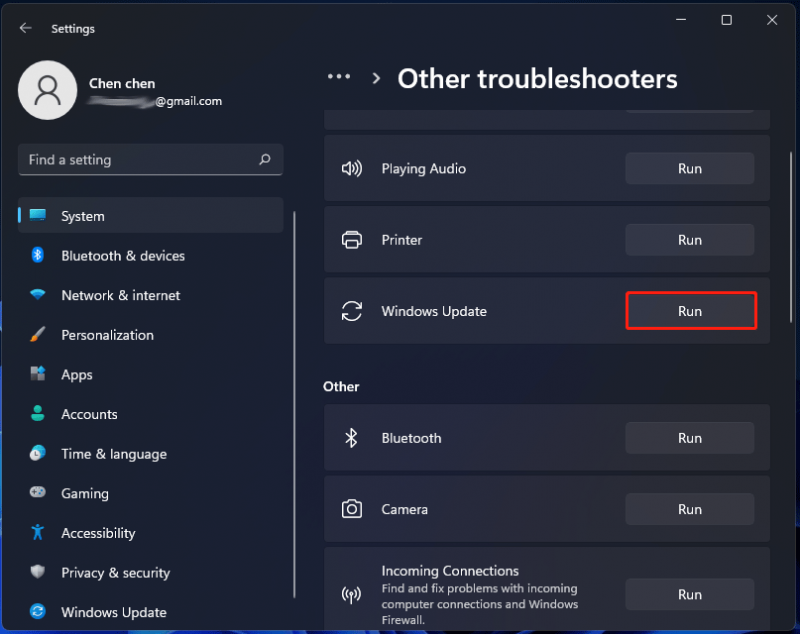
Étape 4 : Terminez le correctif en suivant les instructions à l'écran.
Correctif 3 : Réparer les fichiers Windows
Parfois, les fichiers système Windows sont corrompus ou endommagés, ce qui entraîne de nombreux problèmes, notamment l'échec de l'installation de KB5032190. Alors, vous pouvez essayer de courir Vérificateur de fichiers système (SFC) pour analyser et restaurer la corruption dans les fichiers Windows.
Étape 1 : Appuyez sur Gagner + S , saisir cmd au champ de recherche et cliquez sur Exécuter en tant qu'administrateur dans le volet de droite.
Étape 2 : Tapez sfc/scannow et appuyez sur Entrer . Ensuite, il recherchera les fichiers système corrompus/manquants et les remplacera par les bons.
Ensuite, essayez d’installer Windows 11 KB5032190 et voyez si vous pouvez l’installer. Sinon, ouvrez l'invite de commande avec les droits d'administrateur, puis exécutez la commande – DISM /en ligne /cleanup-image /restorehealth .
Correctif 4 : vider le cache de mise à jour Windows
Pour une raison quelconque, la base de données ou le cache de mise à jour Windows est corrompu, provoquant le blocage de la mise à jour Windows KB5030190. Si l'utilitaire de résolution des problèmes de Windows Update ne parvient pas à résoudre le problème, vous pouvez essayer de vider le cache.
Étape 1 : Dans l'Explorateur de fichiers, accédez au chemin : C:\Windows\SoftwareDistribution\Télécharger .
Étape 2 : Utiliser Ctrl + A pour choisir tous les éléments et les supprimer.
Ensuite, accédez à Windows Update pour vérifier les mises à jour disponibles et réinstallez KB5032190.
Correctif 5 : installez KB5032190 lors d’un démarrage minimal
Si l'installation de Windows 11 KB5032190 échoue, vous pouvez essayer d'installer cette mise à jour lors du démarrage en mode minimal pour vérifier si cela fonctionne. Ce mode exécute le système avec un ensemble minimal de pilotes et de programmes de démarrage, permettant d'identifier si les interférences des programmes en arrière-plan arrêtent la mise à jour.
Étape 1 : Appuyez sur Gagner + R , saisir msconfig et cliquez D'ACCORD .
Étape 2 : Dans le Général onglet, choisissez Startup selective , décochez Charge les composants de démarrage , et vérifie Charger les services système .
Étape 3 : Sous le Prestations de service onglet, choisissez Cacher tous les services Microsoft et cliquez Désactiver tous les .
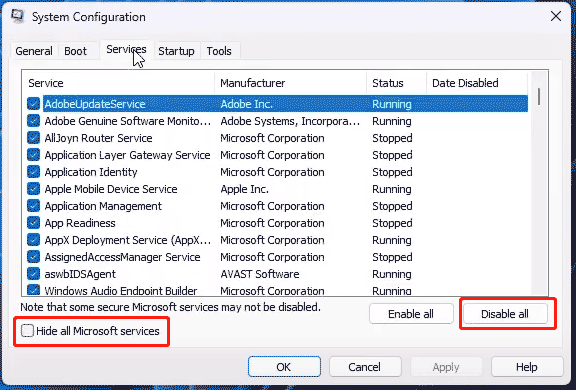
Étape 4 : appliquez toutes les modifications et redémarrez le PC, puis essayez à nouveau d'installer KB5032190.
Correctif 6 : réinitialiser les composants de Windows Update
La réinitialisation des composants de mise à jour Windows peut vider le cache de mise à jour et redémarrer les services associés pour résoudre certains problèmes. Si le problème de blocage de la mise à jour Windows 11 KB5032190 se produit, vous pouvez tenter votre chance. Pour ce faire, vous pouvez exécuter l'invite de commande avec les privilèges d'administrateur et exécuter certaines commandes. Ici, un article connexe peut beaucoup aider – Comment réinitialiser les composants Windows Update dans Windows 11/10 .

![Voulez-vous faire un diagnostic Asus? Utilisez un outil de diagnostic pour ordinateur portable Asus! [Astuces MiniTool]](https://gov-civil-setubal.pt/img/backup-tips/88/want-do-an-asus-diagnosis.png)
![MX300 vs MX500 : quelles sont leurs différences (5 aspects) [Conseils MiniTool]](https://gov-civil-setubal.pt/img/backup-tips/65/mx300-vs-mx500-what-are-their-differences.png)

![M.2 vs Ultra M.2: quelle est la différence et quel est le meilleur? [Astuces MiniTool]](https://gov-civil-setubal.pt/img/disk-partition-tips/07/m-2-vs-ultra-m-2-what-s-difference.jpg)



![Comment récupérer efficacement le journal des appels supprimé sur Android? [RESOLU] [MiniTool Tips]](https://gov-civil-setubal.pt/img/android-file-recovery-tips/21/how-recover-deleted-call-log-android-effectively.jpg)






![[Corrections faciles] Erreur de développement 1202 dans Call of Duty Modern Warfare](https://gov-civil-setubal.pt/img/news/64/easy-fixes-dev-error-1202-in-call-of-duty-modern-warfare-1.png)
![Comment résoudre le problème du pilote de périphérique de stockage de masse USB? [Actualités MiniTool]](https://gov-civil-setubal.pt/img/minitool-news-center/06/how-fix-usb-mass-storage-device-driver-issue.png)
![Résolu - Comment récupérer des données après la réinitialisation d'usine d'Android [MiniTool Tips]](https://gov-civil-setubal.pt/img/android-file-recovery-tips/86/solved-how-recover-data-after-factory-reset-android.jpg)

