Résolu - 5 solutions pour que la rouille ne réponde pas [Mise à jour 2021] [MiniTool News]
Solved 5 Solutions Rust Not Responding
Sommaire :
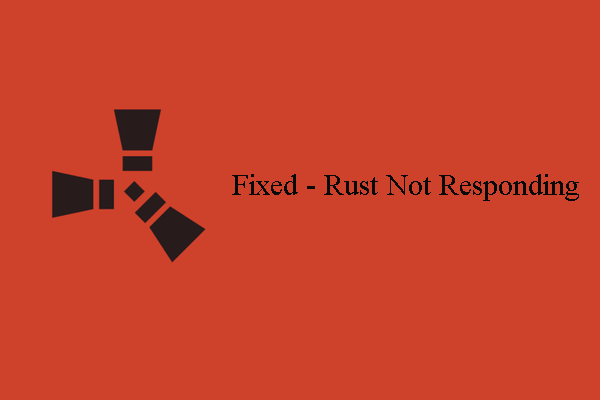
Quelle est l'erreur de non-réponse de Rust? Quelle est la configuration système minimale requise pour que Rust ne réponde pas? Comment réparer l'erreur Rust ne répond pas? Ce message de MiniTool vous montre les solutions.
Quelle est la configuration système minimale requise pour Rust?
Rust est un jeu vidéo de survie uniquement multijoueur développé par Facepunch Studios. Rust a été publié pour la première fois en accès anticipé en décembre 2013 et a reçu sa version complète en février 2018. Rust peut être disponible sur Microsoft Windows et macOS.
Cependant, certaines personnes se plaignent d'avoir rencontré l'erreur de non-réponse de Rust lors du lancement sur leur ordinateur et ont du mal à la réparer. Ainsi, dans la section suivante, nous allons vous montrer comment corriger l'erreur que la rouille ne répond pas au démarrage.
Mais avant de procéder aux solutions, vous devez vous assurer que votre ordinateur satisfait à la configuration système minimale requise de Rust.
Alors, listez ici la configuration système minimale requise pour Rust.
LA: Windows 7 64 bits
Processeur: Intel Core i7-3770 / AMD FX-9590 ou supérieur
Mémoire: 10 Go de RAM
Graphique: GTX 670 2GB / AMD R9 280 mieux
Espace de rangement: 20 Go d'espace disponible
Si votre ordinateur satisfait à la configuration système minimale requise de Rust, vous pouvez corriger l'erreur Rust ne répondant pas au démarrage.
5 façons de corriger la rouille qui ne répond pas au démarrage
Dans cette partie, nous allons vous montrer comment corriger l'erreur que le client Rust ne répond pas.
Méthode 1. Redémarrez votre ordinateur
Pour corriger l'erreur de non-réponse de la rouille, vous pouvez choisir de redémarrer votre ordinateur en premier. En général, le redémarrage de l'ordinateur permet de résoudre de nombreux problèmes. Si le redémarrage de l'ordinateur ne résout pas l'erreur Rust ne répondant pas au démarrage, essayez d'autres solutions.
Way 2. Mettre à jour les pilotes graphiques
Pour corriger l'erreur de non-réponse de Rust, vous pouvez choisir de mettre à jour le pilote graphique.
Maintenant, voici le tutoriel.
- Ouvrez le Gestionnaire de périphériques .
- Dans la fenêtre Gestionnaire de périphériques, sélectionnez votre pilote graphique et cliquez dessus avec le bouton droit de la souris.
- Alors choisi Mettre à jour le pilote continuer.
- Ensuite, choisissez Rechercher automatiquement le logiciel pilote mis à jour continuer.
- Ensuite, vous pouvez suivre les instructions à l'écran pour continuer.
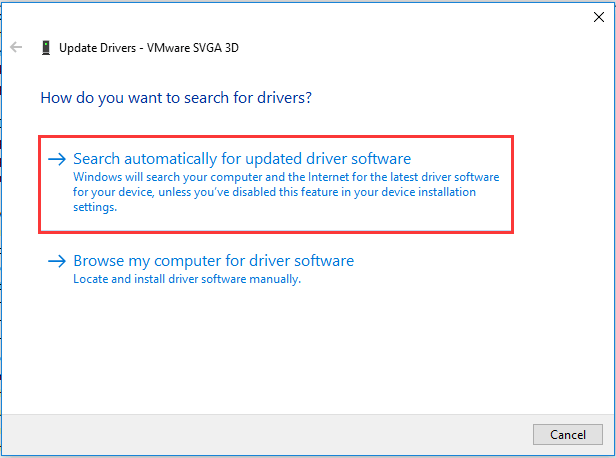
Lorsque toutes les étapes sont terminées, redémarrez votre ordinateur et vérifiez si le Rust qui ne répond pas est corrigé.
Façon 3. Changer les options d'alimentation
Pour corriger l'erreur Rust ne répond pas, vous pouvez choisir de modifier les options d'alimentation.
Maintenant, voici le tutoriel.
- Ouvert Courir dialogue .
- Type powercfg.cpl dans la boîte et cliquez sur D'accord continuer.
- Cochez l'option Haute performance .
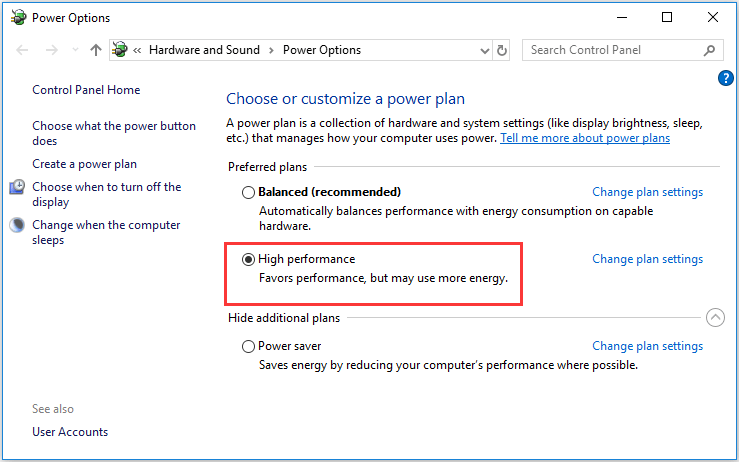
Cette option améliorera les performances de l'ordinateur, mais elle conduira également votre ordinateur à générer plus de chaleurs. Une fois terminé, redémarrez votre ordinateur et vérifiez si l'erreur rouille ne répond pas est corrigée.
Méthode 4. Modifier les paramètres d'affinité de processus
La quatrième façon dont vous pouvez essayer de corriger l'erreur que rouille ne répond pas est de modifier les paramètres d'affinité de processus.
Maintenant, voici le tutoriel.
- Ouvrez le Gestionnaire des tâches.
- Accédez au Détails
- Clic-droit Rouille et choisissez Définir l'affinité .
- Vérifiez toutes les options et cliquez sur D'accord continuer.
Lorsque toutes les étapes sont terminées, redémarrez votre ordinateur et vérifiez si l'erreur de non-réponse de Rust est corrigée.
Façon 5. Réinstaller Steam
Si aucune des solutions ci-dessus ne peut corriger l'erreur de non-réponse de la rouille, vous pouvez choisir de réinstaller Steam.
Maintenant, voici le tutoriel.
- Faites un clic droit sur Steam et choisissez Lieu de fichier ouvert .
- Cliquez avec le bouton droit sur steamapps dossier et copiez-le dans un autre emplacement.
- Ensuite, allez dans le Panneau de configuration pour désinstaller Steam.
- Ensuite, téléchargez-le à nouveau depuis son site officiel et installez-le sur votre ordinateur.
- Collez le dossier steamapps dans votre répertoire actuel.
- Après cela, redémarrez votre Rust.
Lorsque toutes les étapes sont terminées, redémarrez Rust et vérifiez si l'erreur Rust ne répond pas est corrigée.
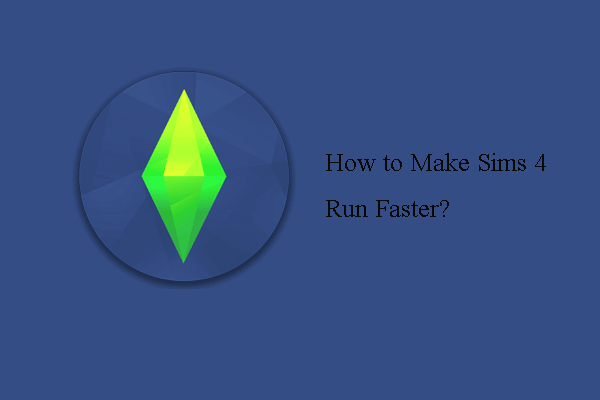 4 façons - Comment rendre Sims 4 plus rapide sous Windows 10
4 façons - Comment rendre Sims 4 plus rapide sous Windows 10 Comment rendre les Sims 4 plus rapides sous Windows 10? Cet article vous montre plusieurs façons de rendre les Sims 4 plus rapides.
Lire la suiteMots finaux
Pour résumer, cet article a montré 5 façons de corriger l'erreur de non-réponse de Rust. Si vous rencontrez le même problème, essayez ces solutions. Si vous avez une meilleure idée pour corriger l'erreur de non-réponse de Rust, vous pouvez la partager dans la zone de commentaire.



![[RESOLU] Cette copie de Windows n'est pas authentique 7600/7601 - Meilleure solution [MiniTool Tips]](https://gov-civil-setubal.pt/img/backup-tips/61/this-copy-windows-is-not-genuine-7600-7601-best-fix.png)
![Disque dur WD Red VS Red Pro: lequel choisir? [Astuces MiniTool]](https://gov-civil-setubal.pt/img/backup-tips/95/wd-red-vs-red-pro-hdd.jpg)

![L'écran d'ordinateur portable devient noir au hasard? Correction du problème d'écran noir! [Astuces MiniTool]](https://gov-civil-setubal.pt/img/backup-tips/54/laptop-screen-goes-black-randomly.jpg)
![Comment récupérer des photos depuis une carte SD sans formatage (2020) [MiniTool Tips]](https://gov-civil-setubal.pt/img/data-recovery-tips/26/how-recover-photos-from-sd-card-without-formatting.jpg)



![[Solution] Le disque n'est pas un emplacement de sauvegarde valide dans Windows 10 [MiniTool Tips]](https://gov-civil-setubal.pt/img/backup-tips/86/drive-is-not-valid-backup-location-windows-10.png)
![Comment réparer les redémarrages aléatoires de l'ordinateur? (Focus sur la récupération de fichiers) [MiniTool Tips]](https://gov-civil-setubal.pt/img/data-recovery-tips/51/how-fixcomputer-randomly-restarts.jpg)


![Comment récupérer facilement des fichiers supprimés / perdus sur un PC en quelques secondes - Guide [MiniTool Tips]](https://gov-civil-setubal.pt/img/data-recovery-tips/01/how-easily-recover-deleted-lost-files-pc-seconds-guide.png)

![2 façons efficaces de désactiver Credential Guard Windows 10 [MiniTool News]](https://gov-civil-setubal.pt/img/minitool-news-center/61/2-effective-ways-disable-credential-guard-windows-10.png)

